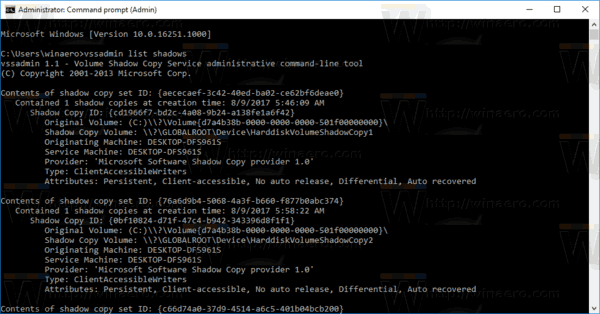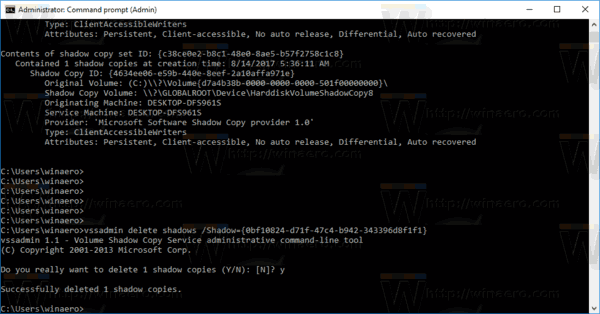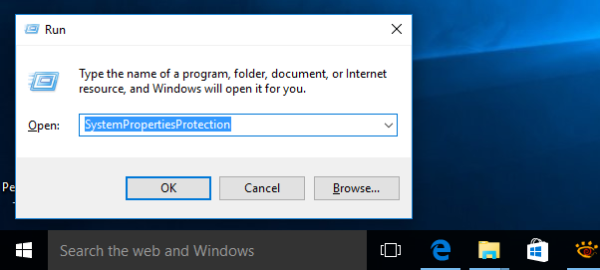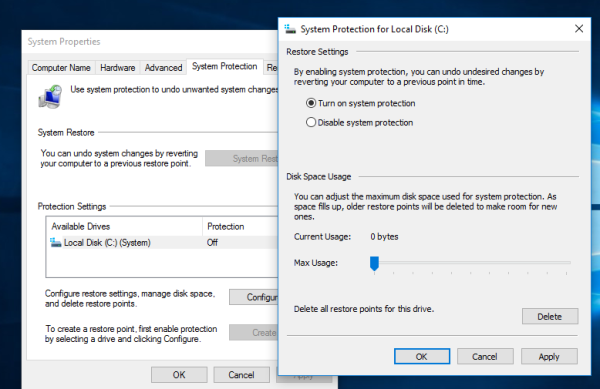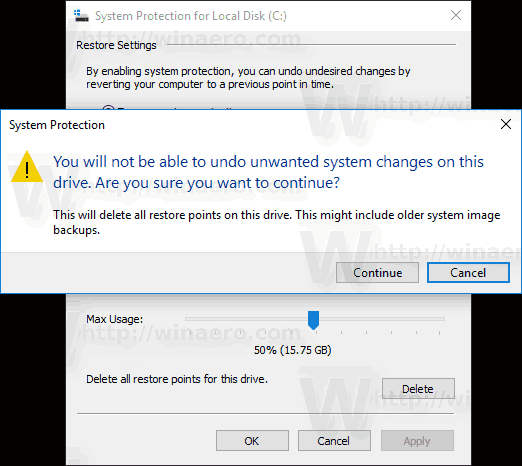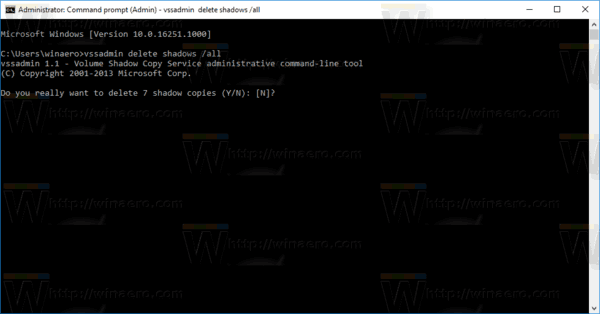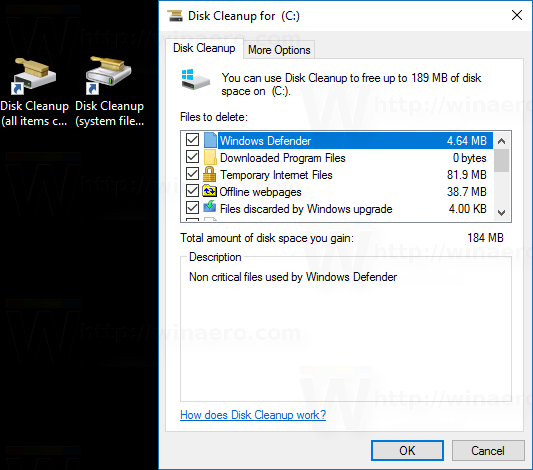Ако използвате функцията за възстановяване на системата в Windows 10 от време на време, за да върнете операционната си система до последната известна стабилна точка, когато е работила правилно, може да се интересувате от изтриване на точка за възстановяване, за да си върнете дисковото пространство В тази статия ще видим как може да се направи.
как да препращате обаждания от
Реклама
Възстановяването на системата не е нова функция на Windows 10. Тази технология е въведена през 2000 г. с Windows Millenium Edition. Тя ви позволява да върнете инсталираната операционна система в предишното състояние. Възстановяването на системата създава точки за възстановяване, които поддържат пълно състояние на настройките на системния регистър, драйвери и различни системни файлове. Потребителят може да върне операционната система до една от точките за възстановяване, ако Windows 10 стане нестабилен или нерестартируем.
Ето някои теми, свързани с възстановяването на системата, които представляват интерес:
система без надзор време за изчакване на заспиване 10
- Как да активирам възстановяването на системата в Windows 10
- Увеличете честотата на точката за възстановяване на системата в Windows 10
- Създайте точка за възстановяване на системата при стартиране в Windows 10
Уверете се, че вашият потребителски акаунт има административни привилегии преди да продължите.
За да изтриете точка за възстановяване на системата в Windows 10 , направете следното.
- Отворете повишен команден ред .
- Въведете или копирайте и поставете следната команда:
vssadmin списък сенки
В изхода ще видите списъка с точки за възстановяване, налични на вашето устройство.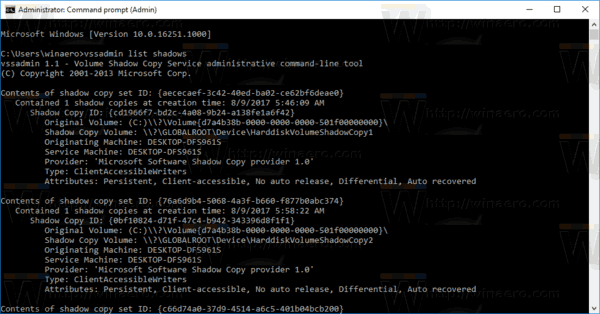
- За да изтриете конкретна точка за възстановяване, въведете следната команда:
vssadmin изтриване на сенки / сянка = {идентификатор на копие в сянка}
Заменете частта {shadow copy ID} със съответната стойност от предишната стъпка. Например командата може да изглежда по следния начин:
vssadmin изтриване на сенки / Сянка = {0bf10824-d71f-47c4-b942-343396d8f1f1}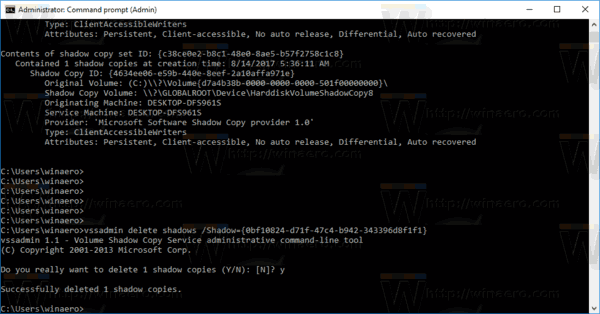
За да изтриете всички точки за възстановяване в Windows 10 , направете следното.
- Натиснете клавишите Win + R заедно на клавиатурата. Ще се появи диалоговият прозорец Изпълнение. Въведете следното в полето за изпълнение:
SystemPropertiesProtection
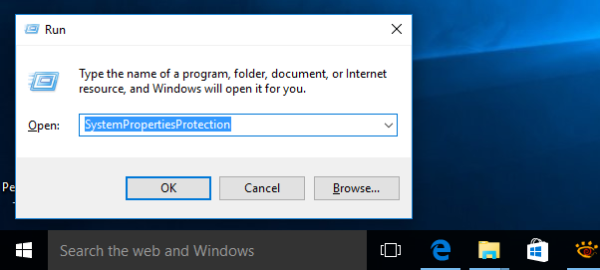
- Ще се появи диалоговият прозорец 'Свойства на системата' с активен раздел 'Защита на системата'. Щракнете върху бутона Конфигуриране, за да отворите следния прозорец:
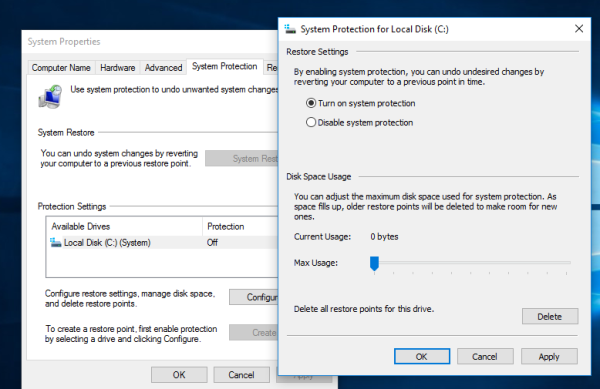
- Тук щракнете върху бутона Изтриване.
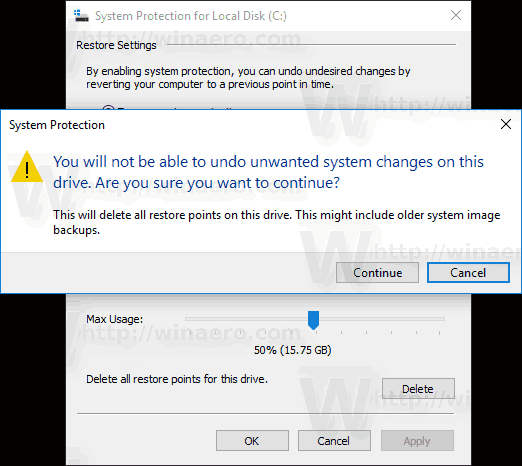
- В следващия диалогов прозорец щракнете върху „Напред“, за да потвърдите операцията. Това ще премахне всички точки за възстановяване.
Като алтернатива можете да използвате инструмента на конзолата vssadmin, както следва.
- Отворете повишен команден ред .
- За да изтриете всички точки за възстановяване, въведете следната команда:
vssadmin изтриване на сенки / всичкиПотвърдете операцията и сте готови.
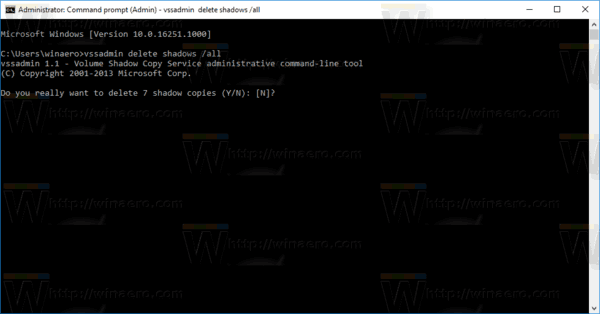
Съвет: Можете да изтриете точките си за възстановяване без подкана, като добавите аргумента / тих команден ред към командата по-горе. Командата ще изглежда по следния начин.
търси песен не знам името
vssadmin изтриване на сенки / всички / тихи
За да изтриете всички, освен последната точка за възстановяване на системата в Windows 10 , направете следното.
- Отворете Почистване на диска в режим на системни файлове (като администратор). Съвет: Вижте как да отворите приложение като администратор .
- Изберете устройството, за което искате да почистите всички, освен последната точка за възстановяване.
- Преминете към раздела „Още опции“.
- В секцията за възстановяване на системата и сенчести копия щракнете върху бутона Почистване ... и след това потвърдете действието, като натиснете бутона Изтриване.
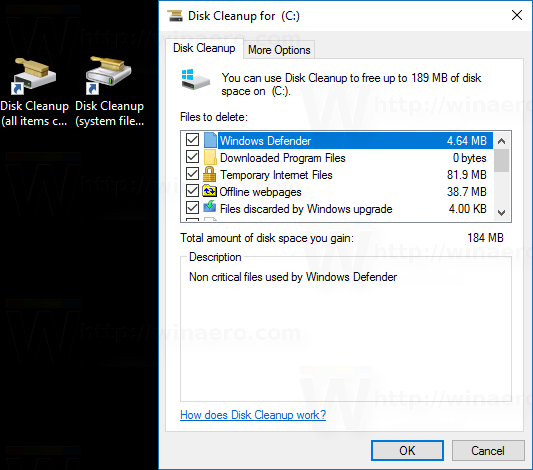
- Сега можете да щракнете върху Отказ, за да затворите почистването на диска, без да извършвате останалото почистване на диска, освен ако не искате да го направите.
Това е.