В Windows 8 Microsoft промени изцяло външния вид на доброто старо приложение Explorer. Той получи потребителския интерфейс на лентата вместо менюто и лентата с инструменти което е трудно да се деактивира . Лентата на състоянието показва колко файлове и папки са в отворената папка и кратка информация за избрания файл. Има и малки бутони за превключване на изгледа на съдържанието на папката. В тази статия ще видим как да активирате или деактивирате лентата на състоянието във File Explorer.
как да се отървем от google сега

Малките бутони не са ми полезни, защото са просто твърде малки. Лично аз предпочитам да използвам клавишни комбинации за превключване между изгледи във File Explorer, както е описано в следната статия:
Реклама
Как да превключвате между изгледи във File Explorer с клавишни комбинации
Ако не намерите полза за лентата на състоянието във File Explorer, ето как да я деактивирате.
За да деактивирате лентата на състоянието във File Explorer в Windows 10 , направете следното.
- Отворете този компютър във File Explorer .
- В потребителския интерфейс на лентата на Explorer щракнете върху Файл -> Промяна на папката и опциите за търсене.
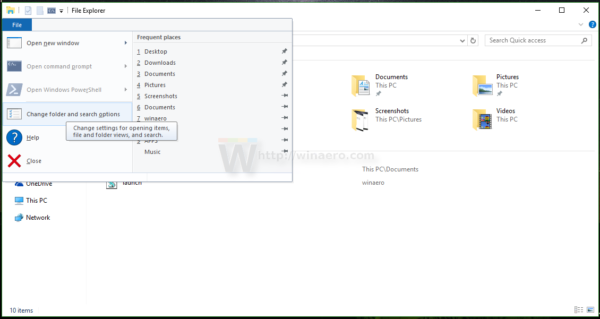 Ако имате деактивира лентата с помощта на инструмент като Winaero лента Disabler , натиснете F10 -> щракнете върху менюто Инструменти - Опции на папката.
Ако имате деактивира лентата с помощта на инструмент като Winaero лента Disabler , натиснете F10 -> щракнете върху менюто Инструменти - Опции на папката. - Съвет: можете да добавите бутона Опции на папката към лентата с инструменти за бърз достъп. Вижте следната статия: Как да добавите всяка лентова команда към лентата с инструменти за бърз достъп на File Explorer .
- Сега трябва да отворите Опции за папки. Командата Опции за папки е в раздела Изглед на лентата. Ако ти деактивира лентата , натиснете Alt + T на клавиатурата, за да отворите менюто Инструменти и след това отворете Опции за папки.
- Преминете към раздела Изглед. Там намерете опцията с име Показване на лентата на състоянието и го премахнете. Вижте следната екранна снимка.
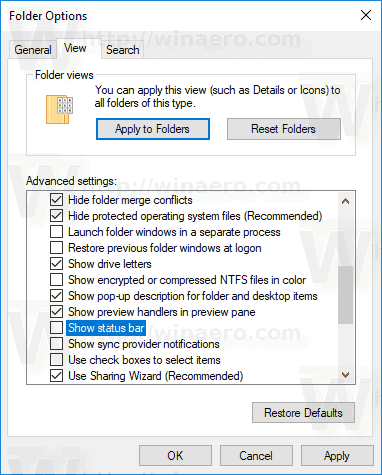
Лентата на състоянието ще бъде деактивирана.
Преди:

как да скриете текста в раздор
След:

Като алтернатива можете да приложите ощипване на системния регистър, за да деактивирате лентата на състоянието, както е описано по-долу.
Деактивирайте лентата на състоянието в Windows 10 File Explorer с ощипване на системния регистър
Ето как може да се направи.
иконата на windows не работи windows 10
- Отвори Приложение Редактор на системния регистър .
- Отидете на следния ключ на системния регистър.
HKEY_CURRENT_USER Software Microsoft Windows CurrentVersion Explorer Advanced
Вижте как да отидете до ключ на системния регистър с едно щракване .
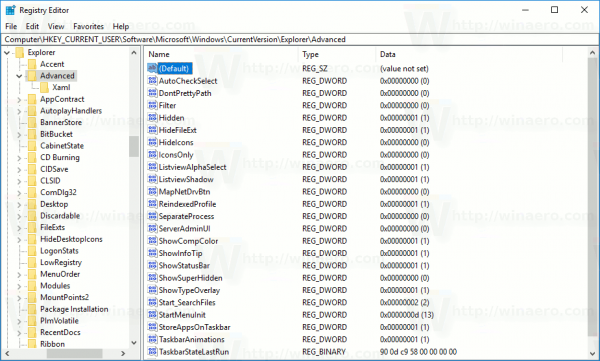
- Вдясно променете или създайте нова 32-битова стойност на DWORD 'ShowStatusBar'. Задайте данните за стойността му на 0.
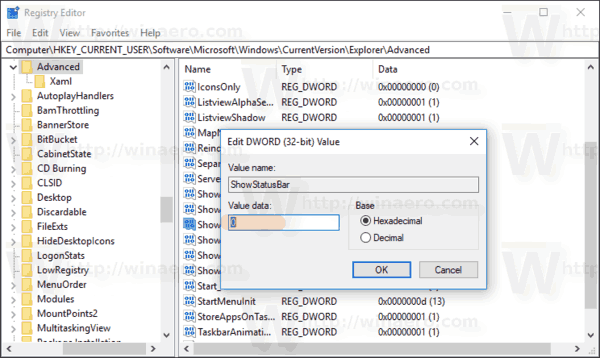 Забележка: Дори и да сте с 64-битов Windows все пак трябва да създадете 32-битова стойност на DWORD.
Забележка: Дори и да сте с 64-битов Windows все пак трябва да създадете 32-битова стойност на DWORD. - За да влязат в сила промените, извършени от ощипването на системния регистър, трябва отписване и влезте във вашия потребителски акаунт.
Това е.

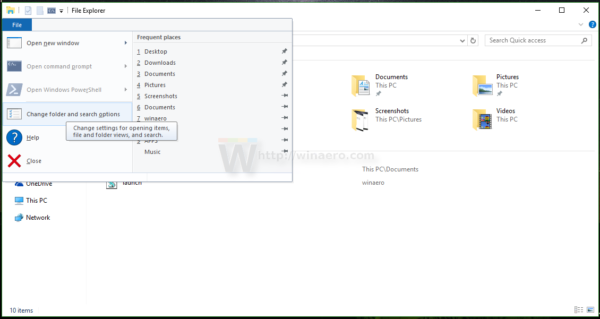 Ако имате
Ако имате 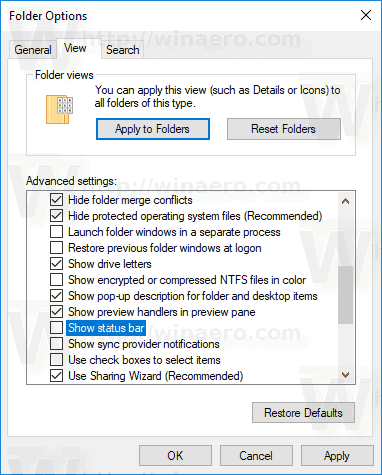
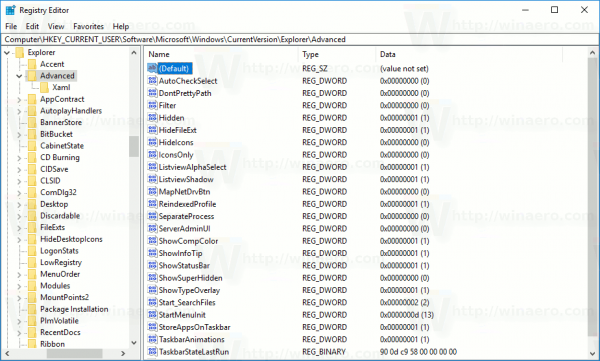
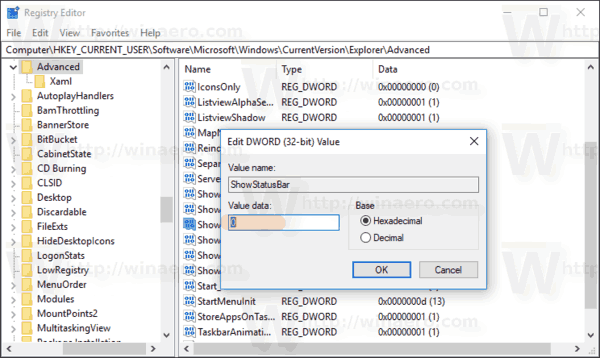 Забележка: Дори и да сте с 64-битов Windows все пак трябва да създадете 32-битова стойност на DWORD.
Забележка: Дори и да сте с 64-битов Windows все пак трябва да създадете 32-битова стойност на DWORD.







