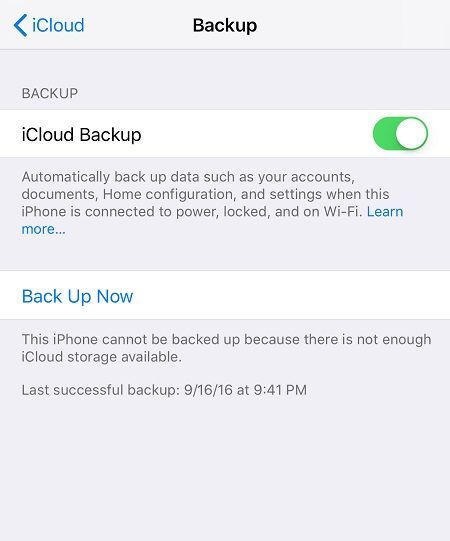Независимо дали изчислявате скоростта на светлината или пишете иск за нарушаване на авторски права, научаването как да добавяте индекси и индекси е задължително. За щастие можете да разчитате на изящни клавишни комбинации, когато става въпрос за Google Docs. Текстовият процесор е добре известен със своите удобни функции за форматиране.

В тази статия ще ви покажем как да добавите индекс или индекс в Google Docs само с няколко прости стъпки.
на кого принадлежи този номер
Как да направя надпис в Google Docs?
Първо, какво представляват индексите и индексите? Тези термини се отнасят до знаци, които са сравнително по-малки от стандартния текст. Разликата е в начина, по който са позиционирани спрямо линията на типа.
Горните индекси се фиксират по-високо от базовата линия, както се намеква от префиксасупер(Латински запо-горе). Обикновено бихте намерили индекси в математически уравнения и химически формули. Разбира се, приложението им не се ограничава до научни изследвания. Понякога използваме индекси за поредни номера, т.е.дати - 1ул, двеnd, 3rdза разлика от 1-ви, 2-ри и 3-ти.
Има и някои съкращения, които изискват символи с надпис. Вероятно най-добре сте запознати със запазената маркаTMи авторски права©символи.
Като цяло знанието как и кога да се използват индекси е по-важно, отколкото бихте си помислили. Ако предпочитате процесора на Google пред Microsoft Word, ето как да правите индекси в Google Docs:
- Изберете символа, който искате да надписвате.

- Щракнете върху Формат в лентата с менюта над документа.

- Щракнете върху Текст, първата опция от списъка.

- От дясната страна ще намерите опции за форматиране на текст. Изберете горния индекс.

Избраният от вас текст сега ще бъде фиксиран малко над реда за тип. Можете също така да надписвате повече от един символ наведнъж, въпреки че това не е толкова често.
Друг начин за добавяне на надпис в Google Docs е чрез функцията за специални знаци. Ето как го правите:
- Изберете къде искате да бъде вмъкнат символът.
- Щракнете върху Insert в лентата с менюта над документа.

- Намерете специални символи и отворете прозореца.

- Въведете горния индекс в лентата за търсене.

- Изберете символа, който ви е необходим за вашия текст.

Функцията 'Специални символи' предлага преглед на най-често използваните надстрочни знаци. Ако нямате навика да добавяте индекси към текста си, този метод ще работи добре за вас.
Лесният начин да направите надпис в Google Docs?
Казано по-просто, лесният начин да се правят надписи в Google Docs е чрез използване на клавишни комбинации. Можете да форматирате целия текст, като натиснете няколко бутона. Това е може би една от най-добрите функции на Google Docs.
Ако не сте запознати с клавишните комбинации, Google Docs предлага изчерпателен списък. Ето как да го отворите:
- Задръжте CTRL + /, ако сте потребител на Windows или Google OC. В случай, че притежавате MAC лаптоп, натиснете ⌘ + / за достъп до списъка.

- След като списъкът се появи, намерете раздела, наречен Форматиране на текст.

- Превъртете надолу, за да намерите горния индекс.

- От дясната страна ще видите пряк път.

След като запомните пряк път, вече можете да го тествате на клавиатурата си. Ако сте потребител на Windows или Google OC, изберете текста, който искате да индексирате, и задръжте CTRL +. по същото време. За тези от вас, които притежават MAC, просто натиснете ⌘ +. на клавиатурата, докато избраният знак не бъде надписан.
В случай, че клавиатурата не реагира, може да се наложи да предприемете определени мерки. Това обикновено означава, че драйверите на клавиатурата ви се нуждаят от актуализация.
Ето как можете да опитате да го поправите, ако сте потребител на Windows 10:
- Отидете в диспечера на устройствата.

- Намерете Клавиатури и щракнете, за да разширите.

- Щракнете с десния бутон върху Стандартна PS / 2 клавиатура, за да отворите падащо меню.
- Изберете опцията Деинсталиране, след което OK.

- След като деинсталирате драйверите, рестартирайте компютъра си.
- Отворете отново Диспечера на устройствата.

- Щракнете върху Действие и след това Сканиране за промени в хардуера.

- Преинсталирайте драйверите на клавиатурата.
- Рестартирайте компютъра още веднъж.

След като компютърът ви се рестартира, опитайте отново горния пряк път. Ако това не работи, вероятно ще трябва да стартирате инструмента за отстраняване на неизправности, за да разберете какво не е наред.
Ако вашата MAC клавиатура не реагира, ето как да идентифицирате проблема:
- Отидете в менюто на Apple и щракнете върху System Preferences.

- Отидете на Клавиатура.

- Изберете Преки пътища.

- Намерете горния пряк път. Ако е маркиран с жълт предупредителен знак, това не се поддържа на MAC клавиатурата.
- Щракнете върху прекия път, за да го настроите към клавишни комбинации на macOS.
Как да се абонирате в Google Docs?
Както подсказва името, индексите са символи, разположени под или на стандартния тип ред. Латинският превод на думатаподе под или под. Обикновено можете да ги забележите в научни текстове като части от химични съединения и математически функции. Например молекулната формула за вода (Ндве0) изисква използването на индекс.
Разбира се, индексите не се ограничават до изотопи и уравнения. Второто най-широко приложение на тези знаци е в компютърните науки. Символите се използват за представяне на стойността на определени бройни системи, като двоичната и шестнадесетичната система.
По-практична употреба за индексите е абревиатурата. Вероятно сте срещнали следното в официалната кореспонденция: meaning (означава, адресирано до субекта) или ℀ (което означава сметка за).
Индексът също е удобен за изобразяване на проценти (%) и на миля (‰).
Естествено, Google Docs включва индекси в текстовото им форматиране. Много прилича на добавяне на горен индекс, така че внимавайте да не ги объркате. Ето как да се индексирате в Google Docs:
- Изберете къде в текста искате да индексирате.
- Щракнете върху Формат в горната лента на менюто.

- Щракнете върху Текст.

- Изберете Subscript от опциите за форматиране на текст отдясно.

Що се отнася до форматирането на цели редове текст, индексът работи добре за добавяне на коментари. Това може да ви бъде полезно, ако работите по групов проект.
Съществуват и клавишни комбинации за индекс. Можете да ги намерите в списъка на Google Docs. Ето напомняне:
- Задръжте CTRL + /, ако вашият Windows 10 или Google OC. За клавиатури на Apple, натиснете ⌘ + / за достъп до списъка.

- Намерете раздела за форматиране на текст в списъка.

- Потърсете индекс.

- Прочетете пряк път.
Въведете пряк път в клавиатурата си и ако не работи, върнете се към предишния раздел на нашата статия (Лесният начин да направите надпис в Google Docs).
Допълнителни често задавани въпроси
Кога и защо се нуждаем от надпис и подпис в Google Sheets
Вече разгледахме широкото приложение на горните и долните символи. Освен математика, химия и компютърни науки, те също имат много практична употреба.
Google Docs улесни добавянето на индекси към текста с полезните клавишни комбинации. Що се отнася до Google Sheets, приложението все още няма тази функция.
Кога и защо обаче се нуждаем от индекс и индекс в Google Sheets е друг въпрос. Много хора трябва да включват фракции, проценти или дори градуси (° C) в електронните си таблици. Ако трябва да добавите индекси или индекси към вашите Google Sheets, има два начина да го направите. Първо, с помощта на Unicode символи:
1. Отворете браузъра.
как да добавите устройство в google play -
2. Търсене на Unicode символи. Резултатите ще покажат онлайн бази данни с Unicode символи.
3. Щракнете върху един от уебсайтовете. Най-популярните сайтове за Unicode Symbols са съответно compart.com и rapidtables.com.
4. Въведете индекс или индекс в лентата за търсене на избрания от вас уебсайт.
5. Копирайте знака, от който се нуждаете, и го поставете във вашия документ.
Другият начин да го направите е като инсталирате добавка на трета страна във вашия браузър. Например Индекс на генератора и Надстрочен генератор , имат богат избор както от индекси, така и от индекси. Това е повече от достатъчно за обикновения потребител.
Ето как да ги използвате:
1. Отидете на Генератор на индекси / индекси, в зависимост от това какъв символ ви е необходим.
2. Въведете нужния номер, буква или символ в полето отляво.
3. Версията на долния или горния индекс на символа ще се появи в полето вдясно.
4. Копирайте символа и го поставете във вашия текст.
За съжаление към настоящия момент това са единствените начини да включите индекс и индекс към вашата електронна таблица, тъй като няма вградена функция.
Както по-горе, така и по-долу
Добавянето на индекси и индекси към Google Docs е бързо и безболезнено благодарение на невероятните опции за форматиране на текст. Клавишните комбинации също са отлично допълнение към вече удобните за потребителя функции на Google Docs.
Най-хубавото при научаването как да включвате индекси е, че впоследствие знаете как да добавяте и индекси. Що се отнася до прилагането на символите към вашия текст, това е както по-горе, така и по-долу.
как да закупите опции за робинство
Знаете ли за преките пътища за индекси и индекси? Какво мислите за функциите за форматиране на текст в Google Docs? Коментирайте по-долу, ако знаете друг начин за използване на индексите и индексите.