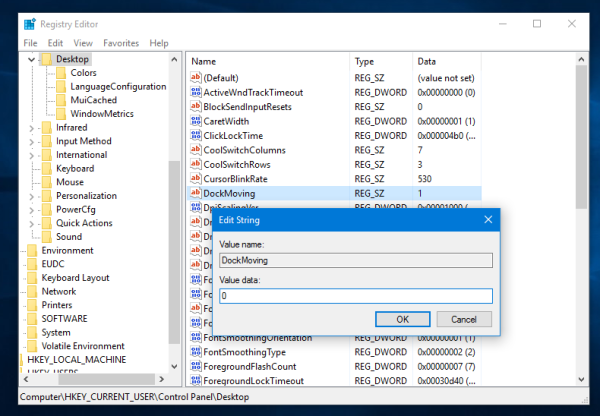Функцията Aero Snap, която се появи в Windows 7, ви позволява лесно да управлявате отворените прозорци. Той има редица функции, една от които е възможността за закачане на отворен прозорец към ръбовете на екрана. Това поведение съществува и в Windows 10 и Windows 8. Windows позволява напълно да се изключи Aero Snap чрез Центъра за лесен достъп, но не предлага фина настройка върху него. Изключването на Aero Snap деактивира плъзгането нагоре, за да се увеличи максимално, плъзгането от максимизирането, за да се възстанови, плъзгането към страничните ръбове, за да щракне и функцията за вертикално максимизиране - това е превключвател за всички или никакъв. Възможно е да запазите всички опции на Aero Snap включени, но само да деактивирате плъзгане в странични ръбове, за да щракнете. В тази статия ще видим как може да се направи.
Вариант първи: използвайте настройка на системния регистър
За да запазите другите поведения на Aero Snap включени, но само да деактивирате щракването, което се случва, когато плъзнете прозорец до левия или десния край на екрана, следвайте инструкциите по-долу:
- Отворете редактора на системния регистър .
- Отидете на следния ключ на системния регистър:
HKEY_CURRENT_USER Контролен панел Работен плот
Съвет: Можете достъп до желания ключ на системния регистър с едно щракване .
- Променете имената на низовата стойност DockMoving . По подразбиране той има данни за стойност 1. Трябва да го зададете на 0, както е показано по-долу:
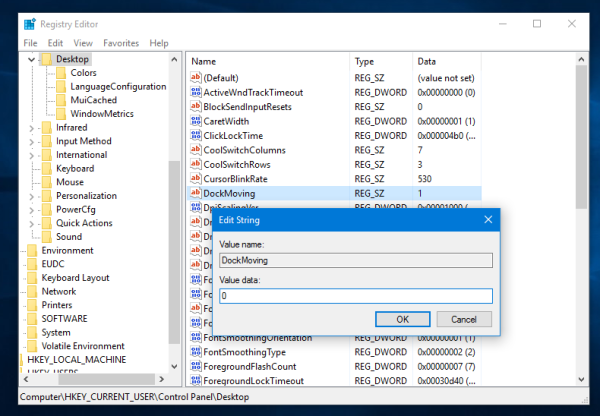
- Излезте от акаунта си в Windows 10 и влезте обратно за да влязат в сила промените. Рестартирането на Explorer не е достатъчно.
Вариант втори: използвайте Winaero Tweaker
С Winaero Tweaker 0.3.2.2 е възможно бързо да персонализирате поведението Snap без ръчно редактиране на системния регистър. Отметнете опцията „Disable snapping only“ на страницата, наречена Behavior - Disable Aero Snap.
Тази промяна ще бъде приложена незабавно. Не се изисква рестартиране.