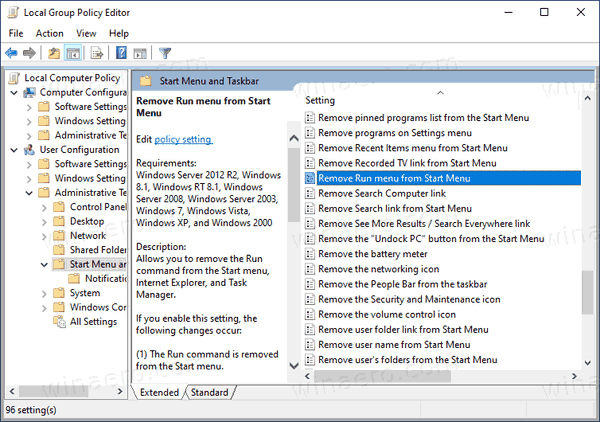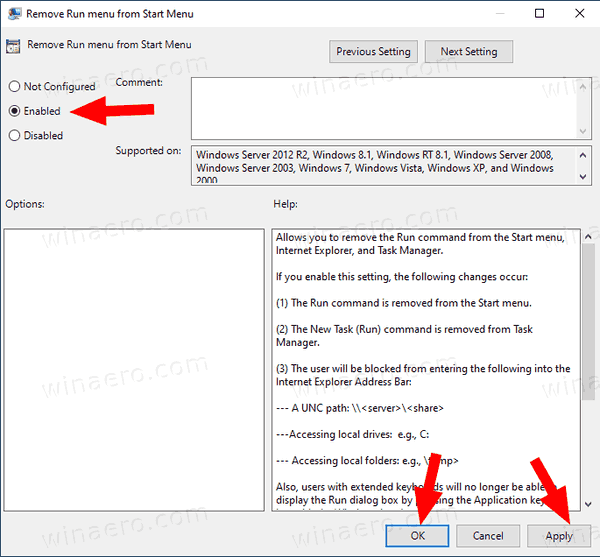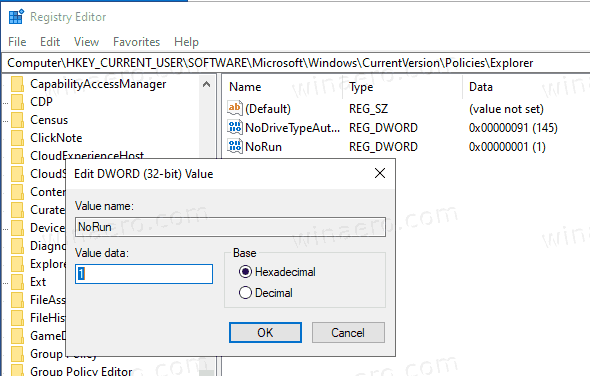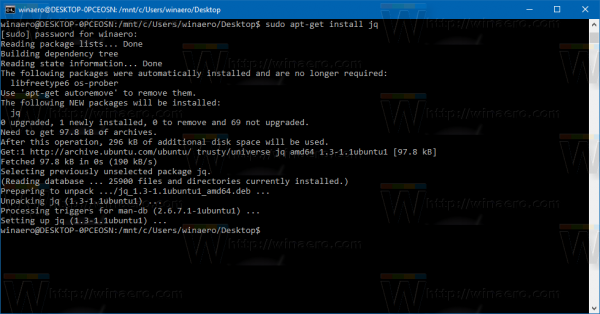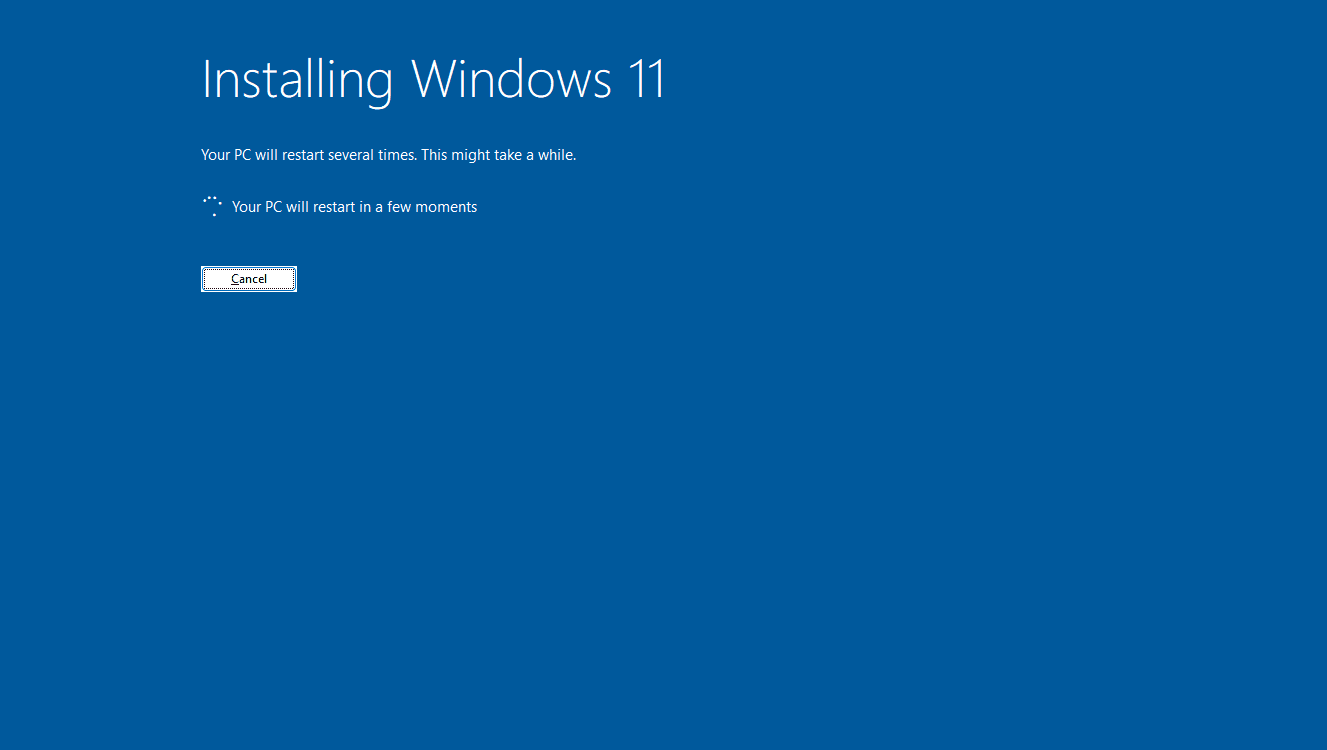Как да деактивирам диалоговия прозорец Run в Windows 10 и да предотвратя достъпа на потребителите до него
Диалоговият прозорец „Изпълнение“ е една от най-старите функции на Windows. Текущата му реализация е достъпна от Windows 95, като някои подобрения са направени в Windows 10. Операционната система ви позволява да предотвратите достъпа на потребителите до нея. Може да бъде полезно, ако сте системен администратор и трябва да приложите допълнителни ограничения към потребителската среда.

Във версиите на Windows преди Windows 8 диалоговият прозорец 'Изпълнение' може да бъде достъпен от менюто 'Старт'. Докато Vista и Windows 7 го бяха скрили по подразбиране от менюто „Старт“, беше въпрос на две щраквания да го добавите отново там. От Windows 8, Microsoft премахна класическото меню 'Старт' от обвивката на Windows, като не остави място за командата Run. Дори в Windows 10 менюто 'Старт' е модерно приложение, отделено от процеса на Explorer.
Реклама

Той използва Universal Windows Platform, рамка, която се използва за изграждане на приложения за Store. Просто казано, това е отделно приложение за UWP. Виж това:
- Рестартирайте менюто 'Старт' в Windows 10
- Добавете контекстното меню за рестартиране на менюто 'Старт' в Windows 10
От Windows 8 диалоговият прозорец 'Изпълнение' може да се отвори от Win + X меню , или от списъка с приложения, предоставен от началния екран в Windows 8 и 8.1, и от менюто „Старт“ на Windows 10. Има пряк път, който можете да намерите в папката Start Windows Accessories.
Също така, добрият стар пряк път Win + R работи във всички версии на Windows.
Последната версия на Windows 10 позволява стартиране на приложения като администратор директно от диалоговия прозорец Изпълнение . Всичко, от което се нуждаете, е да натиснете CTRL + SHIFT + ENTER, за да стартирате приложението си издигнато от полето Run.
как да намеря блокирани номера на iphone -
Съвет: Можете Стартирайте любимите си приложения с полезни псевдоними от диалоговия прозорец Изпълнение .
Ако трябва да приложите ограничение и да попречите на потребителите да имат достъп до диалоговия прозорец Изпълнение, Windows 10 ви предлага поне два метода, опция за групови правила и ощипване на регистъра на груповите правила. Първият метод може да се използва в издания на Windows 10, които се доставят с приложението Local Group Policy Editor. Ако използвате Windows 10 Pro, Enterprise или Education издание , тогава приложението Local Group Policy Editor е налично в операционната система от кутията. Потребителите на Windows 10 Home могат да приложат ощипване на системния регистър. Нека да разгледаме тези методи.
За да деактивирате диалоговия прозорец за стартиране в Windows 10,
- Отворете редактора на Local Group Policy или го стартирайте за всички потребители с изключение на администратор , или за конкретен потребител .
- Отидете доПотребителска конфигурация> Административни шаблони> Меню 'Старт' и лента на задачитеналяво.
- Отдясно намерете настройката на политикатаПремахнете менюто 'Изпълнение' от менюто 'Старт'.
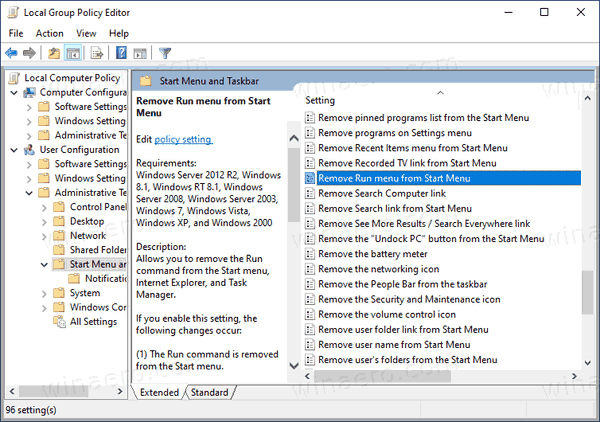
- Щракнете двукратно върху него и задайте политиката наАктивирано.
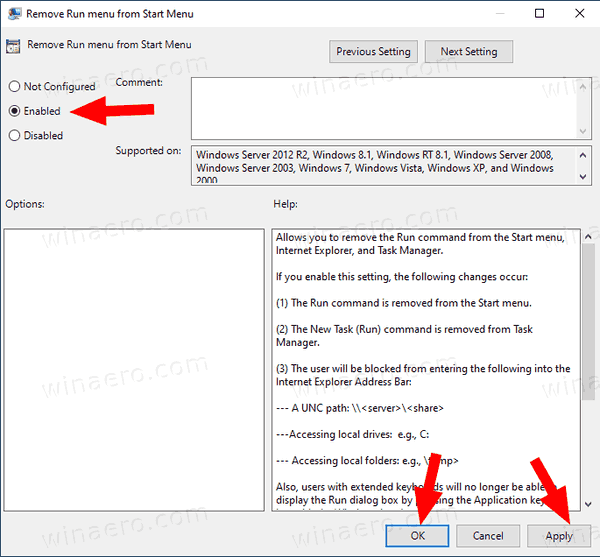
- Щракнете върху бутоните Apply и OK.
Ти си готов. Ако някой се опита да осъществи достъп до диалоговия прозорец Изпълнение, независимо от метода, който той или тя използва, операцията ще бъде отменена със следното съобщение:

какъв е трафикът по пътя ми за работа
Съвет: Вижте Как да нулирате всички настройки на локалната групова политика наведнъж в Windows 10 .
Сега нека видим как същото може да се направи с ощипване на системния регистър.
Деактивирайте диалоговия прозорец за стартиране в Windows 10 с настройка на системния регистър
- Отворете Редактор на регистъра .
- Отидете на следния ключ на системния регистър:
HKEY_CURRENT_USER Software Microsoft Windows CurrentVersion Policies Explorer. Съвет: Вижте как да преминете към желания ключ на системния регистър с едно щракване .Ако нямате такъв ключ, просто го създайте. - Тук създайте нова 32-битова стойност на DWORD NoRun .Забележка: Дори и да сте с 64-битов Windows , все още трябва да използвате 32-битов DWORD като тип стойност.
Задайте го на 1, за да деактивирате диалоговия прозорец Изпълнение.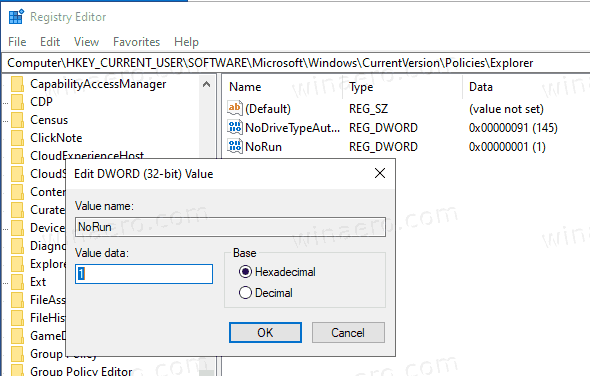
- За да влязат в сила промените, извършени от ощипването на системния регистър, трябва отписване и влезте отново в своя потребителски акаунт.
По-късно можете да изтриетеNoRunстойност, за да позволи на потребителя да използва диалоговия прозорец Изпълнение.
За да спестите време, можете да изтеглите следните файлове от системния регистър:
Изтеглете готови за използване файлове от системния регистър
Включено е ощипването на отмените.
Съвет: Можете опитайте да активирате GpEdit.msc в Windows 10 Home .
Това е!