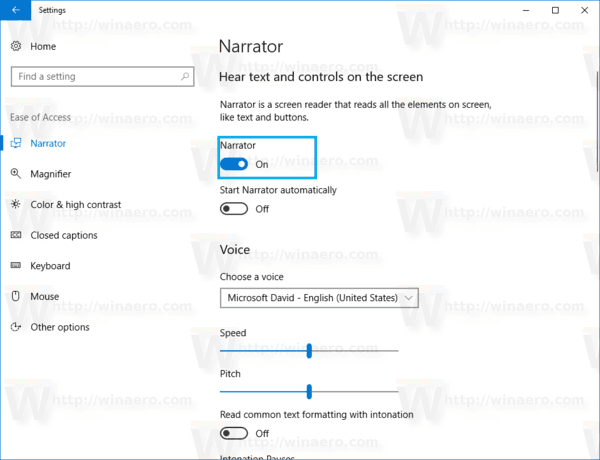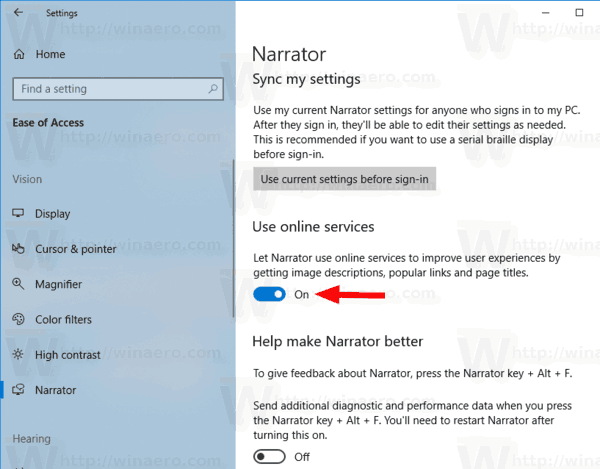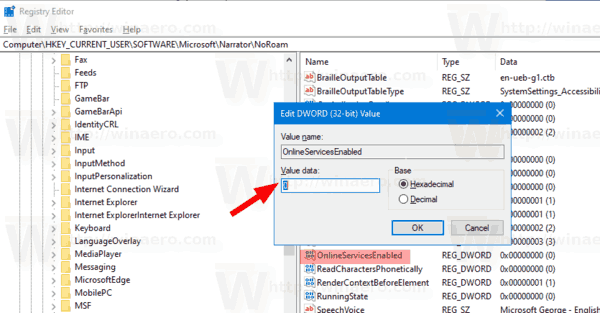Как да деактивирам онлайн услугите за разказвач в Windows 10
Разказвачът е приложение за четене на екран, вградено в Windows 10. Разказвачът позволява на потребителите с проблеми със зрението да използват компютър и да изпълняват общи задачи. Потребителят може да промени гласа си, да регулира скоростта на говорене, височината и силата на звука. В тази статия ще видим как да деактивираме функцията за онлайн услуги за Разказвач.
Реклама
Microsoft описва функцията на разказвача по следния начин:
Разказвачът ви позволява да използвате компютъра си без дисплей или мишка, за да изпълнявате общи задачи, ако сте сляп или имате слабо зрение. Той чете и взаимодейства с неща на екрана, като текст и бутони. Използвайте разказвача, за да четете и пишете имейли, да сърфирате в интернет и да работите с документи.
Конкретни команди ви позволяват да навигирате в Windows, мрежата и приложенията, както и да получавате информация за областта на компютъра, в който се намирате. Навигацията е достъпна с помощта на заглавия, връзки, ориентири и др. Можете да четете текст (включително пунктуация) по страница, абзац, ред, дума и символ, както и да определяте характеристики като шрифт и цвят на текста. Прегледайте ефективно таблици с навигация по редове и колони.
Разказвачът също има режим на навигация и четене, наречен режим на сканиране. Използвайте го, за да заобиколите Windows 10, като използвате само стрелките нагоре и надолу на клавиатурата. Можете също да използвате брайлов дисплей, за да навигирате в компютъра си и да четете текст.
Windows 10 позволява да персонализирате опциите за разказвача. Можете да го промените комбинация от клавиши , персонализирайте Гласът на разказвача , активирайте Предупреждения за Caps Lock , и Повече ▼ . Можете да изберете гласа за Разказвач, регулирайте скоростта на говорене, височината и силата на звука .
Започвайки от Windows 10 Build 18912 , можете да активирате или деактивирате онлайн услуги за разказвач. Тази функция е предназначена да подобри вашето потребителско изживяване чрез получаване на описания на изображения, популярни връзки и заглавия на страници. Разказвачът може да ви каже заглавието на страницата, към която има връзка - просто натиснете Caps + Ctrl + D и разказвачът ще вземе URL адреса на хипервръзката, в която се намирате, и ще го изпрати до онлайн услуга, която ще предостави заглавието на разказвача. Той е активиран по подразбиране, така че може да искате да го деактивирате.
За да деактивирате онлайн услугите за разказвач в Windows 10,
- Отвори Приложение за настройки .

- Отидете на Лесен достъп -> Разказвач.
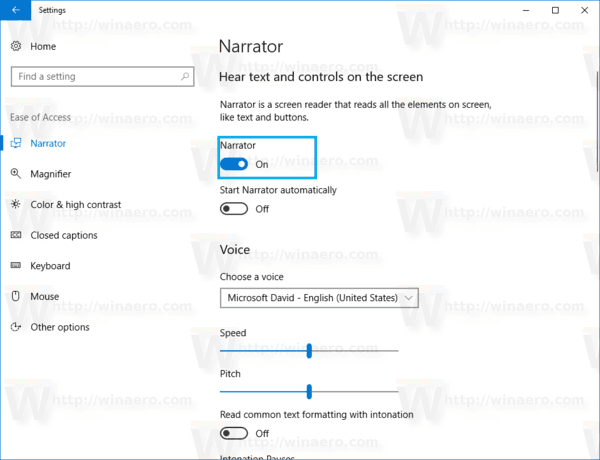
- Вдясно включете опцията за превключване под Използвайте онлайн услуги .
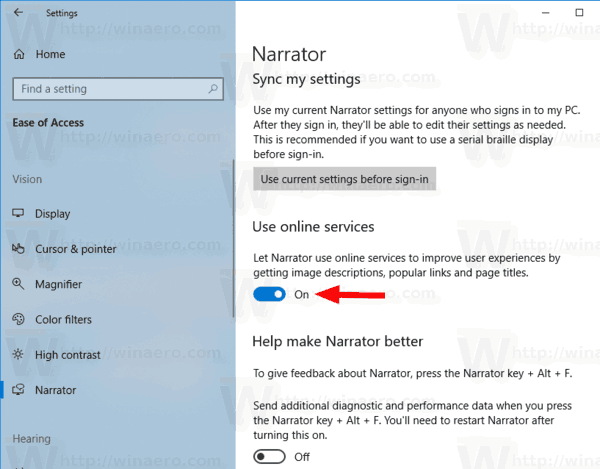
- Сега можете да затворите приложението Настройки.
Ти си готов. Можете да активирате тази опция по всяко време.
как да отворите dmg файлове на Windows 10
Като алтернатива можете да приложите ощипване на системния регистър, за да промените опцията Narrator Online Services.
Персонализирайте настройките на курсора на разказвача, като използвате настройка на системния регистър
- Отвори Приложение за редактор на системния регистър .
- Отидете на следния ключ на системния регистър.
HKEY_CURRENT_USER Software Microsoft Narrator NoRoam
Вижте как да отидете до ключ на системния регистър с едно щракване .
- Вдясно променете или създайте нова 32-битова стойност на DWORD OnlineServicesEnabled .
Забележка: Дори и да сте с 64-битов Windows все още трябва да създадете 32-битова стойност на DWORD.
Задайте стойността му на 1, за да активирате функцията за онлайн услуги. Данни за стойност 0 ще го деактивират.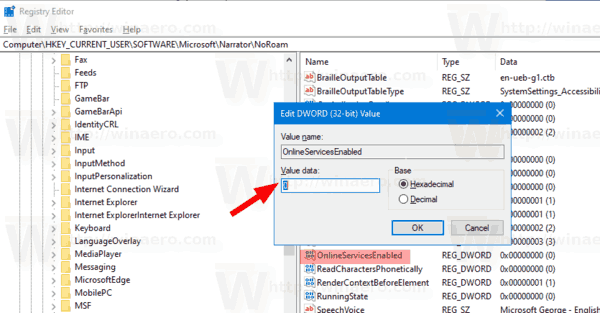
- За да влязат в сила промените, извършени от ощипването на системния регистър, трябва отписване и влезте във вашия потребителски акаунт.
За да спестите време, можете да изтеглите следните файлове от системния регистър:
Изтеглете файлове от системния регистър
Включено е ощипването на отмените.
Това е.
Свързани статии:
- Деактивирайте разказвача в Windows 10
- Намалете до минимум началния екран на разказвача до лентата на задачите или системната област в Windows 10
- Персонализирайте настройките на курсора на разказвача в Windows 10
- Персонализирайте гласа на разказвача в Windows 10
- Променете оформлението на клавиатурата на разказвача в Windows 10
- Стартирайте разказвача преди влизане в Windows 10
- Стартирайте разказвача след влизане в Windows 10
- Всички начини за активиране на разказвача в Windows 10
- Деактивирайте клавишната комбинация на разказвача в Windows 10
- Чуйте разширена информация за контролите с разказвача в Windows 10
- Промяна на клавишните комбинации на разказвача в Windows 10
- Включете или изключете Предупреждения за заключване на разказвача в Windows 10
- Прочетено от изречение в Разказвач в Windows 10
- Деактивирайте ръководството за бързо стартиране на разказвача в Windows 10
- Отключете допълнителен текст към речеви гласове в Windows 10
- Как да промените аудио канала на разказвача в Windows 10