Последната версия на Windows 10 включва нови икони за вашите местоположения в OneDrive, прикрепени към навигационния екран на File Explorer. Новите икони отразяват състоянието на синхронизация на папката заедно с нейното състояние при поискване. Ако не сте доволни да видите тези допълнителни икони, е лесно да ги деактивирате.
Реклама
Новите икони в навигационния екран са свързани с Files on-Demand на OneDrive. Това не са наслагвания, но се показват до иконата на папката. Ето как изглеждат те:![]()
„Файлове при поискване“ е функция, която може да показва заместващи версии на онлайн файлове във вашата локална директория на OneDrive, дори ако те не са били синхронизирани и изтеглени. Както може би вече знаете, функцията Files On-Demand не е част от операционната система. Това е характеристика на пакетния софтуер OneDrive в Windows 10.
Веднъж Функцията „Файлове при поискване“ е активирана , File Explorer ще покаже следните икони за наслагване на файлове в облака.
![]()
на & t номер за лоялност на клиентите
Това са само онлайн файлове, които не се съхраняват на вашия компютър.
Заместителите на файлове ще имат следната икона.
![]()
Когато отворите такъв файл, OneDrive ще го изтегли на вашето устройство и ще го направи локално достъпен. Можете да отворите локално достъпен файл по всяко време, дори без достъп до интернет.
vizio tv има само един бутон
И накрая, следната икона за наслагване ще се използва за винаги налични файлове.
![]()
Само файловете, които маркирате като „Винаги пази на това устройство“, имат зелен кръг с бяла отметка. Тези файлове винаги ще са налични, дори когато сте офлайн. Те се изтеглят на вашето устройство и заемат място на вашето дисково устройство.
В навигационния прозорец на Explorer за папки под Бърз достъп също се появяват икони, които показват състоянието. Ето как да ги деактивирате.
За да деактивирате OneDrive Cloud Icons в навигационния екран , направете следното.
- Отворете този компютър във File Explorer .
- В потребителския интерфейс на лентата на Explorer щракнете върху Файл -> Промяна на папката и опциите за търсене.
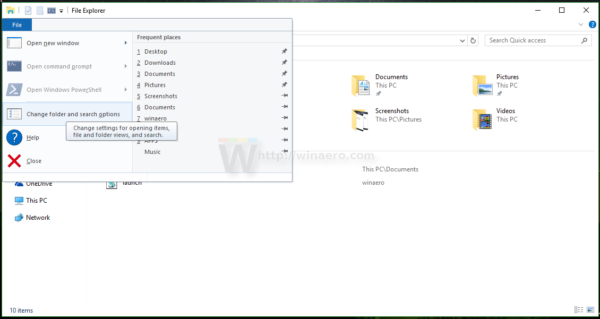 Ако имате деактивира лентата с помощта на инструмент като Winaero лента Disabler , натиснете F10 -> щракнете върху менюто Инструменти - Опции на папката.
Ако имате деактивира лентата с помощта на инструмент като Winaero лента Disabler , натиснете F10 -> щракнете върху менюто Инструменти - Опции на папката. - Съвет: Можете да добавите бутона Опции за папка към лентата с инструменти за бърз достъп. Вижте следната статия: Как да добавите всяка лентова команда към лентата с инструменти за бърз достъп на File Explorer .
- Преминете към раздела Изглед в опциите на File Explorer и деактивирайте опциятаВинаги показвайте състоянието на наличносттаподПоле за навигация.
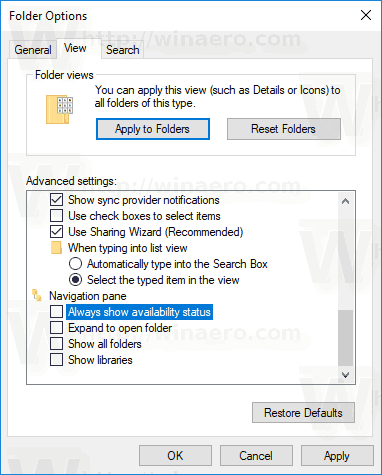
Ти си готов.
Ако трябва да промените тази опция с настройка на системния регистър, това също е възможно. Следвайте инструкциите по-долу.
Деактивирайте облачните икони на OneDrive с ощипване на системния регистър
- Отвори Приложение за редактор на системния регистър .
- Отидете на следния ключ на системния регистър.
HKEY_CURRENT_USER Software Microsoft Windows CurrentVersion Explorer Advanced
Вижте как да отидете до ключ на системния регистър с едно щракване .
- Вдясно променете или създайте нова 32-битова стойност на DWORDNavPaneShowAllCloudStates.
Забележка: Дори и да сте с 64-битов Windows все още трябва да създадете 32-битова стойност на DWORD.
Задайте данните за стойността му на 0, за да деактивирате иконите.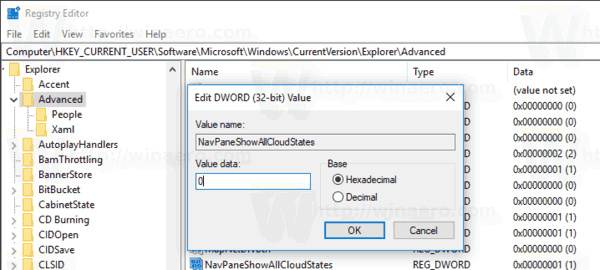
- За да влязат в сила промените, извършени от ощипването на системния регистър, трябва отписване и влезте отново в своя потребителски акаунт. Като алтернатива можете рестартирайте черупката на Explorer .
Данните за стойността на NavPaneShowAllCloudStates могат да бъдат както следва:
1 - Иконите са активирани. Това е стойността по подразбиране.
0 - Иконите са деактивирани.
Ето готови за използване файлове от системния регистър:
Изтеглете файлове от системния регистър
Това е.
как да извивам текст в боя мрежа


![Историите в Instagram не се зареждат и Кръгът се върти - Какво да правим [септември 2020]](https://www.macspots.com/img/instagram/69/instagram-stories-aren-t-loading.jpg)






