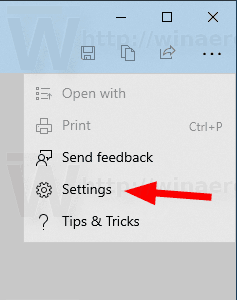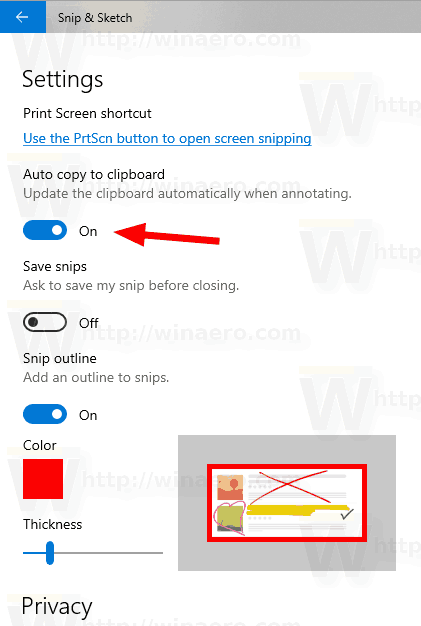Започвайки с Windows 10 версия 1809, известна още като „актуализация от октомври 2018 г.“, Microsoft внедри нова опция - изрязване на екрана. Към Windows 10 е добавено ново приложение Snip & Sketch за бързо изрязване и споделяне на екранна снимка. Ето как да попречите на приложението Snip & Sketch да копира вашия фрагмент в клипборда, когато го анотирате.

как да смените името на въздушния си калъф
Използвайки новия инструмент за изрязване на екрана, можете да заснемете правоъгълник, да изрежете зона със свободна форма или да направите заснемане на цял екран и да го копирате директно в клипборда. Веднага след като направите изрязване, сега ще получите известие, което ще отведе вас и вашето изрязване до приложението Screen & Sketch, където можете да коментирате и споделяте. Снимките на екрана могат да бъдат отворени в приложението Screen & Sketch, което добавя допълнителни опции като Ink Color и Delay. Позволява добавяне на пояснения с помощта на писалка, докосване или мишка. Изображенията могат да се споделят с други приложения. Следната статия обхваща различни методи, които можете да използвате, за да стартирате инструмента Screen Snip:
Реклама
Направете снимка на екрана с Screen Snip в Windows 10
Накратко, можете да натиснете клавишите Win + Shift + S или да използвате специален бутон за бързо действие в прозореца на Action Center.

как да изтрия всички запазени пароли в
Също така, за удобство можете да създадете специален бутон на лентата на задачите Screen Snip. Вижте
Добавете изрезка на екрана към лентата на задачите в Windows 10
как да изтрия запазените съобщения в
За да деактивирате автоматичното копиране в клипборда в приложението Snip & Sketch в Windows 10 , направете следното.
- ОтвориSnip & Sketchап.
- Щракнете върху бутона с три точки.
- ИзберетеНастройкиелемент от менюто.
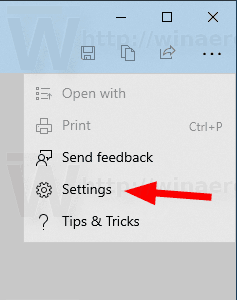
- В Настройки отидете наАвтоматично копиране в клипбордараздел.
- Деактивирайте опциятаАктуализирайте клипборда автоматично, когато коментирате.
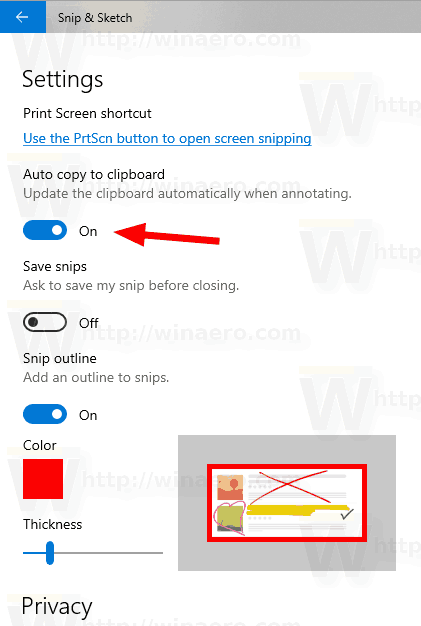
Това е.
Свързани статии:
- Активирайте Snip Outline в приложението Snip & Sketch в Windows 10
- Добавете изрезка на екрана към лентата на задачите в Windows 10
- Клавишни комбинации на екранна скица в Windows 10 (клавишни комбинации)
- Активирайте бутона за печат на екрана, за да стартирате изрязване на екрана в Windows 10
- Направете снимка на екрана с Screen Snip в Windows 10
- Добавяне на контекстно меню за изрязване на екрана В Windows 10
- Създайте пряк път на екранна изрезка в Windows 10
- Деинсталирайте и премахнете скица на екрана в Windows 10