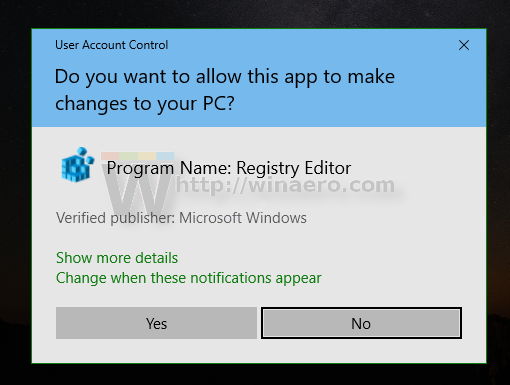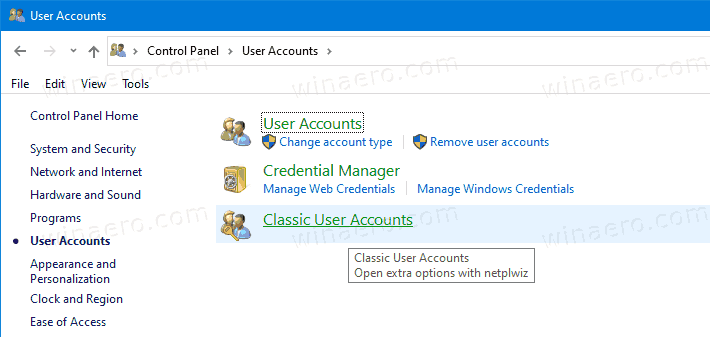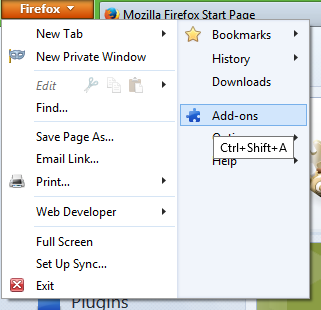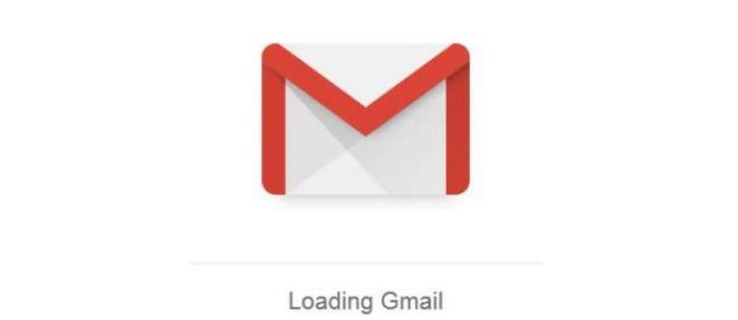Как да добавите класически потребителски акаунти към контролния панел в Windows 10
Днес ще видим как да добавим класическия аплет за потребителски акаунти към контролния панел в Windows 10. По подразбиране той е скрит и може да бъде отворен само сnetplwizиликонтрол на потребителски пароли2команди. Наличието му в класическия контролен панел спестява вашето време, тъй като вече не е необходимо да въвеждате командите.
Реклама
В Windows 10 Microsoft премества всичко от класическия контролен панел към модерното приложение, наречено „Настройки“. Той вече е наследил много опции, които са били достъпни изключително в контролния панел. Ако предпочитате да използвате класическия контролен панел, може да добавите няколко допълнителни аплета към него, за да го направите по-полезен.
Използвайки класикатаПотребителски акаунтиаплет, можете
как да свържа моя chromecast към wifi
- Направете Windows 10 автоматично влизане в потребителски акаунт .
- Добавете потребителски акаунт .
- Премахнете потребителски акаунт .
- Преименувайте потребителски акаунт .
- Сменете групите за потребителски акаунт.
- Посочете парола за локален потребителски акаунт .
- Отворете Мениджър на идентификационни данни за управление на запазени пароли.
- Отворете добавката на MMC за локални потребители и групи за разширено управление на потребители.
- Активирайте или деактивирайте Ctrl + Alt + Del функция за сигурно влизане .


В Windows е лесно да добавяте персонализирани елементи към контролния панел. Вижте следната публикация в блога:
Как да добавите всичко, което искате, към контролния панел
как да направя pdf в google doc -
На следващото изображение ще видите десетки персонализирани елементи, добавени към контролния панел, които обикновено не присъстват.

как да играя убиец мъртъв при дневна светлина
Използвайки трика, описан в споменатата статия, можем да подготвим ощипване на системния регистър, за да добавим класикатаПотребителски акаунтиаплет към контролния панел. Ето ни.
За да добавите класически потребителски акаунти към контролния панел в Windows 10,
- Изтеглете следните файлове от системния регистър (ZIP архив): Изтеглете файлове от системния регистър
- Извлечете ги във всяка папка, която харесвате. Можете да ги поставите направо на работния плот.
- Затворете контролния панел, ако сте го отворили.
- Щракнете двукратно върху файлаДобавете класически потребителски акаунти към Control Panel.regи потвърдете операцията.
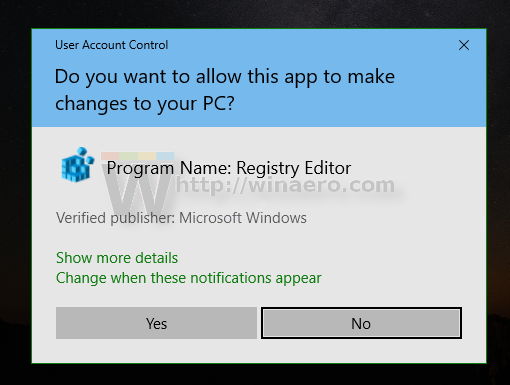
- Сега, отворете контролния панел и отидете наПотребителски акаунти.
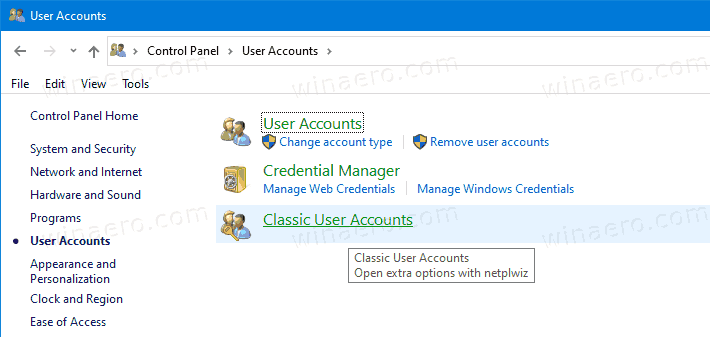
Ти си готов. Вече имате всички задачи в контролния панел. Той се вижда и в изгледа „Големи икони“ и „Малки икони“.

Използвайте включенотоПремахване на класически потребителски акаунти от Control Panel.regфайл, за да премахнете аплета от контролния панел.
Това е.
Вижте и следните полезни публикации:
- Добавете всички задачи към контролния панел в Windows 10
- Създайте лентата с инструменти на Бог за всички задачи в Windows 10
- Добавете Windows Defender към контролния панел в Windows 10
- Добавете персонализация към контролния панел в Windows 10
- Как да добавите всичко, което искате, към контролния панел
- Как да скриете аплети от контролния панел в Windows 10
- Показване само на някои аплети от контролния панел в Windows 10
- Отворете аплетите на контролния панел директно в Windows 10