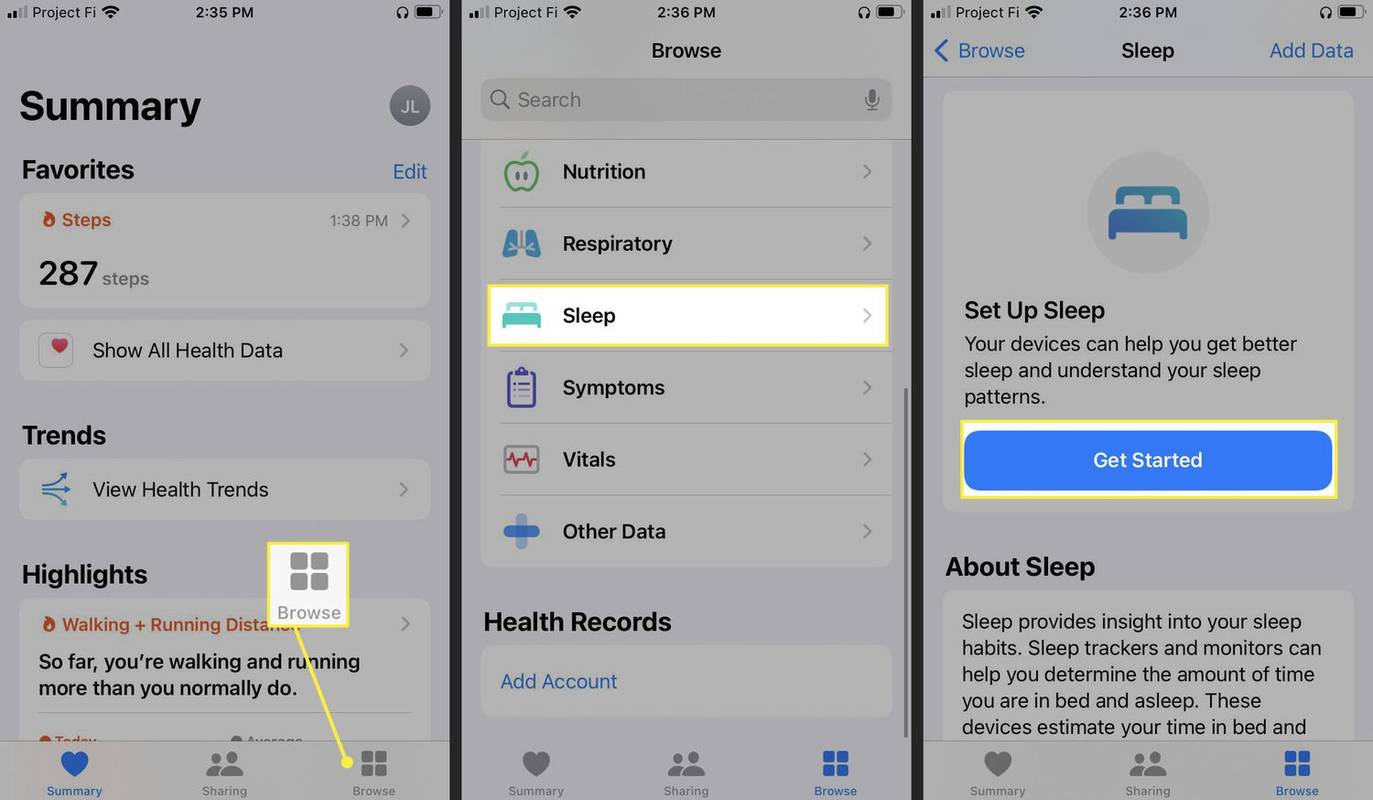Започвайки с Windows 10 build 17063, операционната система има редица нови опции в Privacy. Те включват възможността да контролирате разрешенията за използване за вашия Библиотека / папки с данни , микрофон , календар , информация за потребителския акаунт , файлова система , местоположение , Контакти , история на обажданията , електронна поща , и съобщения . Windows 10 версия 1903 ' Актуализация от май 2019 г. 'добавя още една опция към поверителността в Настройки, „Гласово активиране“.
Реклама
Новата страница за поверителност „Гласово активиране“ контролира дали приложенията могат да слушат гласова ключова дума и след това да продължат да слушат микрофона, след като бъде открита ключова дума. Това изисква Опция за достъп до микрофон да се включи.Когато деактивирате достъпа до приложението за функцията за гласово активиране, той автоматично ще бъде деактивиран и за всички приложения. Когато е активирана, тя ще ви позволи да деактивирате разрешенията за гласово активиране за отделни приложения. Ето как може да се направи.
За да деактивирате достъпа на приложението до гласово активиране в Windows 10,
- Отвори Приложение за настройки .
- Отидете наповерителност-Гласово активиране.
- Вдясно изключете опциятаРазрешете на приложенията да използват гласово активиране.

Това ще деактивира достъпа на приложението до функцията за гласово активиране в Windows 10 за всички приложения. Windows 10 вече няма да може да го използва. Нито едно от инсталираните ви приложения няма да има достъп до гласово активиране.
Освен това можете да попречите на приложенията да използват гласово активиране, когато устройството ви е заключено.
Предотвратете приложенията да използват гласово активиране, когато устройството е заключено
- Отвори Приложение за настройки .
- Отидете наповерителност-Гласово активиране.
- Вдясно изключете опциятаРазрешете на приложенията да използват гласово активиране, когато това устройство е заключено.

Ако тази опция е активирана, можете да изберете кои приложения да слушат гласова ключова дума и след това да продължите да слушате микрофона, дори когато устройството е заключено. Приложението ще се активира на заключено устройство за всеки, който говори неговата гласова ключова дума. Веднъж активирано, приложението ще има достъп до същите данни, каквито би имало, когато устройството е отключено, и приложението може да разкрие тези данни на други чрез глас или друг вид отговор.
Деактивирайте достъпа на отделни приложения до Гласово активиране в Windows 10
- Отвори Приложение за настройки .
- Отидете наповерителност-Гласово активиране.
- Включете или изключете опцията за превключване за приложения, под които искатеИзберете кои приложения могат да използват гласово активиранеот дясната страна.

Забележка: Това предполага, че сте активирали достъпа до гласово активиране с помощта на описаните по-горе опции. Така потребителите ще могат да деактивират или разрешат достъпа до гласово активиране за инсталираните приложения.
как да добавите песен към
Ощипвания на системния регистър
Можете да активирате или деактивирате достъпа на приложението до Гласово активиране с ощипване на системния регистър. Ето как.
За да деактивирате достъпа на приложението до гласово активиране с настройка на системния регистър , направете следното.
- Изтеглете следния ZIP архив: Изтеглете ZIP архива .
- Извлечете съдържанието му във всяка папка. Можете да поставите файловете директно на работния плот.
- Деблокирайте файловете .
- Щракнете двукратно върхуДеактивирайте достъпа на приложението до гласова активация.regфайл, за да го обедините. Това ще деактивира достъпа на приложението до гласово активиране за текущия потребител.

- Също така можете да използвате файлаДеактивирайте достъпа на приложението до гласово активиране, когато устройството е заключено.regза да забраните достъпа на приложението до гласово активиране, когато устройството ви е заключено.
- Отмяна на ощипванията,Активирайте достъпа на приложението до гласово активиране, когато устройството е заключено.reg и разрешете достъпа на приложението до гласово активиране.reg, са включени.
Ти си готов.
Файловете в системния регистър променят следните стойности в системния регистър:
[HKEY_CURRENT_USER Software Microsoft Speech_OneCore Settings VoiceActivation UserPreferenceForAllApps] 'AgentActivationEnabled' = dword: 00000000 'AgentActivationOnLockScreenEnabled' = dword: 00000000
Стойностите на LetAppsActivateWithVoice са:
0 - Потребителят контролира
1 - Принудително разрешаване
2 - Force Deny
И накрая, можете да конфигурирате достъпа на приложението до функцията за гласово активиране с групови правила.
chromecast няма да се свърже с интернет
Опции за групови правила
Ако използвате Windows 10 Pro, Enterprise или Education издание , можете да използвате приложението Local Group Policy Editor, за да конфигурирате опцията за достъп до приложението за гласово активиране с GUI.
За да деактивирате достъпа на приложението до гласово активиране с групови правила,
- Натиснете клавишите Win + R заедно на клавиатурата и напишете:
gpedit.msc
Натиснете Enter.

- Ще се отвори редактор на групови правила. Отидете наКомпютърна конфигурация Административни шаблони Windows Компоненти Поверителност на приложенията.

- Активирайте опцията за политикаОставете приложенията на Windows да се активират с глас.
- ВПо подразбиране за всички приложения, изберете опцията Force Allow или Force Deny за това, което искате.

Забележка: Стойността на опциятаПотребителят контролиране прилага никакви ограничения за приложението Настройки. Стойността по подразбиране на политиката еНе е конфигуриран.
Ако вашият Windows 10 издание не включва инструмента gpedit.msc, вместо това можете да приложите следната настройка на системния регистър.
За да деактивирате достъпа на приложението до гласово активиране с ощипване на системния регистър на групови правила,
- Отвори Приложение Редактор на системния регистър .
- Отидете на следния ключ на системния регистър.
HKEY_LOCAL_MACHINE SOFTWARE Policies Microsoft Windows AppPrivacy
Вижте как да отидете до ключ на системния регистър с едно щракване .
- Вдясно променете или създайте нова 32-битова стойност на DWORDLetAppsActivateWithVoice.
Забележка: Дори и да сте с 64-битов Windows все пак трябва да създадете 32-битова стойност на DWORD. - Поддържани стойности:
LetAppsActivateWithVoice = 1 - Принудително разрешаване на достъп на приложението до гласово активиране
LetAppsActivateWithVoice = 0 - Принуди отказ на достъп на приложението до гласово активиране - Рестартирайте Windows 10 .
Забележка: Тази промяна ще засегне всички потребители на устройството с Windows 10.
Можете да изтеглите следните готови за използване файлове от системния регистър:
Изтеглете файлове от системния регистър
Включено е ощипването на отмените.
Статии на интерес:
- Как да видите разрешенията за приложения в Windows 10
- Как да нулирате приложението Mail в Windows 10
- Променете фона на приложението за поща на потребителски цвят в Windows 10
- Добавяне на контекстно меню за имейл в Windows 10
- Как да деактивирам изпратеното от поща за подпис на Windows 10