Storage Spaces помага да защитите данните си от откази на устройства и да удължите съхранението във времето, докато добавяте устройства към вашия компютър. Можете да използвате пространства за съхранение, за да групирате две или повече устройства заедно в пул за съхранение и след това да използвате капацитет от този пул, за да създадете виртуални устройства, наречени пространства за съхранение. Днес ще видим как да изтрием съществуващ пул за съхранение.
Реклама
Пространствата за съхранение обикновено съхраняват две копия на вашите данни, така че ако едно от вашите устройства се провали, все още имате непокътнато копие на вашите данни. Освен това, ако капацитетът ви е ограничен, можете да добавите още устройства към пула за съхранение.
Можете да създадете следните места за съхранение в Windows 10:
- Обикновени интервалиса предназначени за повишена производителност, но не предпазвайте вашите файлове от повреда на устройството. Те са най-подходящи за временни данни (като файлове за визуализиране на видео), файлове за надраскване на редактор на изображения и обектни файлове на междинен компилатор. Обикновените интервали изискват поне две устройства, за да бъдат полезни.
- Огледални пространстваса предназначени за повишена производителност и предпазват вашите файлове от повреда на устройството, като запазват множество копия. Двупосочните огледални пространства правят две копия на вашите файлове и могат да толерират една повреда на устройството, докато трипосочните огледални пространства могат да понасят две грешки на устройството. Огледалните пространства са подходящи за съхраняване на широк спектър от данни, от общо споделяне на файлове до VHD библиотека. Когато огледално пространство е форматирано с устойчивата файлова система (ReFS), Windows автоматично ще поддържа целостта на данните ви, което прави вашите файлове още по-устойчиви на повреда на устройството. Двупосочните огледални пространства изискват поне две устройства, а трипосочните огледални пространства изискват поне пет.
- Паритетни пространстваса предназначени за ефективност на съхранението и предпазват вашите файлове от повреда на устройството, като запазват множество копия. Паритетните пространства са най-подходящи за архивни данни и поточни медии, като музика и видео. Това оформление за съхранение изисква поне три устройства, за да ви предпази от повреда на едно устройство, и поне седем устройства, които да ви предпазят от две неизправности.
Можете да добавите нови устройства към всяко съществуващо място за съхранение. Устройствата могат да бъдат вътрешни или външни твърди дискове или твърди дискове. Можете да използвате различни видове устройства с пространства за съхранение, включително USB, SATA и SAS устройства.
Преди да продължите
Трябва да изтриете всички пространства за съхранение от вашия пул за съхранение, преди да можете да го изтриете. Това ще премахне всички дялове и данни от физически дискове добавен към басейна . Дисковото пространство върху тях ще стане неразпределено.
как да програмирам универсално дистанционно без код
Изтрийте пул за съхранение
За да изтриете пул за съхранение в пространства за съхранение в Windows 10 , направете следното.
- Свържете новото устройство към компютъра.
- Отвори Приложение за настройки .
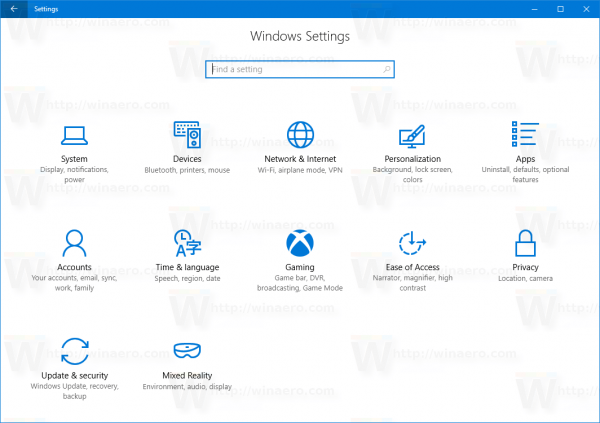
- Отидете наСистема->Съхранение.
- Вдясно кликнете върху връзкатаУправление на пространствата за съхранение.
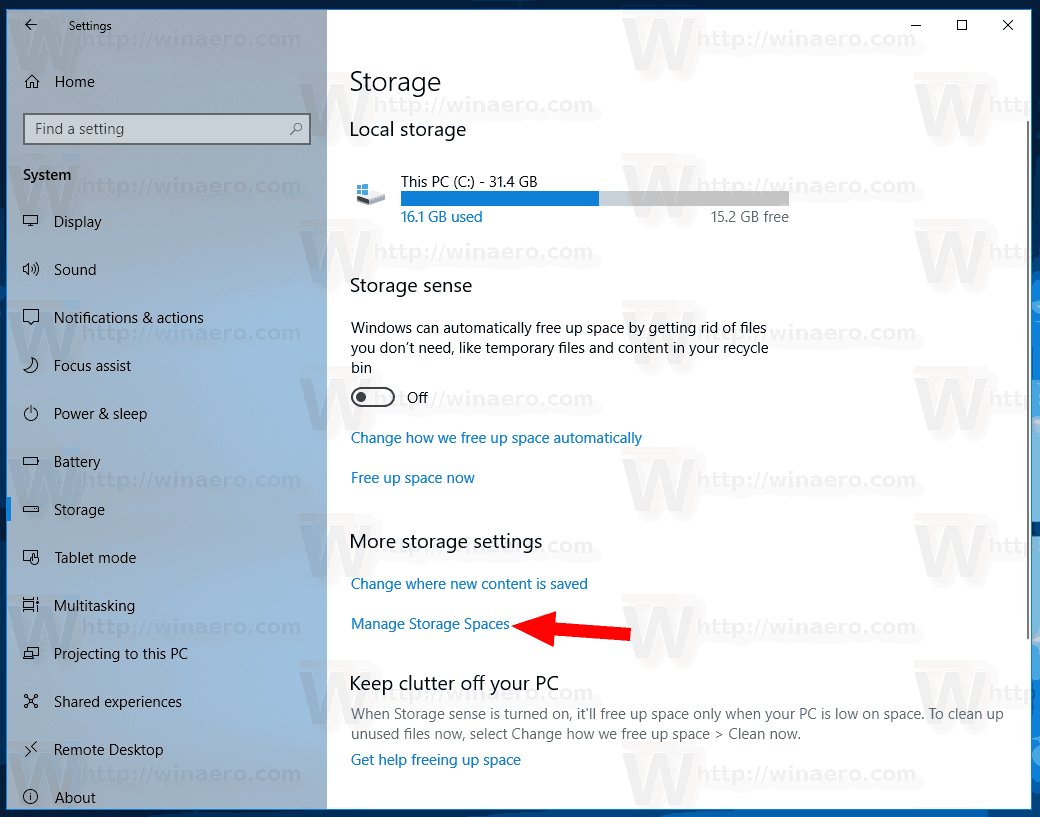
- В следващия диалогов прозорец щракнете върху бутонаПромяна на настройкитеи потвърдете подкана UAC .
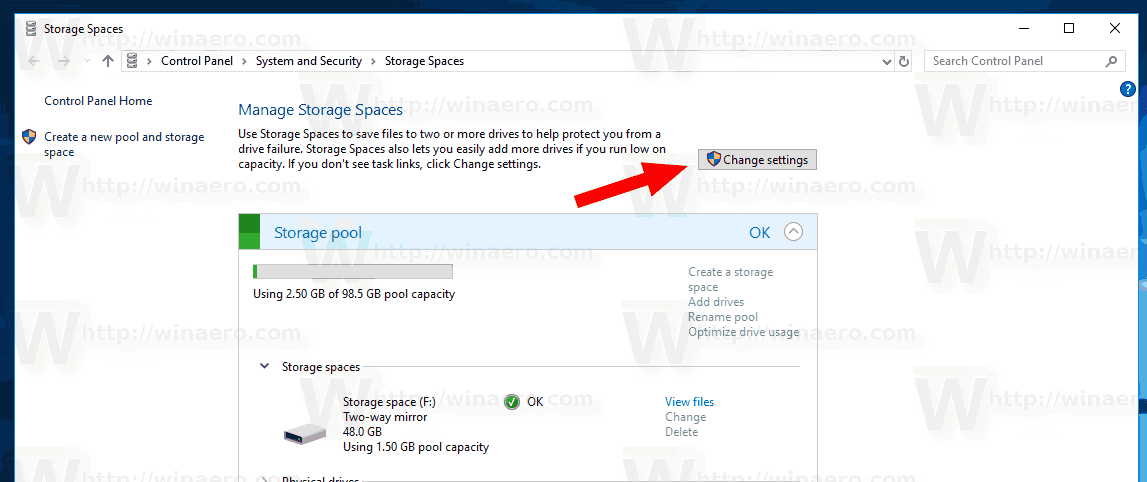
- Ако имате място за съхранение в басейна за съхранение, Изтрий го .
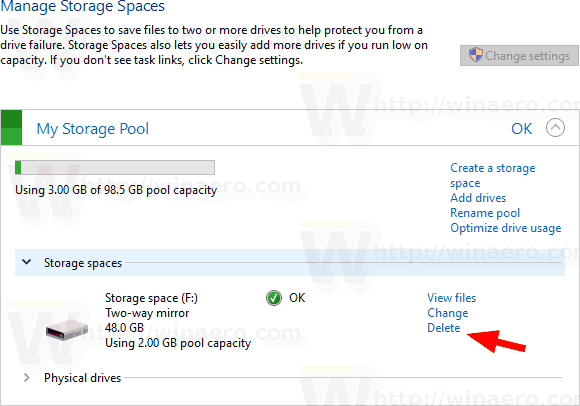
- Сега изтрийте пула за съхранение. Ще видите подходящата връзка.
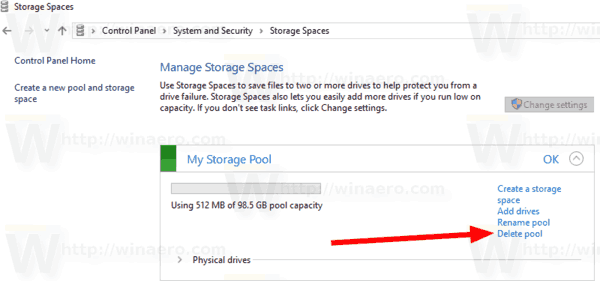
- На следващата страница потвърдете операцията и сте готови.
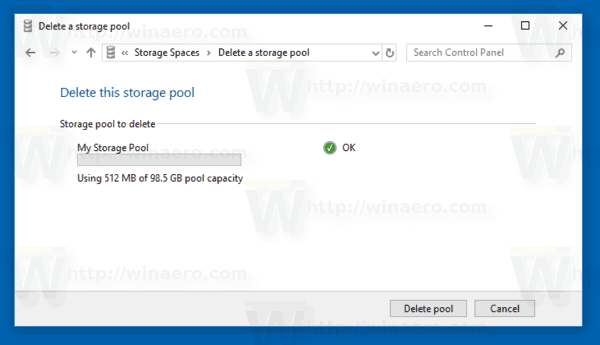
Пулът за съхранение вече ще бъде изтрит.
Като алтернатива може да се използва кратка команда PowerShell за премахване на пул за съхранение.
Премахнете пула за съхранение с PowerShell
- Отворете PowerShell като администратор . Съвет: Можете добавете контекстното меню „Отваряне на PowerShell като администратор“ .
- Въведете или копирайте и поставете следната команда:
Get-StoragePool.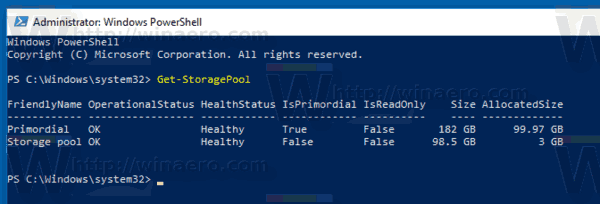
- Обърнете внимание наПриятелско иместойност за пула за съхранение, който искате да премахнете.
- Изпълнете командата
Remove-StoragePool -FriendlyName „Името на вашия пул за съхранение“за да премахнете басейна. Посочете действителното име на басейна.
Това е.
Свързани статии
- Променете пространството за съхранение в Storage Pool в Windows 10
- Преименувайте устройството в пула за съхранение на пространства за съхранение в Windows 10
- Премахнете устройството от пула за съхранение на пространства за съхранение в Windows 10
- Оптимизирайте използването на устройството в Storage Pool в Windows 10
- Създайте пряк път за пространства за съхранение в Windows 10
- Създайте нов басейн в пространства за съхранение в Windows 10
- Създайте място за съхранение за Storage Pool в Windows 10
- Изтрийте пространството за съхранение от Storage Pool в Windows 10
- Добавете устройство към пула за съхранение в Windows 10

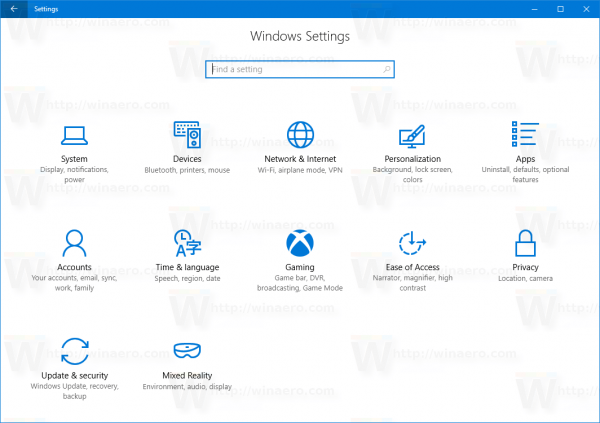
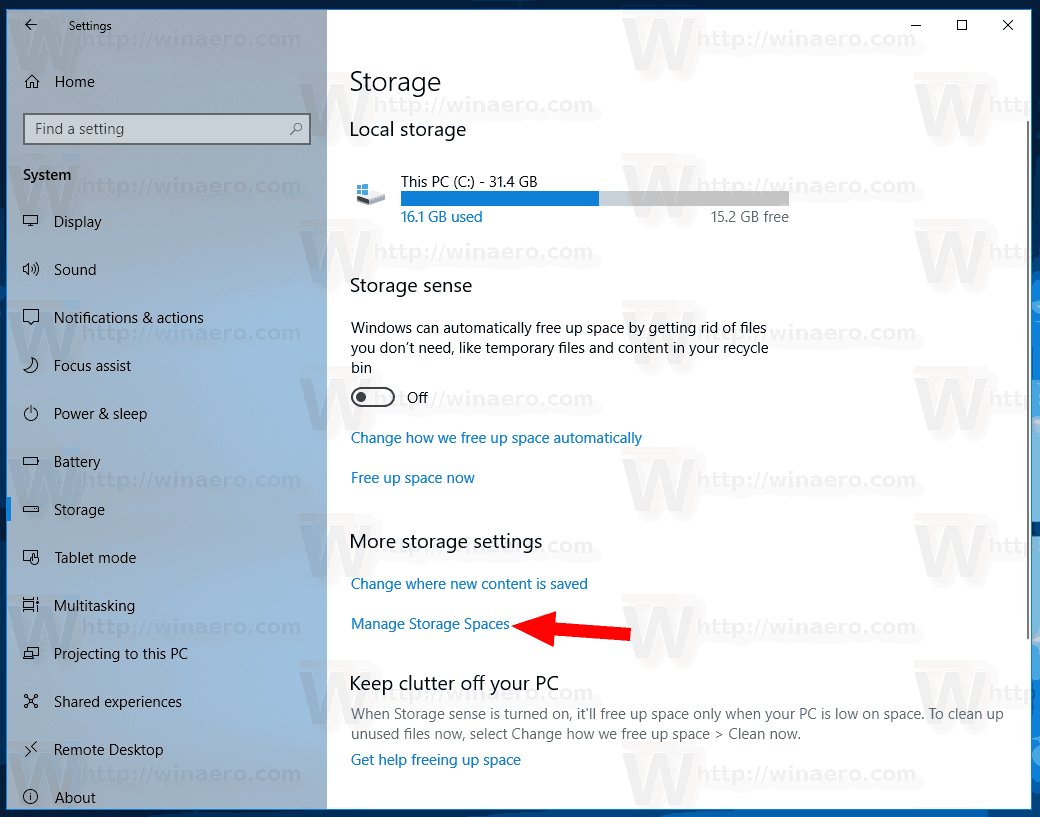
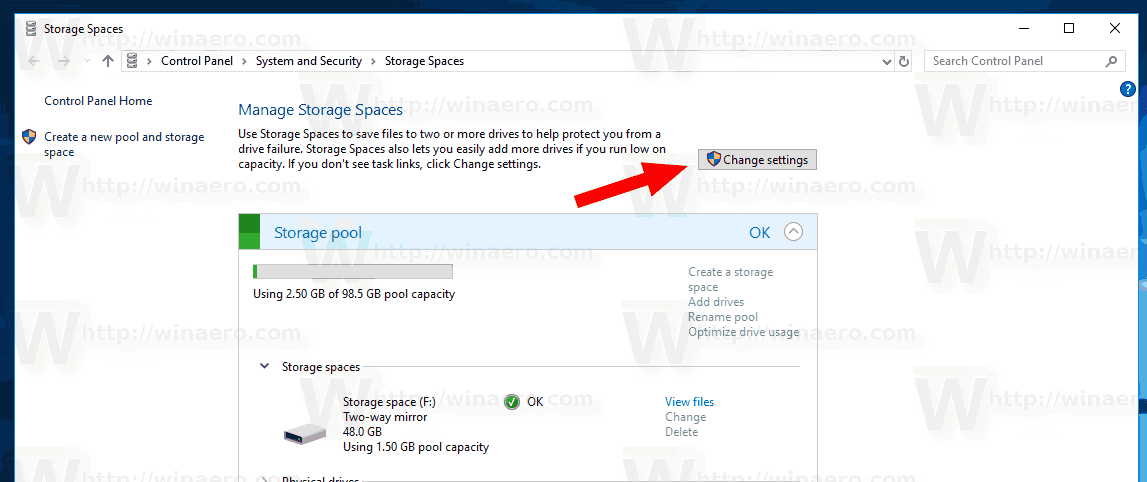
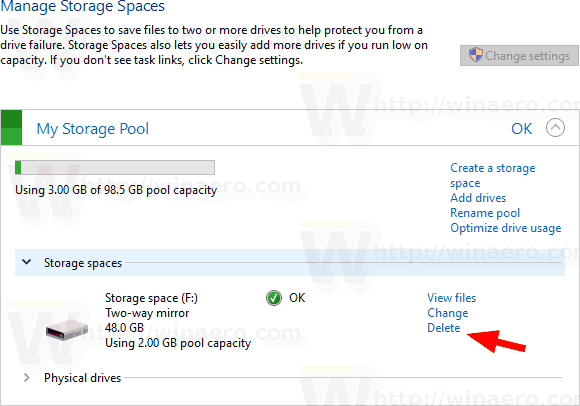
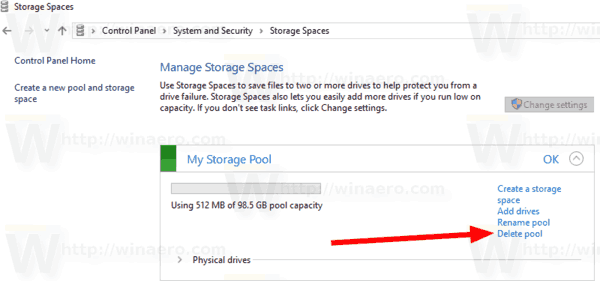
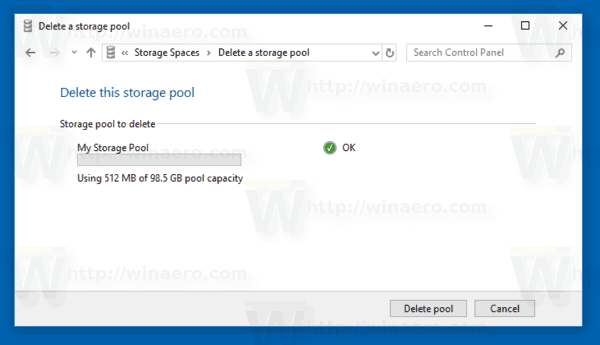
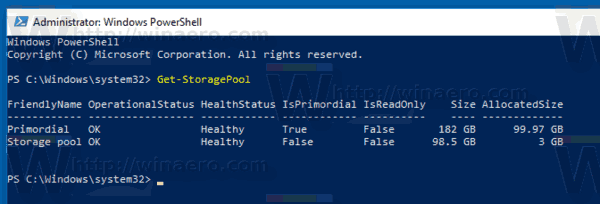
![Какво означава RTT повикване в Android [Всичко е изяснено]](https://www.macspots.com/img/blogs/34/what-does-rtt-call-meaning-android.jpg)



![Как да използвате микрофон на слушалка на компютър [обяснено]](https://www.macspots.com/img/blogs/69/how-use-earphone-mic-pc.jpg)



