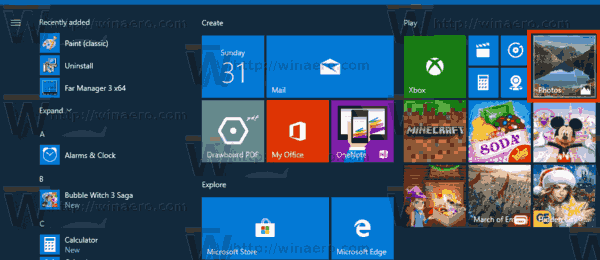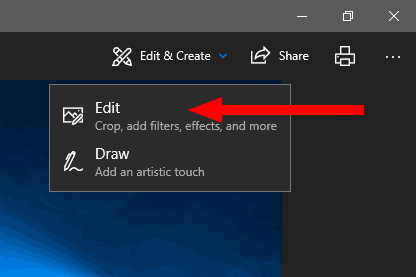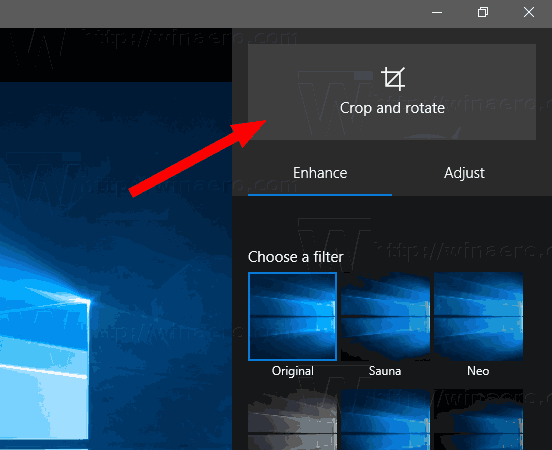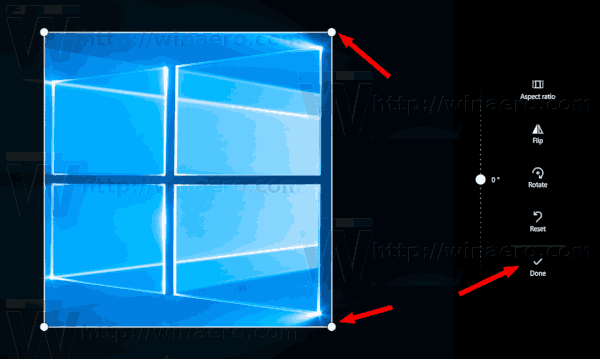Приложението Photos е универсално (Metro) приложение, което е предварително инсталирано в Windows 10. Това е приложение Store, което е предназначено да замени Windows Photo Viewer, тъй като Microsoft иска да направи цялата потребителска среда да изглежда и работи по същия начин на Windows 10 Мобилни и Windows 10 за персонални компютри. Докато заинтересованите потребители могат възстановете класическото настолно приложение, Windows Photo Viewer , тези, които предпочитат да използват снимки, може да се интересуват от това как да изрязват изображения с това ново приложение.
Реклама
Вграденото приложение за снимки позволява преглед на изображения и извършване на основно редактиране. Плочката му е прикрепена към менюто 'Старт'. Освен това приложението е свързано с повечето формати на графични файлове от кутията. Photos предлага много основна функционалност за преглед на изображения от локалното устройство на потребителя или от облачното хранилище на OneDrive.
Приложението Photos се предлага с опцията Crop, така че не се нуждаете от външни редактори на изображения или дори от Microsoft Paint.Ето как да използвате тази функция.
За да преоразмерите изображенията със снимки в Windows 10 , направете следното.
- Отворете Снимки. Неговата плочка е прикрепена към менюто 'Старт' по подразбиране.
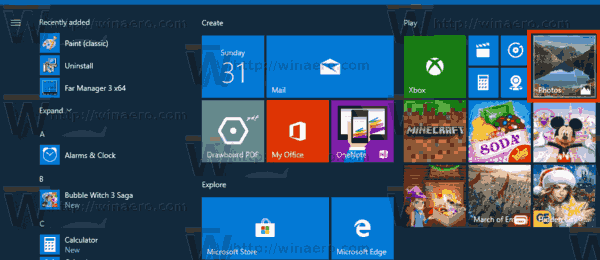
- Отворете файла с изображение, който искате да изрежете.
- Разгънете елементаРедактиране и създаванев горната област на лентата с инструменти.
- Изберетередактиранекоманда от менюто. Също така можете да натиснете Ctrl + E, за да преминете директно в режим Редактиране.
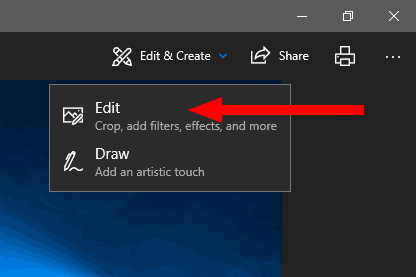
- Отдясно ще се отвори нов флайт. Там кликнете върхуИзрежете и завъртетебутон.
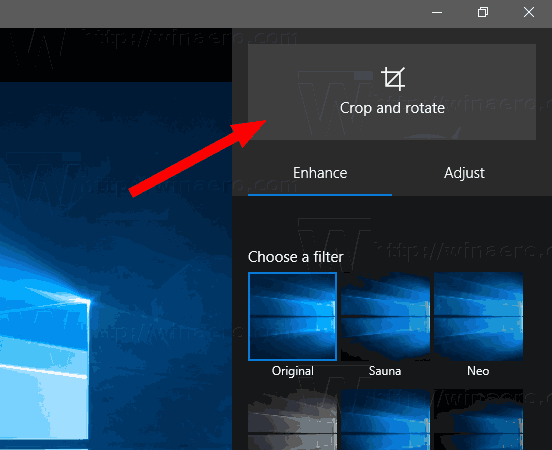
- Регулирайте областта за избор, като използвате големите бели точки.
- Сега кликнете върхуСвършенбутон вдясно.
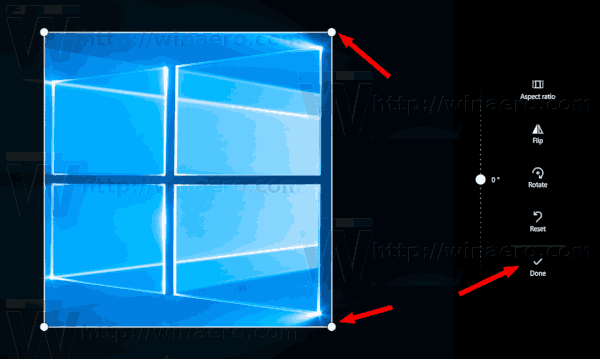
- Запазете изображението.
- Сега можете да затворите приложението Снимки.
Това е.
Свързани статии:
- Промяна на външния вид на плочките на приложението за снимки в Windows 10
- Активирайте Zoom with Mouse Wheel в Photos в Windows 10
- Опции за архивиране и възстановяване на снимки в Windows 10
- Как да маркирате хора в приложението Снимки в Windows 10
- Активирайте Dark Theme в Photos в Windows 10
- Изключете OneDrive изображения от снимки в Windows 10
- Задайте снимки като скрийнсейвър в Windows 10
- Деактивирайте разпознаването и разпознаването на лица в снимки в Windows 10