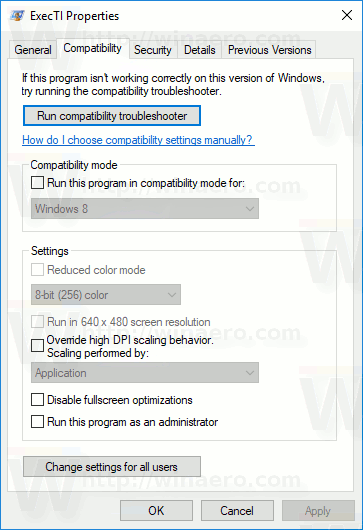Шрифтовете са голяма част от това, което кара вашия PDF да оживее, но те също могат да причинят някои големи главоболия. Като за начало, шрифтовете могат да бъдат повредени или напълно изключени от вашия PDF документ. В някои случаи включеният шрифт може да е несъвместим с машините на печатарската компания.

В резултат на това вашата печатна компания може да се наложи да отдели ценно време за отстраняване на тези проблеми.
И така, каква е тайната? Решението се крие във вграждането на предпочитания от вас шрифт във вашия PDF файл.
В тази статия ще обсъдим как можете да вградите своя шрифт във вашия PDF файл и да направите тази информация лесно достъпна – независимо къде е отворен файлът.
Как да вградите шрифтове в PDF
Шрифтовете са една от основните части на всеки проект за PDF дизайн. Те помагат да придадете на окончателния ви документ излъскан вид и улесняват вас или вашата печатарска компания да четете какво има на страницата. Ако споделите файл, софтуерът за гледане на получателя ще се нуждае от подробности за шрифта, за да покаже файла в истинския му, непокътнат дизайн.
За съжаление, повечето инструменти, използвани за създаване на PDF файлове днес, не включват информация за шрифтове във файла. Някои правят препратка само към шрифтовете, използвани в устройството, използвано за създаване на PDF. Когато софтуерът се нуждае от тази информация, той просто я извлича от устройството.
Въпреки това, когато се използва различен софтуер за отваряне и четене на такъв PDF, той няма да знае какъв шрифт да използва, дори ако софтуерът, инсталиран на устройството, го има. В тази ситуация софтуерът прави най-доброто предположение и заменя шрифта с друга съвместима опция.
Проблемът с това е, че може напълно да изкриви дизайна и външния вид на документа.
Поради тази причина е важно да се уверите, че всички шрифтове, използвани във вашия PDF, са вградени във файла.
Ето как можете да проверите:
- Отворете файла.

- Щракнете върху раздела Файл и изберете Свойства на документа. Друга възможност е да натиснете Ctrl+D, ако използвате компютър.

- Когато се отвори прозорецът със свойства на документа, щракнете върху раздела Шрифтове, за да видите списък с всички шрифтове, използвани в документа.

Ако всички използвани шрифтове са вградени, тази информация трябва да се показва до името на шрифта. Точният използван текст зависи от типа на PDF инструмента за преглед, който използвате, но най-често срещаните варианти са Embedded и Embedded Subset.
как да изчистите историята на търсенията в приложението за желания
Ако нито един от тези текстове не се появи до поне един от шрифтовете, които сте използвали, това означава, че шрифтът не е вграден и принтерите и другите зрители може да имат проблеми с правилното разглеждане на документа.
Ако се окажете в тази ситуация, има няколко инструмента, които можете да използвате, за да вградите съответните шрифтове във вашия PDF файл.
Нека видим как работи всеки.
Как да вградите шрифтове в PDF от Word
Хората обичат Microsoft Word заради лекотата, с която могат да създават и споделят документи.
От създаване на оформления за публикации или презентации до редактиране на изображения и звукови клипове за използване в документи, Word прави всичко. Можете дори да проверявате правописа на текстови публикации преди отпечатване.
Ако сте голям фен на PDF файловете, има още една причина да обичате Word: той може да ви помогне да вградите предпочитаните от вас шрифтове във вашия документ. Това може да помогне на вашия документ да запази оригиналния си дизайн, дори ако се обработва на друго устройство.
Ето как да го направите:
- Поставете документа си в нов файл на Word. Като алтернатива, използвайте надежден инструмент на трета страна, за да конвертирате вашия PDF в Word файл.

- Задайте необходимите шрифтове за вашия документ.

- Когато сте готови да генерирате своя PDF, щракнете върху Файл и изберете Запиши като от падащото меню, което се получава.

- Изберете папката, в която искате да съхраните файла, който ще създадете.

- След като прозорецът Запиши като се появи на екрана ви, дайте име на вашия файл и задайте PDF като предпочитан формат за изходния файл.

- Щракнете върху Опции.

- Поставете отметка в квадратчето до ISO 19005-1 съвместим (PDF/A).

- Щракнете върху OK и след това натиснете бутона Save, за да генерирате своя PDF.

След като предприеме тези стъпки, Microsoft Word ще създаде PDF и ще вгради всички подходящи шрифтове.
Как да вградите шрифтове в PDF от InDesign
Adobe InDesign е мощно и лесно за използване приложение за печат, уеб и мултимедийно публикуване. Това е индустриалният стандарт за професионални оформления, които изглеждат страхотно на екран или хартия.
Независимо дали проектирате елегантни покани, качествени бизнес презентации, фотокниги или ангажираща брошура от няколко страници, InDesign предлага безпрецедентен контрол върху всеки аспект на вашия проект – от първоначалната концепция до крайното производство.
Най-важното е, че InDesign може да ви помогне да вградите шрифтове в PDF само с няколко стъпки.
Ето стъпките:
- Отворете документа си в InDesign.

- Щракнете върху Файл и след това изберете Adobe PDF Presets от падащото меню. Това ще ви позволи да изберете качеството на разделителната способност на вашия документ. За най-високо качество изберете High Quality Print от менюто. За най-ниско качество изберете Най-малък размер на файла.

- Посочете къде искате да експортирате файла си.

- Натиснете бутона Запиши, за да стартирате диалоговия прозорец Експортиране на Adobe PDF.

- Щракнете върху Разширени. В този момент InDesign ще ви даде възможност да вградите всичките си шрифтове или само няколко.

- За да вградите всичко, въведете 0% в подмножество шрифтове, когато процентът на използваните знаци е по-малък от.
- За да вградите само няколко шрифта във вашия PDF, въведете по-висока стойност в предоставеното поле, да речем 50%.
- Щракнете върху Експортиране, за да започнете процеса.

Вграждането може да отнеме няколко секунди или минути в зависимост от размера на вашия файл, качеството на разделителната способност и нивото на вграждане, което желаете.
Как да вградите шрифтове в PDF от Adobe Acrobat Pro DC
Adobe Acrobat Pro DC е още един ценен инструмент от семейството на Adobe. Но колко различен е Acrobat DC от InDesign?
как да добавя текст към mp3 файл
Докато InDesign може да побере много формати, включително JPEG и EPS файлове, Acrobat DC е специалист по PDF. Можете да го използвате за създаване, редактиране или дори криптиране на PDF документи.
Ето как да вградите шрифтове в PDF с помощта на Acrobat DC:
- Отворете документа си в Acrobat DC.

- Щракнете върху Файл и след това изберете Печат.

- Под Име на принтера щракнете върху Adobe PDF.

- Щракнете върху Свойства.

- Под менюто Свойства на документа на Adobe PDF изберете Настройки на Adobe PDF.

- Щракнете върху бутона Редактиране до Настройки по подразбиране.

- Когато се отвори менюто за PDF настройки, изберете Шрифтове от менюто в лявата част на екрана.

- Поставете отметка в квадратчето до Вграждане на всички шрифтове. В същото време се уверете, че всички шрифтове, които искате да използвате, не са в списъка „Никога не вграждане“, но всички те са в списъка с източник на шрифтове.

- Щракнете върху Save As, за да завършите процеса.

Заключете предпочитания от вас дизайн на всички устройства
Шрифтовете са съществена част от всеки дизайнерски проект. Когато трябва да споделите работата си с други, от решаващо значение е да знаете как да вградите шрифтове в PDF файла, така че получателят да ги види в желания дизайн.
Може да се наложи да експериментирате с различни шрифтове и типове файлове, но можете да създадете професионално изглеждащ документ, като използвате някой от методите за вграждане, обсъдени в тази статия.
Опитахте ли го вече? Кой метод използвахте?
Уведомете ни в секцията за коментари по-долу.