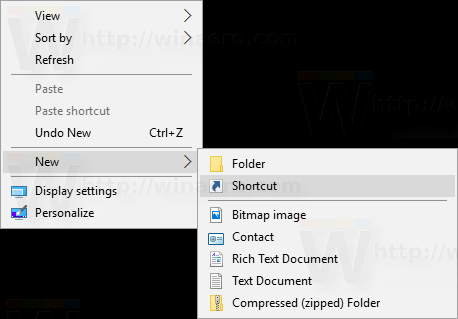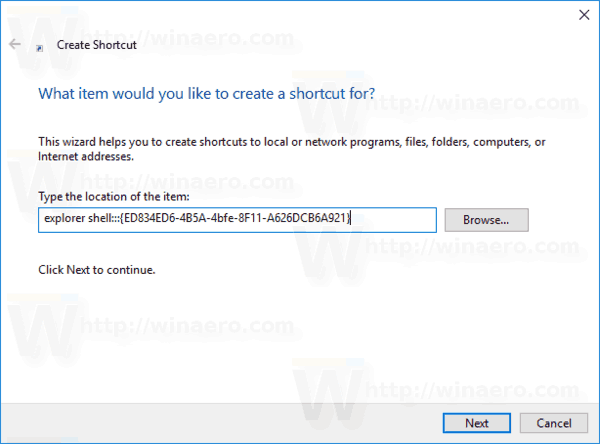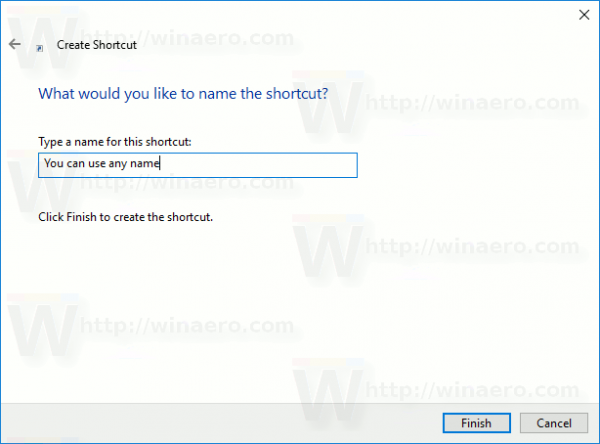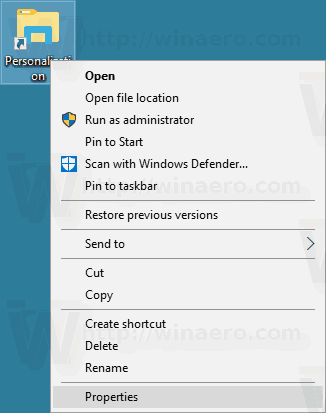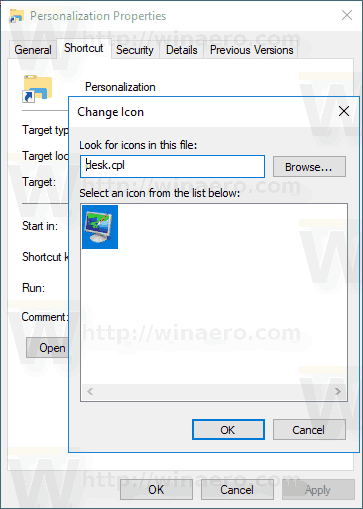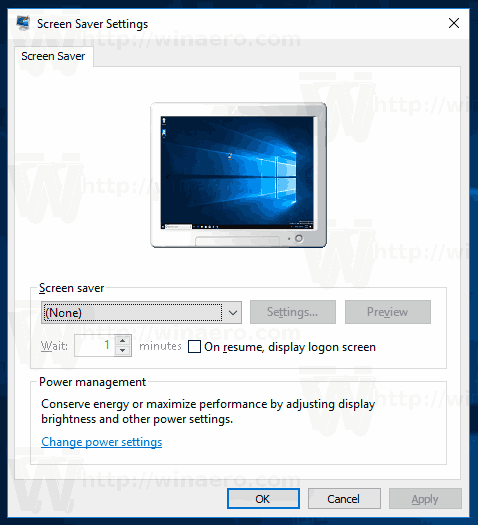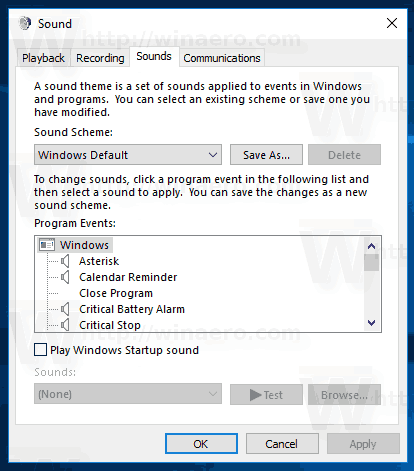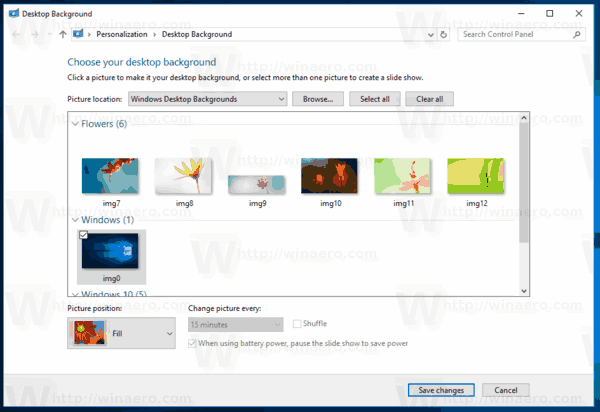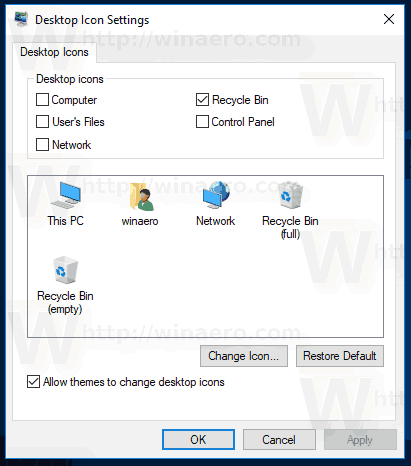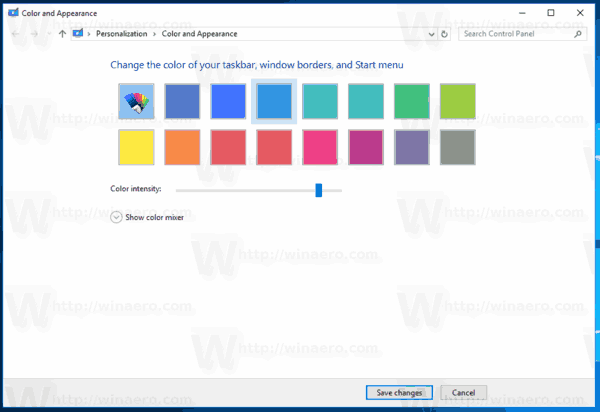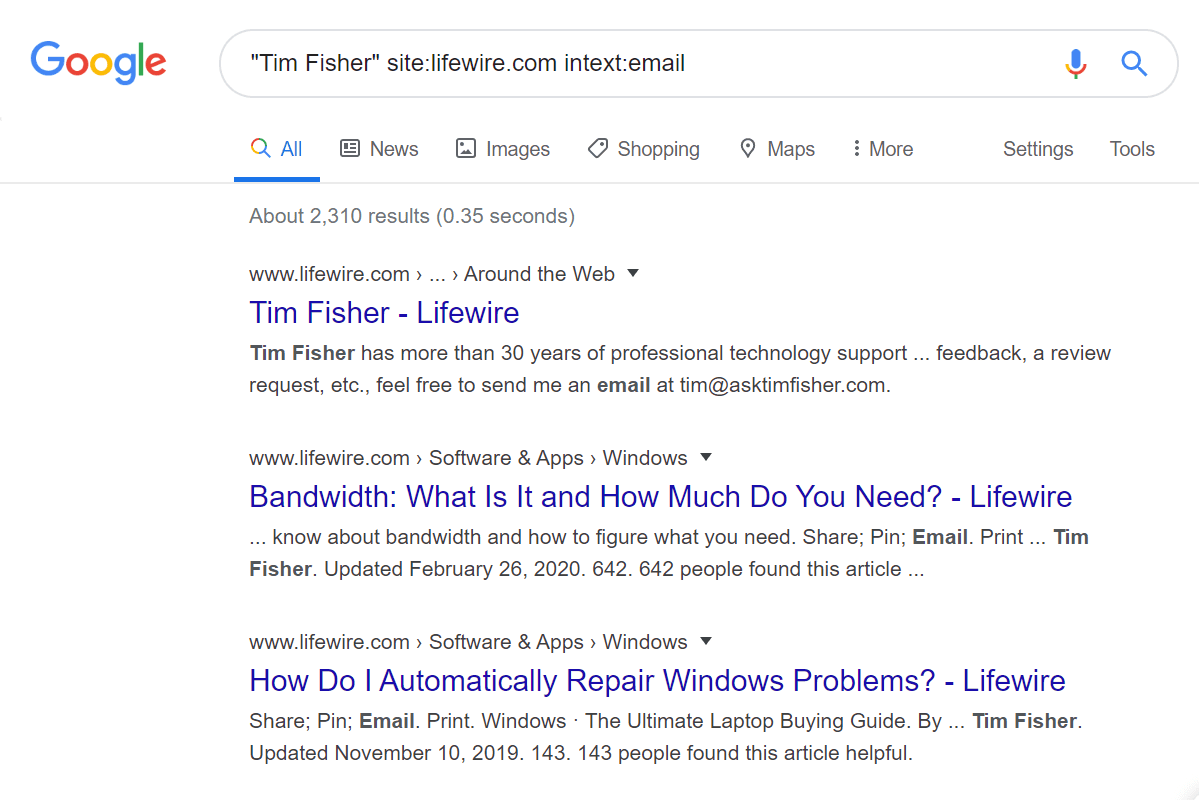Ако използвате Windows 10 за известно време, определено знаете, че класическите опции за персонализация са премахнати от контролния панел. Всички опции за персонализиране вече са налични в приложението Settings, което е приложение Store, предназначено за потребители със сензорен екран. Ако не сте доволни от този нов начин за настройка на външния ви вид на операционната система, може да се интересувате от създаването на специален пряк път за отваряне на класическия диалогов прозорец за персонализация в Windows 10. В тази статия ще видим как може да се направи подробно .
Реклама
Към момента на писането, последните версии на Windows 10 все още съдържат всички работещи аплети като фон на работния плот, цвят на прозореца, звуци, скрийнсейвър и класическия диалогов прозорец за персонализация. Microsoft просто ги скрива от класическия контролен панел. Те могат да бъдат отворени с помощта на подходящи команди.

Използвайки тези команди, е лесно да създадете специален пряк път, за да отворите някой от класическите диалогови прозорци за персонализация. Нека да видим как може да се направи.
chrome clear cookies за един сайт
За да създадете класическия пряк път за персонализация в Windows 10 , направете следното.
- Щракнете с десния бутон върху празното място на вашия работен плот. Изберете New - Shortcut в контекстното меню (вижте екранната снимка).
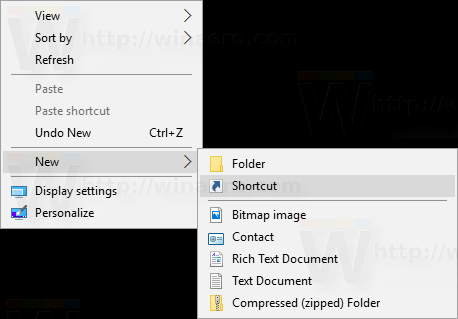
- В целевото поле за пряк път въведете или копирайте и поставете следната команда:
черупка на explorer ::: {ED834ED6-4B5A-4bfe-8F11-A626DCB6A921}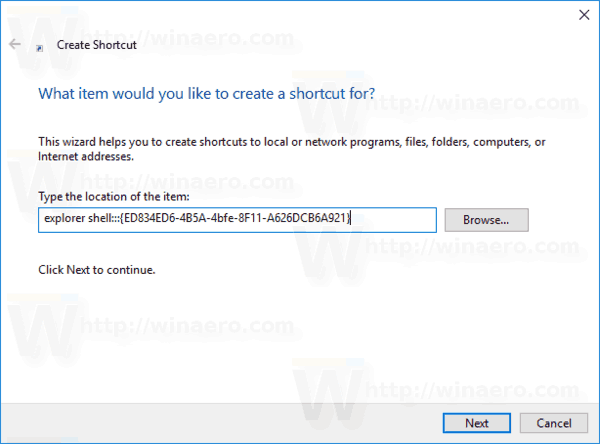
- ИзползвайтеПерсонализациякато името на пряк път. Всъщност можете да използвате всяко желано име. Щракнете върху бутона Finish, когато сте готови.
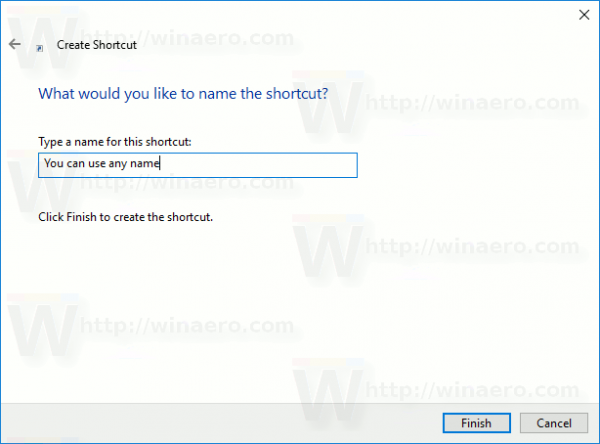
- Сега щракнете с десния бутон върху създадения от вас пряк път и изберете Properties.
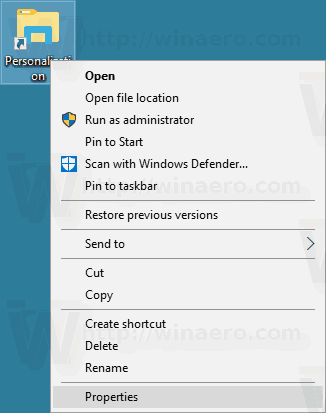
- В раздела Преки пътища можете да посочите нова икона, ако желаете. Можете да използвате иконата от файла c: windows system32 desk.cpl.
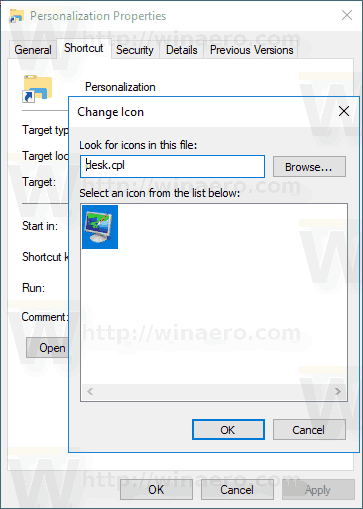
- Щракнете върху OK, за да приложите иконата, след това щракнете върху OK, за да затворите диалоговия прозорец за свойства на пряк път.
Сега щракнете двукратно върху създадения от вас пряк път. Той ще отвори следния прозорец:
мъртъв от дневна светлина как да използвам фенерче

Можете да преместите този пряк път на всяко удобно място, фиксирайте го в лентата на задачите или в Старт, добавете към Всички приложения или добавете към Бързо стартиране (вижте как да активирайте бързото стартиране ). Можете също задайте глобален клавиш към вашия пряк път.
В последните компилации на Windows 10 връзките Desktop Background и Color в класическия диалогов прозорец за персонализация отварят Settings вместо класическия аплет.
Допълнителни команди за отваряне на класически аплети за персонализация
За да отворите класическите аплети вместо Настройки, използвайте следните команди:
- Скрийнсейвър
Следващата команда може да се използва за отваряне на настройките на скрийнсейвъра:rundll32.exe shell32.dll, Control_RunDLL desk.cpl, скрийнсейвър, @ скрийнсейвър
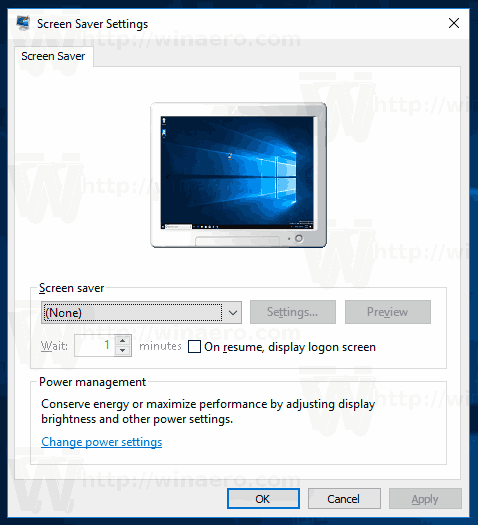
- Звучи
Следващата команда може да се използва за отваряне на предпочитанията за звуци:rundll32.exe shell32.dll, Control_RunDLL mmsys.cpl, 2
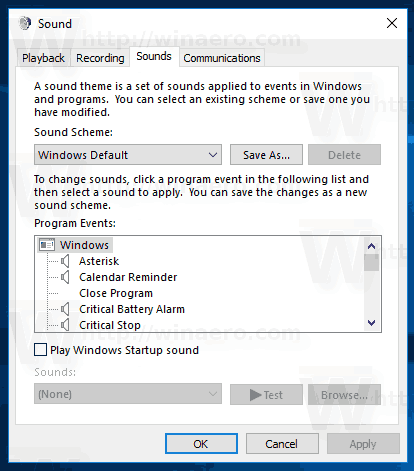
- Фон на работния плот
Използвайте следната команда, за да отворите настройките на фона на работния плот:
shell.exe ::: {ED834ED6-4B5A-4bfe-8F11-A626DCB6A921} -Microsoft.Персонализация pageWallpaper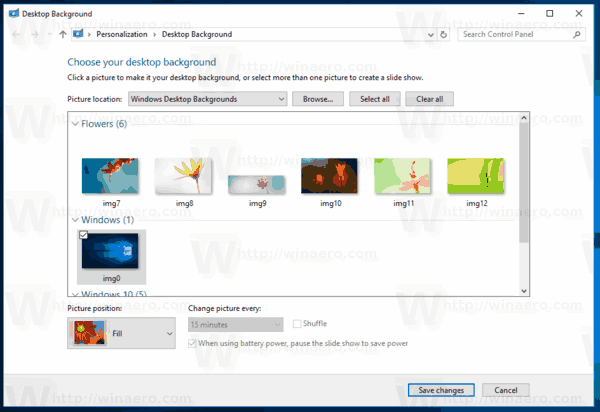
- Икони на работния плот
За да персонализирате иконите на работния плот, изпълнете следната команда:rundll32 shell32.dll, Control_RunDLL desk.cpl ,, 0
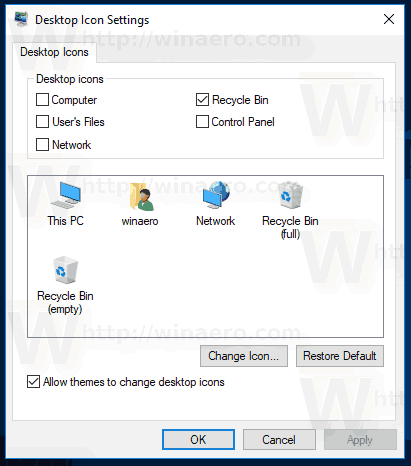
- Цвят на прозореца
За да отворите познатите опции за цвят на прозореца, изпълнете следната команда:shell.exe ::: {ED834ED6-4B5A-4bfe-8F11-A626DCB6A921} -Microsoft.Personalization pageColorization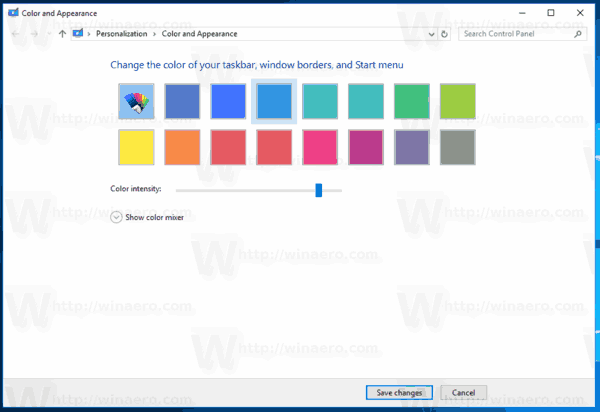
Можете да създадете допълнителни преки пътища за всяка от командите, така че ще имате достъп до класическите аплети.

Свързани статии:
- Добавете персонализация към контролния панел в Windows 10
- Добавете класическо меню за персонализация на работния плот в Windows 10
Това е.
как тайно да скрийншот snapchat 2020