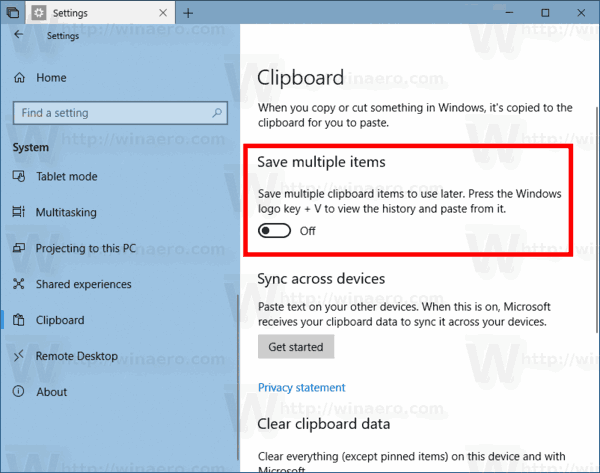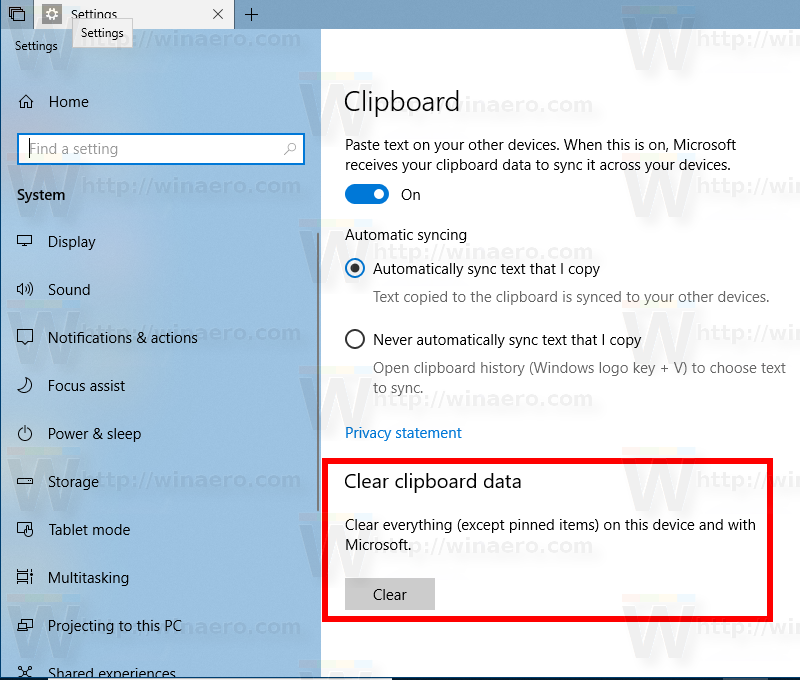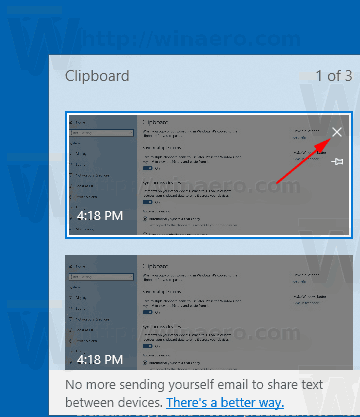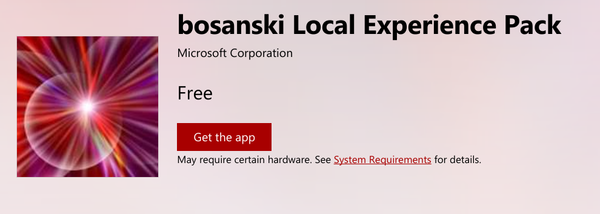Последните компилации на Windows 10 идват с нова функция за история на клипборда. Той изпълнява облачен клипборд, който позволява синхронизиране на съдържанието на клипборда и неговата история на устройства, които използвате с вашия акаунт в Microsoft. Възможно е да изчистите историята на клипборда си в Windows 10, без да използвате инструменти на трети страни.
Реклама
Функцията Cloud Clipboard е официално наречена История на клипборда. Той се захранва от облачната инфраструктура на Microsoft и използва същите технологии, които направиха възможно синхронизирането на вашите предпочитания между вашите устройства и вашите файлове да бъдат достъпни навсякъде с OneDrive. Компанията го описва по следния начин.
Копиране на паста - това е нещо, което всички правим, вероятно няколко пъти на ден. Но какво правите, ако трябва да копирате същите няколко неща отново и отново? Как копирате съдържание на вашите устройства? Днес се занимаваме с това и извеждаме клипборда на следващото ниво - просто натиснете WIN + V и ще бъдете представени с чисто новото ни изживяване с клипборда!
Не само можете да поставяте от историята на клипборда, но можете и да фиксирате елементите, които сте намерили, като използвате постоянно. Тази история е в роуминг, използвайки същата технология, която захранва Timeline и Sets, което означава, че можете да получите достъп до клипборда си от всеки компютър с тази компилация на Windows или по-нова версия.
как да заобиколите забрана за раздори
Към момента на писане, роуминг текст в клипборда се поддържа само за съдържание на клипборда по-малко от 100kb. Понастоящем историята на клипборда поддържа обикновен текст, HTML и изображения под 1MB.
За да изчистите историята на клипборда си, трябва да използвате приложението Настройки. Ето как може да се направи.
За да изчистите историята на клипборда си в Windows 10
- Отвори Приложение за настройки .
- Отворете System - Clipboard.
- Вдясно отидете на раздела Запазете няколко елемента .
- Изключете опцията за превключване по-долу.
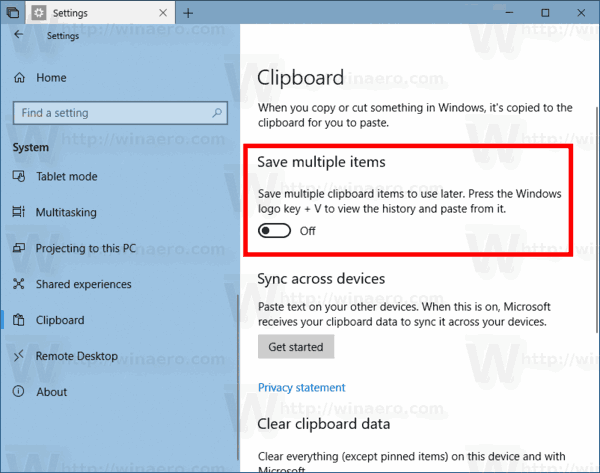
Това ще изчисти изцяло историята на клипборда, включително фиксираните елементи. Не забравяйте да включите опциятаЗапазете няколко елементаза да продължите да използвате функцията за клипборд в облака.
Възможно е да изчистите историята на клипборда си, без да премахвате фиксираните елементи. Освен това е много лесно.
Изчистете историята на клипборда си, без да премахвате фиксираните елементи
- Отвори Приложение за настройки .
- Отворете System - Clipboard.
- Вдясно отидете на раздела Изчистване на данните от клипборда .
- Щракнете върху Ясно бутон и сте готови.
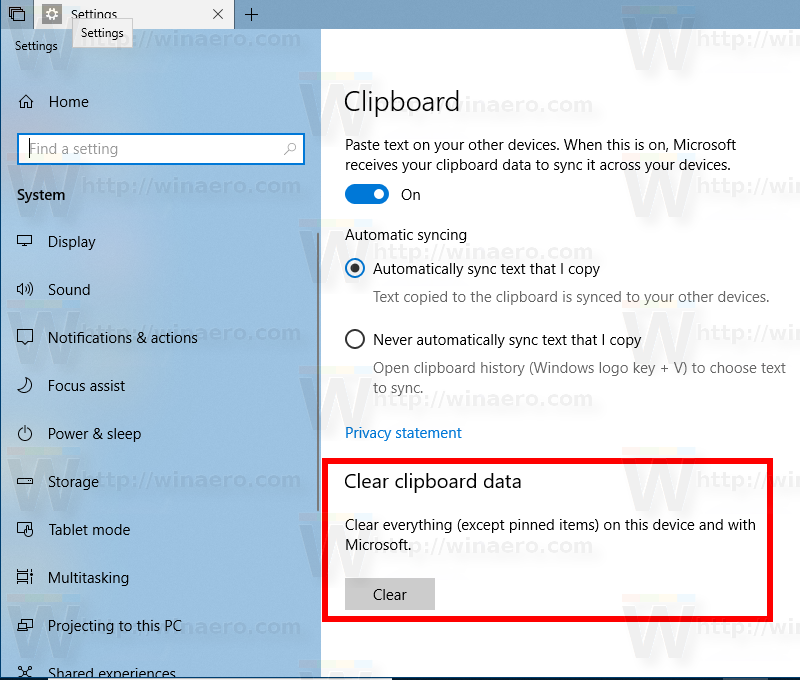
Това е!
И накрая, можете да премахнете отделни елементи от историята на клипборда.
Премахнете отделни елементи от историята на клипборда
- Натиснете клавишите Win + V, за да отворите изходящия буфер.
- Задръжте курсора на мишката върху желания елемент в историята на клипборда и кликнете върху символа X до елемента.
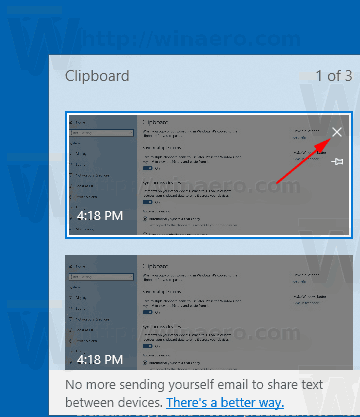
- Като алтернатива можете да изберете желания елемент от клипборда, като използвате стрелките нагоре и надолу. Натискането на клавиша Delete ще го премахне.
Ти си готов.
Бонус съвет: Можете да изчистите клипборда си, без да използвате функцията „История на клипборда“. Това може да се направи във всяка версия на Windows 10, също и в Windows 8.1 и Windows 7. Ако използвате публичен компютър или споделяте потребителския си акаунт в Windows с някой приятел или член на семейството, може да се интересувате от това дали клипбордът ви ( данни, които сте изрязали или копирали) са празни, след като напуснете компютъра си. Просто отворете нов команден ред и въведете следната команда:
cmd / c ехо. | клип
За повече информация вижте следващата статия:
Изчистете данните от клипборда в Windows 10 с пряк път или клавишна комбинация
Това е.