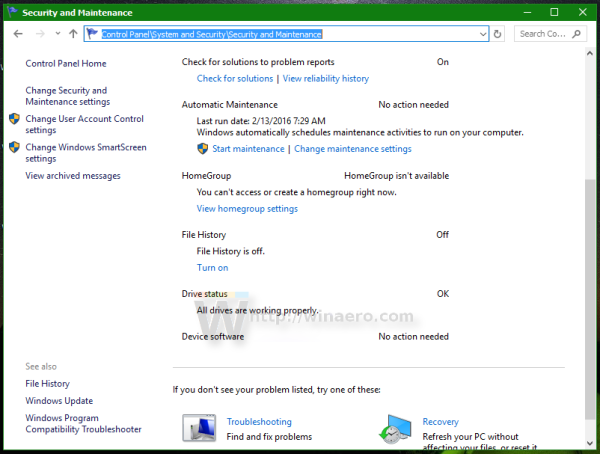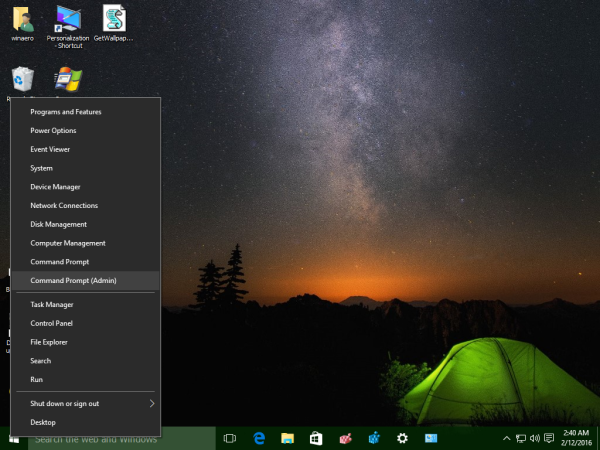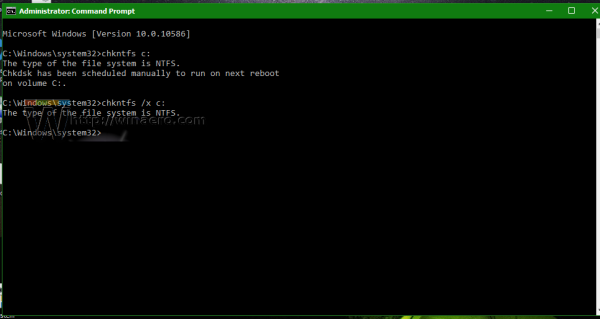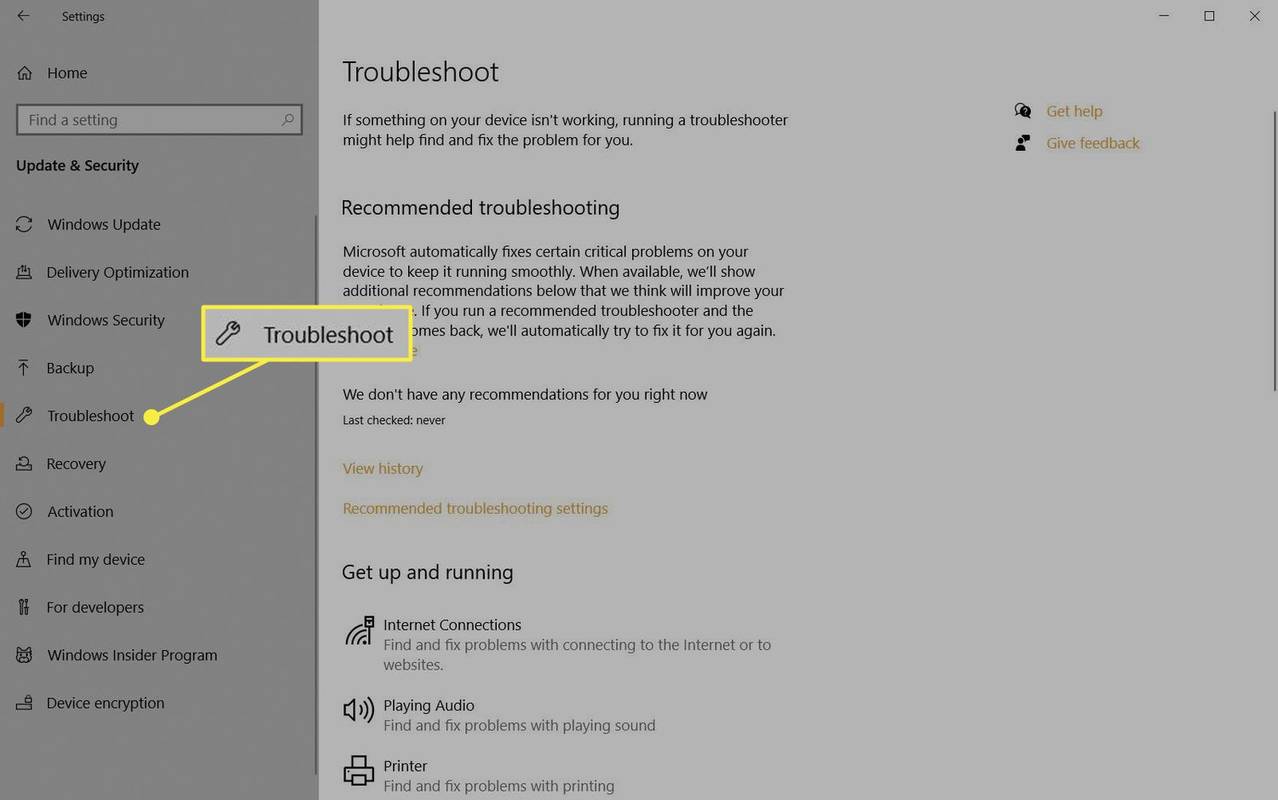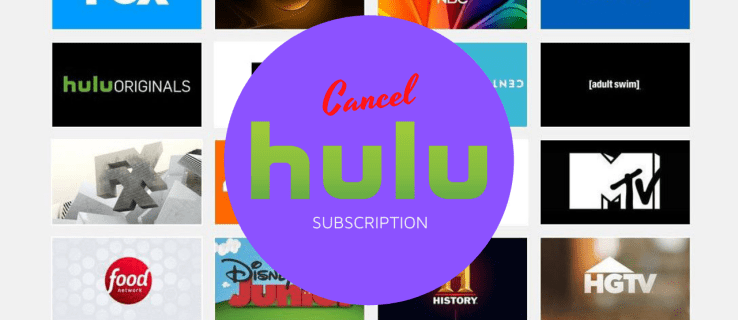Проверката на системното устройство за грешки е основна задача, когато искате да разрешите различни проблеми с операционната система и файловата система. Ако се сблъскате с грешки при четене или запис на устройство в Windows 10 или проблеми с производителността при извършване на дискови операции, е добре да проверите системното устройство за грешки.
Реклама
 Грешките в устройството обикновено показват, че има нещо нередно във файловата система. Те могат да бъдат причинени от различни причини, вариращи от неправилно изключване до физически повреди на повърхността на устройството, ако това е твърд диск. За да видите дали вашето устройство има грешки във файловата система, трябва да го проверите.
Грешките в устройството обикновено показват, че има нещо нередно във файловата система. Те могат да бъдат причинени от различни причини, вариращи от неправилно изключване до физически повреди на повърхността на устройството, ако това е твърд диск. За да видите дали вашето устройство има грешки във файловата система, трябва да го проверите.Първо можете да проверите информацията, предоставена от Windows. Ако има някакъв проблем с устройството, което Windows може да открие, той ще докладва за това в контролния панел за сигурност и поддръжка на Windows 10 (наречен Action Center в Windows 8 и Windows 7). За да проверите тази информация, изпълнете следните стъпки:
как да направите свой собствен сървър в
- Отворете контролния панел .
- Отидете на следния аплет:
Контролен панел Система и сигурност Сигурност и поддръжка
- Под „Състояние на устройството“ ще видите текущото състояние на вашите устройства. В моя случай Windows 10 не съобщава за проблеми:
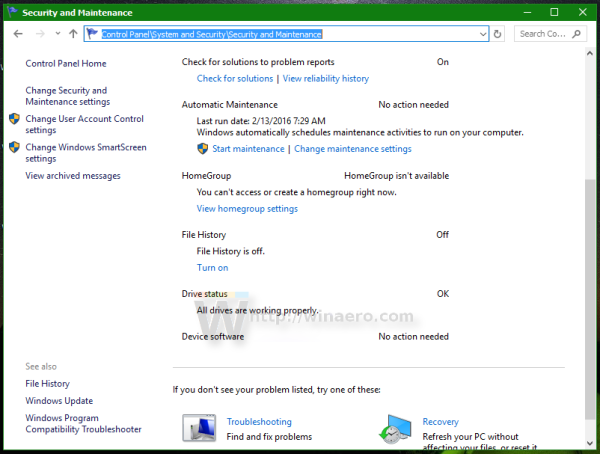
Да се проверете устройство за грешки на файловата система в Windows 10 , трябва да направите следното:
- Отворете командния ред като администратор (повишен екземпляр). Вижте как да отворите повишен команден ред в Windows 10 .
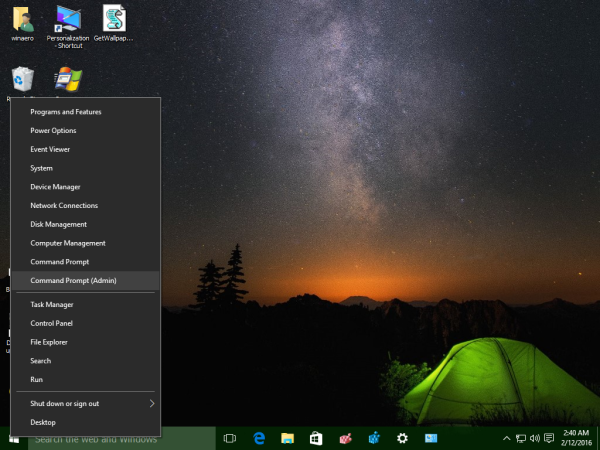
- Въведете следното в повишения команден ред, който току-що отворихте:
chkdsk / F DriveLetter:
Заменете частта DriveLetter с действителното писмо за устройство или дял, което искате да проверите. Например следната команда ще извърши проверка за грешка на устройство D:
изтегляне на икона на кошчето за Windows 10
chkdsk / F D:
Ако устройството не се използва, ще започнат проверка и ремонт на диска. Ако устройството се използва, Chkdsk ще ви подкани дали да принудите демонтиране или да насрочите проверката на устройството за следващото зареждане.
Планирайте проверката на устройството при следващото зареждане
Chkdsk може да се изпълнява в режим само за четене на системното устройство, но за да коригира грешки, устройството трябва да бъде демонтирано от всички други програми, които имат достъп до него. На устройството, където се изпълнява операционната система Windows, Chkdsk / F може да се направи само преди следващото зареждане, тъй като устройството се използва от файлове на операционната система. Можеш проверете системното устройство за грешки в Windows 10 чрез изпълнение на следната команда:
chkdsk / F C:
Ще видите следния изход:
След като натиснете Y, за да потвърдите заявката, Chkdsk ще се стартира следващия път, преди Windows 10 да се зареди напълно.
компютърът ви срещна проблем и трябва да рестартира управлението на паметта

Ще можете да го отмените в рамките на период на изчакване (можете да коригирате това изчакване, както е описано в статията Променете времето за изчакване на Chkdsk при стартиране на Windows 10 ):

Отменете проверената проверка на устройството
Ако промените решението си, можете да отмените планираната проверка на устройството, преди да рестартирате Windows 10. В повишен команден ред изпълнете следните команди:
- За да проверите дали проверката на устройство е планирана ръчно при рестартиране, изпълнете следната команда:
chkntfs c:
Изходът ще ви каже дали chkdsk / F е бил използван за ръчно планиране на проверка на диска, в противен случай ще докладва, че устройството няма зададен „мръсен“ бит.
- За да отмените планирана проверка на устройство, въведете следната команда:
chkntfs / x C:
Резултатът ще бъде както следва:
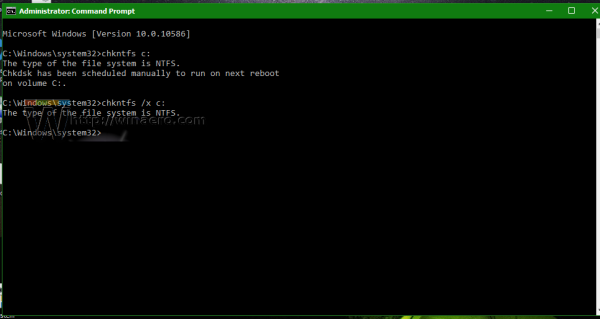
Това е. След като chkdsk приключи проверката на устройството, можете да намерите резултатите от него, като изпълните стъпките, описани тук: Как да намерите резултатите от chkdsk в Windows 10