Полупрозрачният правоъгълник за избор представлява селекцията, когато щракнете с левия бутон на мишката и задържите левия бутон на мишката и след това плъзнете показалеца на мишката върху елементи във File Explorer или на работния плот, за да ги изберете. Той има контур от плътен цвят и изпълнен с полупрозрачна версия от същия цвят. Ето как да го промените.
Реклама
как да поставите икона на facebook на windows на десктопа 10
В Windows 10 можете да промените както цвета на границата, така и цвета на селекцията за правоъгълника за избор.

Възможността за персонализиране на цветовете беше налична в предишните версии на Windows, когато беше използвана класическата тема. Windows 8 и Windows 10 обаче вече не включват класическата тема и всички нейни опции са премахнати. Функцията за персонализиране на цветовете е проектирана за класическата тема, така че потребителският интерфейс за тази функция липсва в последните версии на Windows.
Докато потребителският интерфейс липсва, все още можете да промените цвета, като използвате настройка на системния регистър.
За да промените цвета на Translucent Selection Rectangle в Windows 10 , направете следното.
- Отвори Приложение за редактор на системния регистър .
- Отидете на следния ключ на системния регистър.
HKEY_CURRENT_USER Контролен панел Цветове
Вижте как да отидете до ключ на системния регистър с едно щракване .
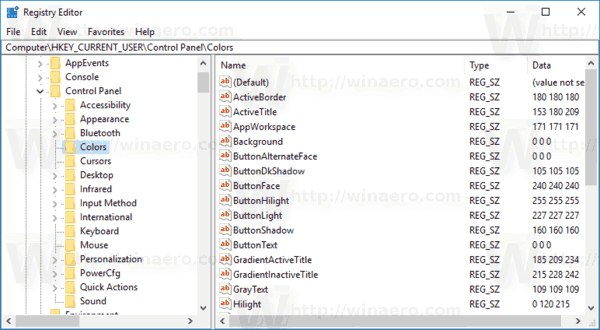
- Вижте низовите стойностиHotTrackingColorиHilight.HotTrackingColorпредставлява стойността на цвета за полупрозрачния правоъгълник за избор. TheHilightстойност може да се използва за задаване на цвета на границата на правоъгълника за селекция.
- За да намерите подходяща стойност на цвета, отворете Microsoft Paint и кликнете върхуРедактиране на цвятбутон.
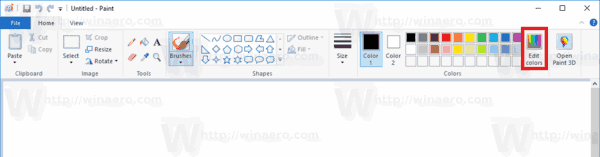 В диалоговия прозорец за цвят изберете желания цвят, като използвате предоставените контроли. Сега обърнете внимание на стойностите вНето:,Зелено:, иСин:кутии.
В диалоговия прозорец за цвят изберете желания цвят, като използвате предоставените контроли. Сега обърнете внимание на стойностите вНето:,Зелено:, иСин:кутии.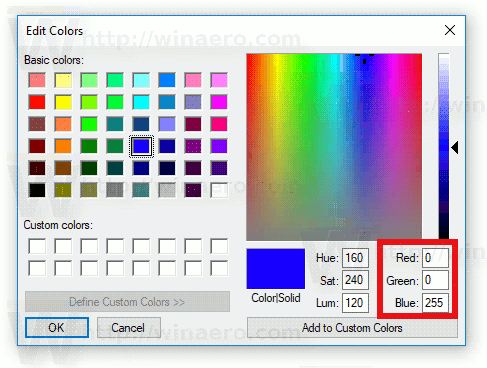 Използвайте тези цифри, за да промените данните за стойността наЗаглавие Текст. Напишете ги както следва:
Използвайте тези цифри, за да промените данните за стойността наЗаглавие Текст. Напишете ги както следва:Червено [интервал] Зелено [интервал] Синьо
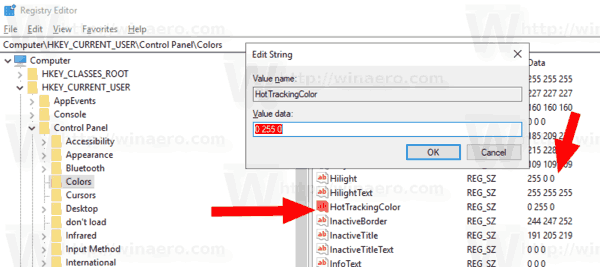
- За да влязат в сила промените, извършени от ощипването на системния регистър, трябва отписване и влезте във вашия потребителски акаунт.
Ти си готов.
Преди:

След:

Забележка: Стойностите по подразбиране са следните:
- Hilight = 0 120 215
- HotTrackingColor = 0 102 204
Това е.
Свързани статии:
- Променете цветовете в командния ред в Windows 10
- Променете цвета на неактивните ленти със заглавия в Windows 10
- Променете цвета на текста в заглавната лента в Windows 10
- Променете фона на приложението за поща на потребителски цвят в Windows 10
- Как да промените цвета на пръскането на ръба в Windows 10

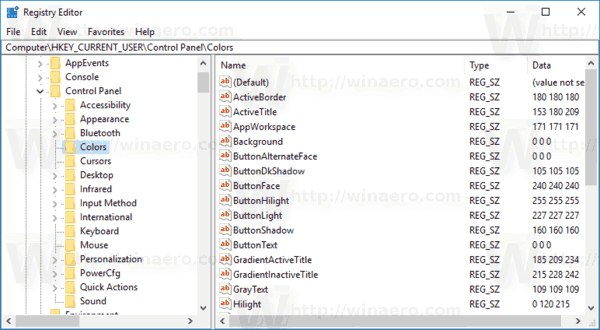
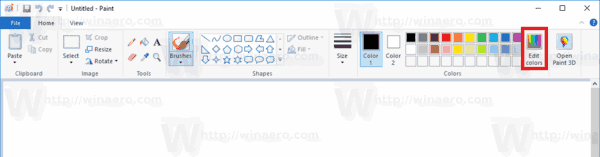 В диалоговия прозорец за цвят изберете желания цвят, като използвате предоставените контроли. Сега обърнете внимание на стойностите вНето:,Зелено:, иСин:кутии.
В диалоговия прозорец за цвят изберете желания цвят, като използвате предоставените контроли. Сега обърнете внимание на стойностите вНето:,Зелено:, иСин:кутии.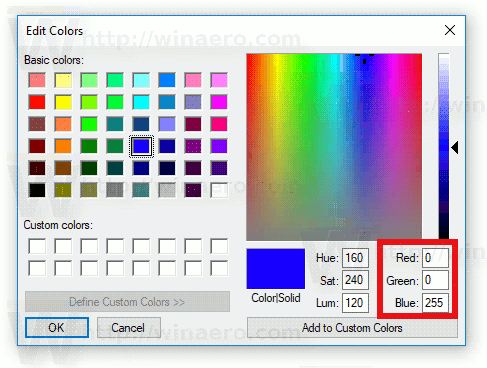 Използвайте тези цифри, за да промените данните за стойността наЗаглавие Текст. Напишете ги както следва:
Използвайте тези цифри, за да промените данните за стойността наЗаглавие Текст. Напишете ги както следва: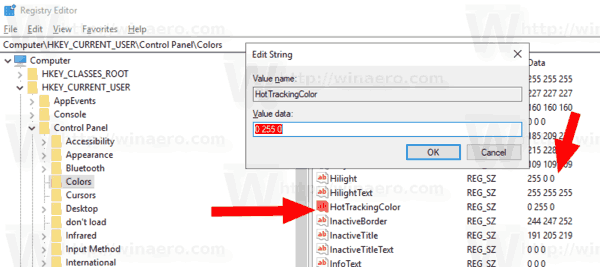
![Какво означава RTT повикване в Android [Всичко е изяснено]](https://www.macspots.com/img/blogs/34/what-does-rtt-call-meaning-android.jpg)



![Как да използвате микрофон на слушалка на компютър [обяснено]](https://www.macspots.com/img/blogs/69/how-use-earphone-mic-pc.jpg)



