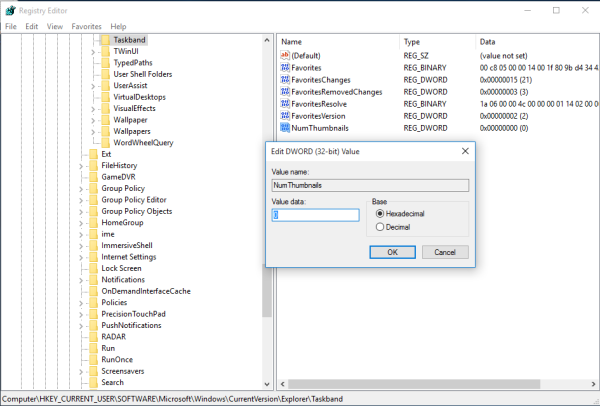В Windows 10, когато задържите курсора на мишката върху бутона на лентата на задачите на работещо приложение или група от приложения, на екрана се появява визуализация на миниатюри. За един прозорец той показва една миниизображение, а за множество прозорци показва редица визуализации на миниатюри подред. Когато броят на отворените прозорци достигне прага, лентата на задачите показва отворени прозорци като списък вместо миниатюри. Ето как да промените прага, за да намалите или увеличите броя на миниатюрите, за да ги промените в списък.

как да разбера какъв овен имам windows 10
В зависимост от разделителната способност на екрана и DPI, стойността на прага по подразбиране може да варира. Например за разделителна способност 1024x768 той показва миниатюри до 10 прозореца, но го превръща в списък, когато се отвори 11-ият прозорец. За 1920x1080 прагът е 16 прозореца по подразбиране.
Реклама
Бакшиш: Променете размера на миниатюрата за визуализация на лентата на задачите в Windows 10
За да промените прага на миниатюрата на лентата на задачите, за да покажете прозорците като списък в Windows 10 , направете следното.
- Отвори Приложение Редактор на системния регистър .
- Отидете на следния ключ на системния регистър.
HKEY_CURRENT_USER SOFTWARE Microsoft Windows CurrentVersion Explorer Taskband
Вижте как да отидете до ключ на системния регистър с едно щракване .
- Вдясно променете или създайте нова 32-битова стойност на DWORDNumThumbnails.
Забележка: Дори и да сте с 64-битов Windows все пак трябва да създадете 32-битова стойност на DWORD.
Задайте стойността му в десетично число на броя миниатюри, които искате за лентата на задачите, преди тя да се превърне в списък.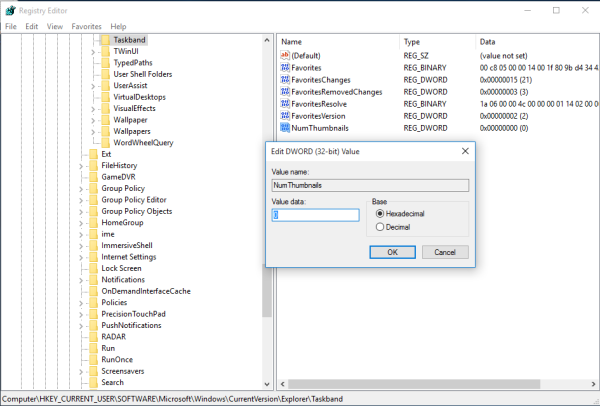
Ако го зададете на 0, Windows 10 винаги ще показва списък с прозорци вместо миниатюри. - За да влязат в сила промените, извършени от ощипването на системния регистър, трябва отписване и влезте във вашия потребителски акаунт. Като алтернатива можете рестартирайте черупката на Explorer .
Ти си готов.

доставеното изчезва, когато съобщението е прочетено
За да възстановите поведението по подразбиране, трябва да изтриете 32-битовата стойност на DWORD на NumThumbnails под ключаHKEY_CURRENT_USER SOFTWARE Microsoft Windows CurrentVersion Explorer Taskband. След това, отписване и влезте във вашия потребителски акаунт или рестартирайте черупката на Explorer .
Това е.
Свързани статии:
- Променете ширината на бутона на лентата на задачите в Windows 10
- Направете автоматично скриване на лентата на задачите в Windows 10
- Направете лентата на задачите напълно прозрачна с размазване в Windows 10
- Скриване на бутоните на лентата на задачите на множество ленти на задачи в Windows 10
- Скриване на лентата на задачите на множество дисплеи в Windows 10
- Как да деактивирам миниатюрите за визуализация на лентата на задачите в Windows 10
- Как да активирам малките бутони на лентата на задачите в Windows 10
- Деактивирайте комбинирането на бутоните на лентата на задачите в Windows 10
- Закачете всеки файл в лентата на задачите в Windows 10
- Закачете администраторския команден ред в лентата на задачите или Старт в Windows 10
- Променете закъснението при задържане на миниизображението в лентата на задачите в Windows 10
- Промяна на закъснението при визуализация на миниатюрата на лентата на задачите на живо в Windows 10