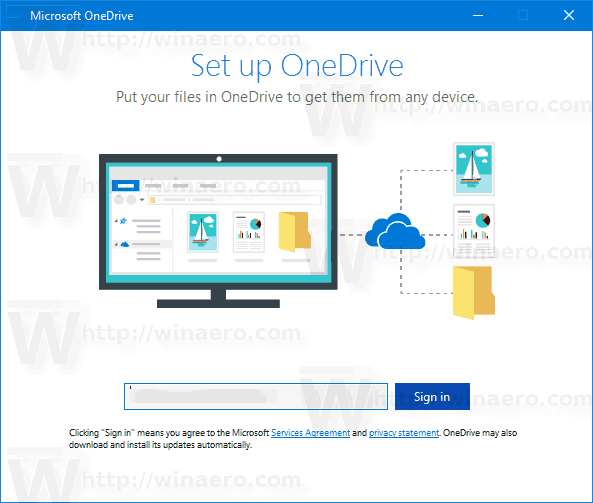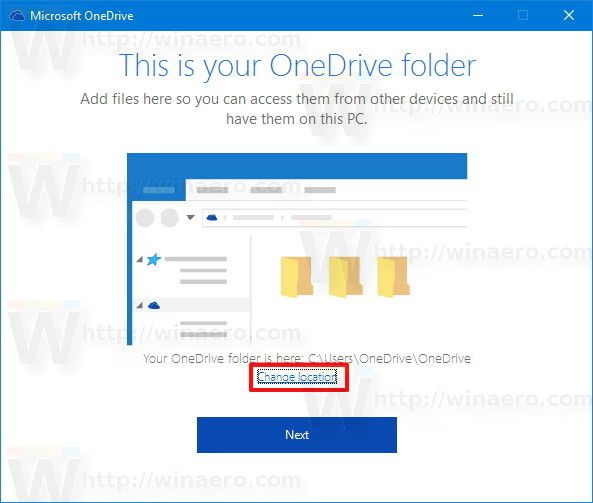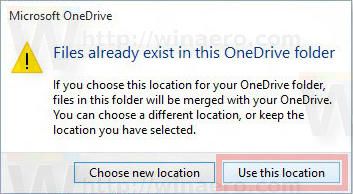По подразбиране Windows съхранява вашите OneDrive файлове в папка, разположена във вашия потребителски профил на системното ви устройство, напр. C: Потребител Сергей OneDrive. Това може да стане обезпокоително, ако свърши свободното пространство на системното устройство или ако имате големи количества данни, съхранявани в облачното хранилище на OneDrive. В такава ситуация може да искате да преместите папката OneDrive на друго място.
Реклама
OneDrive е в комплект с Windows от Windows 8. Това е цялостното решение, създадено от Microsoft, за да предостави на потребителя възможността да има еднакъв набор от настройки, едни и същи файлове и един и същ външен вид на всеки компютър, в който влиза, използвайки своя Microsoft Сметка. По-рано известна като SkyDrive, услугата беше ребрандирана преди време.
как да споделя нечия история в Instagram
Функцията за синхронизация в OneDrive разчита на акаунт в Microsoft. За да използвате OneDrive, първо трябва да създадете такъв. Освен OneDrive, акаунтът в Microsoft може да се използва за влизане в Windows 10, Office 365 и повечето онлайн услуги на Microsoft.
За да промените местоположението на папката OneDrive в Windows 10 , направете следното.
- Ако сте влезли в акаунта си в приложението OneDrive, излезте от там. Щракнете с десния бутон върху иконата на OneDrive в системната област, за да отворите настройките му.
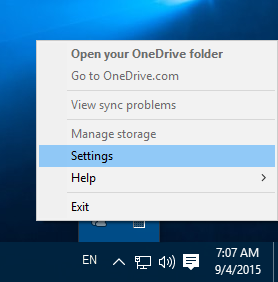 Отидете в раздела Акаунт и кликнете върхуПрекратете връзката с този компютъркакто е показано по-долу.
Отидете в раздела Акаунт и кликнете върхуПрекратете връзката с този компютъркакто е показано по-долу.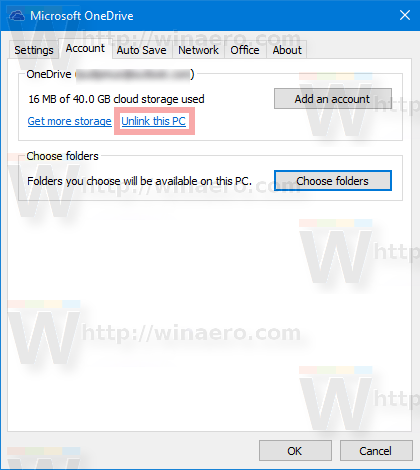
- Приложението OneDrive вече няма връзка с този компютър. Той няма да синхронизира файлове с вашата папка OneDrive в Windows 10, така че може да бъде преместен. Направете го по следния начин.
- Отворете File Explorer
- Въведете или копирайте и поставете следното в адресната лента:% userprofile%
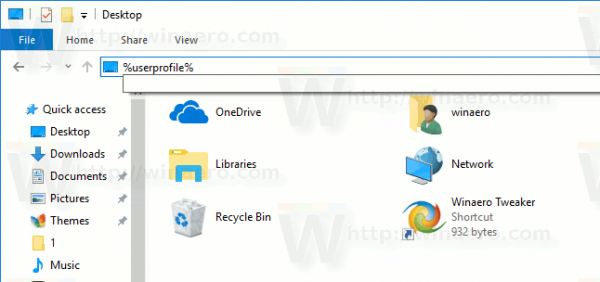
- Натиснете клавиша Enter на клавиатурата. Ще се отвори папката на потребителския ви профил.
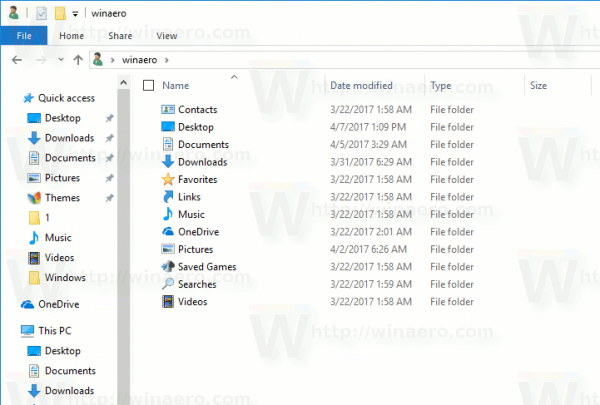
- Изберете папката OneDrive и щракнете върху Премести в лентата, както е показано по-долу.
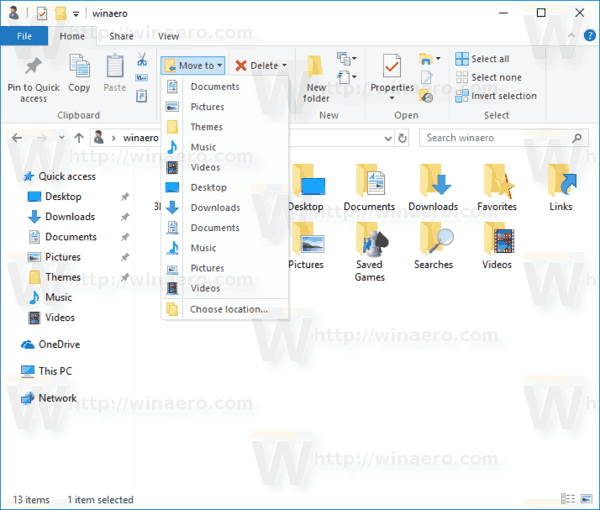 Изберете нова целева папка, в която да преместите папката OneDrive. Като алтернатива можете да кликнете върху „Изрязване“, за да изрежете папката OneDrive и да я поставите на друго място.
Изберете нова целева папка, в която да преместите папката OneDrive. Като алтернатива можете да кликнете върху „Изрязване“, за да изрежете папката OneDrive и да я поставите на друго място. - Изчакайте, докато всички файлове бъдат преместени на ново място.
- Стартирайте OneDrive и настройте акаунта си.
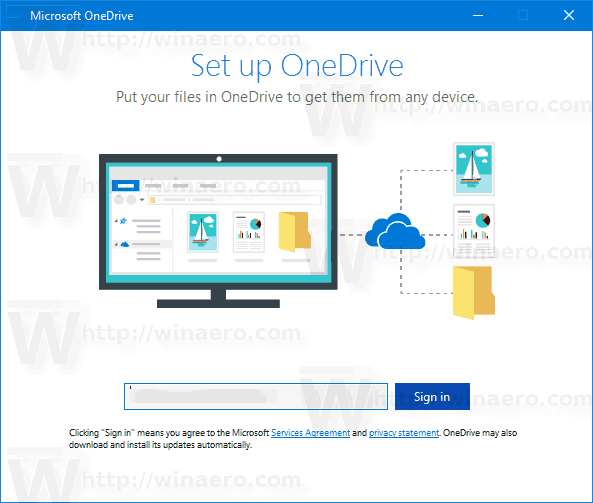
- Въведете паролата си, когато бъдете подканени.
- На следващата страница щракнете върху връзкатаПромяна на местоположениетои посочете новата папка, в която сте преместили вашите OneDrive файлове.
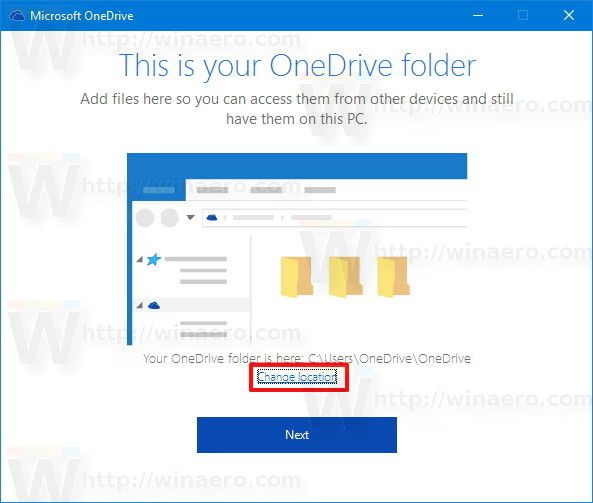
- Потвърдете избора си в следващия диалогов прозорец (щракнете върху бутона Използвай това място).
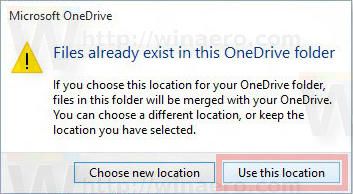
- Завършете конфигурацията на приложението си OneDrive и сте готови.
Това е.

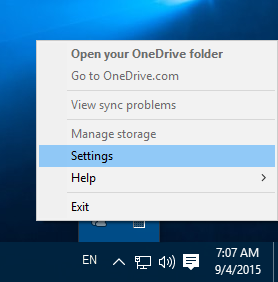 Отидете в раздела Акаунт и кликнете върхуПрекратете връзката с този компютъркакто е показано по-долу.
Отидете в раздела Акаунт и кликнете върхуПрекратете връзката с този компютъркакто е показано по-долу.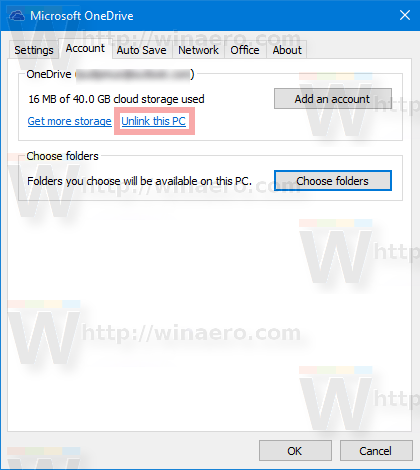
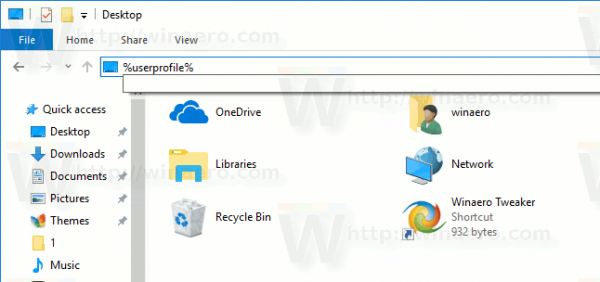
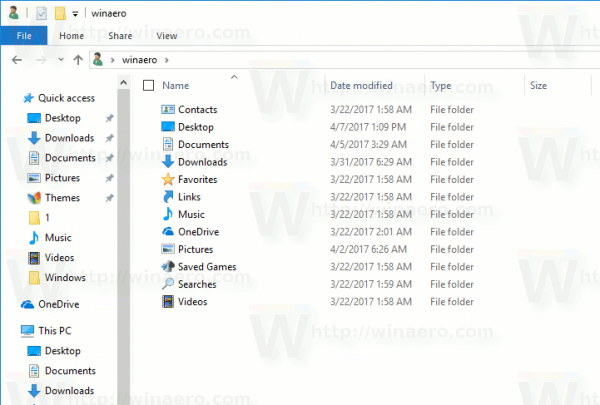
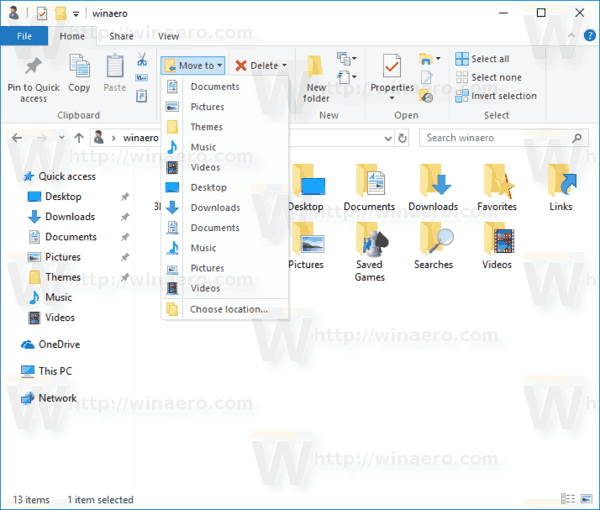 Изберете нова целева папка, в която да преместите папката OneDrive. Като алтернатива можете да кликнете върху „Изрязване“, за да изрежете папката OneDrive и да я поставите на друго място.
Изберете нова целева папка, в която да преместите папката OneDrive. Като алтернатива можете да кликнете върху „Изрязване“, за да изрежете папката OneDrive и да я поставите на друго място.