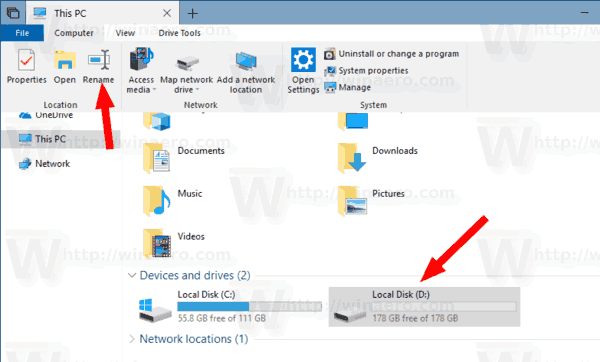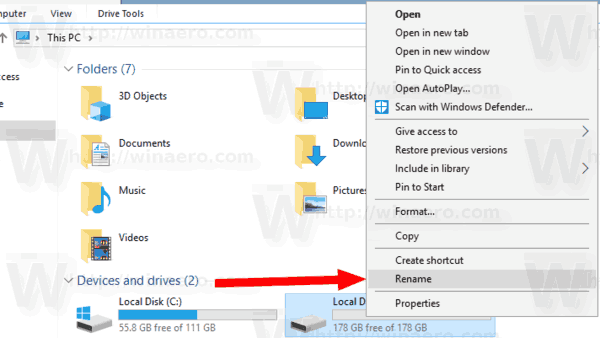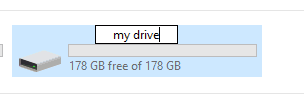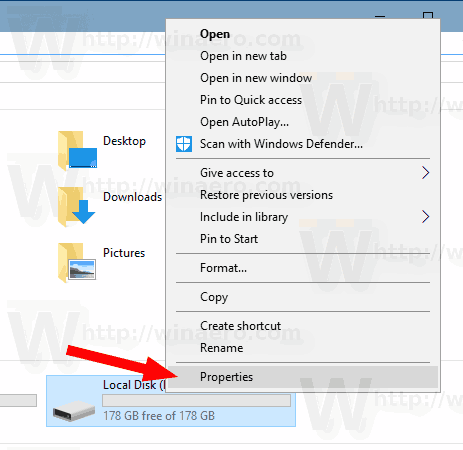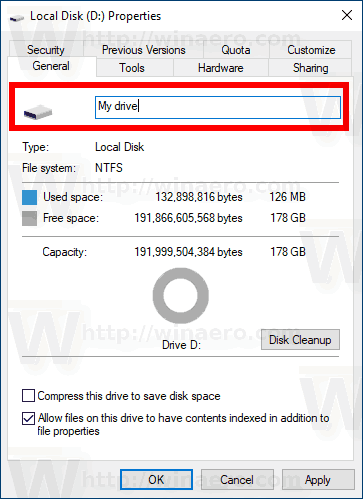Днес ще видим как да преименуваме устройство във File Explorer и да сменим етикета му. В съвременния Windows това може да се направи, без да се използват инструменти на трети страни. Windows 10 позволява присвояване на уникално име до 32 знака за NTFS устройства или 11 знака за FAT устройства, за да идентифицира носител, свързан към вашия компютър. Има много методи, които можете да използвате, за да го промените.
Реклама
Етикетът на устройството действа като приятелско име за устройство и позволява на потребителя бързо да го намери и разпознае във File Explorer и други приложения.
Преди да продължите, уверете се, че вашият потребителски акаунт има административни привилегии . Сега следвайте инструкциите по-долу.
За да преименувате устройство в Windows 10 , направете следното.
- Отворете File Explorer.
- Отивам в папката Този компютър .
- Изберете устройство подУстройства и устройства.
- Кликнете върху „Преименуване“ в лентата .
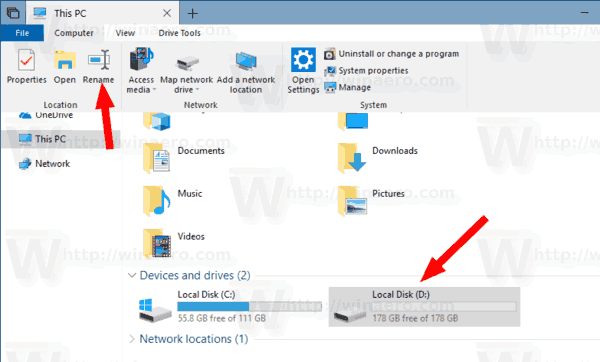
- Като алтернатива можете да щракнете с десния бутон върху устройството и да изберетеПреименувайтев контекстното меню. Също така, натискането на F2, когато е избрано устройство, ще позволи промяна на етикета му.
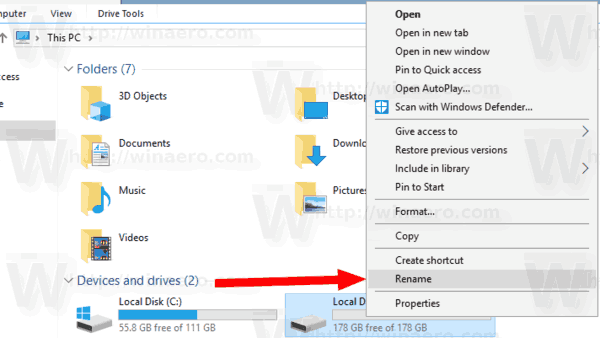
- Въведете нов етикет и натиснете клавиша Enter.
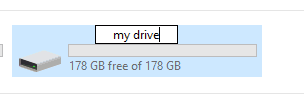
Друг метод е диалоговият прозорец Свойства на устройството.
Променете етикета на устройството в свойствата на устройството
- Отворете папката Този компютър във File Explorer.
- Щракнете с десния бутон върху устройство и изберетеИмотив контекстното меню.
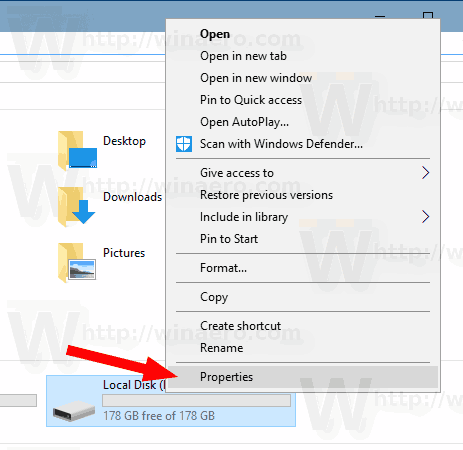
- В раздела Общи въведете новата стойност на етикета в текстовото поле.
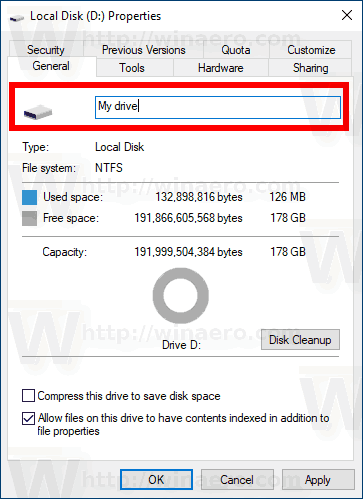
Бакшиш: Диалоговият прозорец Свойства на устройството може да се отвори от модула за управление на дискове MMC. Щракнете с десния бутон върху устройство там и изберетеИмотиот контекстното меню.
Също така можете да използвате добрия стар команден ред и класическияетикеткоманда за преименуване на устройство в Windows 10. Ето как.
преминаване от едно устройство на Google към друго
Променете етикета на устройството в командния ред
За да зададете нов етикет на устройство, като използвате командния ред, направете следното.
- Отворете повишен команден ред .
- Въведете следната команда:
етикет:. - Заменете частта с действителната буква на устройството, която искате да преименувате.
- Заместете частта с желания текст.
Вижте следната екранна снимка:
Съвет: Изпълнете командатаетикет DriveLetter (напр. етикет D :)без да посочвате новия етикет на устройството, за да изтриете текущия етикет.
Променете етикета на устройството в PowerShell
И накрая, PowerShell може да се използва за промяна на етикета на устройство.
- Отворете PowerShell като администратор .
- Изпълнете командата
Set-Volume -DriveLetter -NewFileSystemLabel '. - Например, това ще зададе етикета „Моят диск“ за устройството D:
Set-Volume -DriveLetter D -NewFileSystemLabel 'My Drive'

Това е!
Свързани статии:
- Как да разширим дял в Windows 10
- Как да свиете дял в Windows 10
- Как да промените буквата на устройството в Windows 10