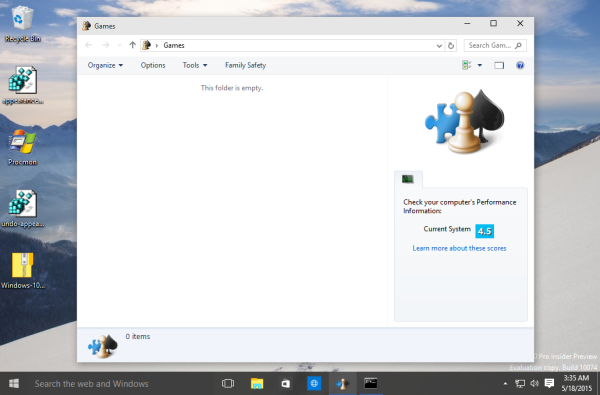Разделителната способност на екрана се отнася до яснотата на текста и изображенията, показвани на вашия екран. При по-високи разделителни способности, като 1920 x 1080 пиксела, елементите изглеждат по-остри. Те изглеждат и по-малки, така че повече елементи могат да се поберат на екрана. При по-ниска резолюция, като 800 x 600 пиксела, по-малко елементи се побират на екрана, но изглеждат по-големи. Измерва се хоризонтално и вертикално в пиксели. В тази статия ще разгледаме три метода, които можете да използвате, за да промените разделителната способност на екрана в Windows 10, включително GUI, и от командния ред.
Реклама
Поддържаните разделителни способности варират в зависимост от комбинацията от монитор и видеокарта. Старите CRT монитори обикновено имат разделителна способност на дисплея 800 × 600 или 1024 × 768 пиксела и също така поддържат набор от различни резолюции със задоволителна честота на опресняване на екрана . Съвременните LCD монитори и екрани на лаптопи често поддържат по-високи разделителни способности, като 4K и 8K. Те работят най-добре при определена резолюция, която се нарича „естествена резолюция“. В Windows 10 той е маркиран като „(препоръчително)“ в Display Properties.
В Windows 10 можете да промените разделителната способност на екрана поотделно за всеки дисплей, свързан към вашия компютър. Моля, имайте предвид обаче, че ви е необходима разделителна способност на екрана от поне 1024x768 за достъп до Microsoft Store и стартиране на приложения Store. Също така промяната на разделителната способност на екрана ще засегне всички потребители, регистрирани в операционната система. Това е глобален вариант.
можете ли да споделяте екрана на раздора
В предишните версии на Windows можете да използвате класическия контролен панел. Опцията Display може да се използва за промяна на параметрите на свързани монитори. Това се промени с последните версии на Windows 10. Опциите за показване бяха преместени в модерното приложение за настройки.
За да промените разделителната способност на дисплея в Windows 10,
- Отвори Приложение за настройки .
- Отидете на Система -> Дисплей.
- Вдясно отидете наДисплейраздел.
- Ако имате няколко монитора, свързани към компютъра, изберете необходимия дисплей.
- ВРезолюцияот падащия списък изберете желаната разделителна способност на екрана, която искате да зададете за избрания дисплей.

- Ако избраната разделителна способност на екрана работи според очакванията, изберетеЗапазете променитев следващия диалогов прозорец. Ще имате 15 секунди, преди автоматично да се върне към предишната разделителна способност на екрана.

Ти си готов.
Ето алтернативен метод, който позволява да изберете желаната разделителна способност на екрана от списъка с режими на показване.
twitch не ми позволява да променя потребителското си име
Променете разделителната способност на дисплея с режим на дисплея
- Отвори Приложение за настройки .
- Отидете на Система -> Дисплей.
- Вдясно кликнете върхуРазширени настройки на дисплеявръзка.

- На следващата страница щракнете върху връзкатаПоказване на свойствата на адаптера.

- НаАдаптер, щракнете върху бутонаСписък на всички режими.

- Изберете разделителна способност на дисплея и режим на показване и щракнете върху OK.

- Ако избраният режим на показване работи както се очаква, изберетеЗапазете променитев следващия диалогов прозорец. Ще имате 15 секунди, преди автоматично да се върне към предишната разделителна способност на екрана.

Ти си готов.
Съвет: Започвайки с Актуализация от май 2019 г. , Windows 10 идва с поддръжка на функцията с променлива честота на опресняване. Подходящите опции могат да бъдат намерени в Настройки. Вижте следния пост: Windows 10 Версия 1903 Поддържа променлива честота на опресняване .
как да направя снимка на GIF профил във Facebook
Също така е възможно да промените разделителната способност на екрана от командния ред. Windows 10 не включва вградени инструменти за тази задача, така че трябва да използваме QRes - малко приложение с отворен код.
QRes е малко приложение, което позволява промяна на разделителната способност на екрана и режима на показване с аргументи от командния ред. Той може да промени дълбочината на цвета, разделителната способност на екрана и скоростта на опресняване. Основното приложение qres.exe е малък (32 kB) изпълним файл.
Променете честотата на опресняване на дисплея в Windows 10 от командния ред
- ИзтеглиQresот ТУК .
- Извлечете съдържанието на архива в удобна папка, напр. c: apps qres.

- Деблокирайте файловете .
- Отворете нов команден ред в целевата папка.
- Въведете команда като тази
qres x = 800 y = 600 f = 75. Това ще зададе800 х 600резолюция и75Hzскорост на обновяване. 
- Заменете x и y с желани стойности, напр.
1920 г.захи1080заи,
Така че, с QRes можете да създадете пряк път за промяна на разделителната способност на екрана и / или неговата честота на опресняване или да го използвате в партиден файл за различни сценарии на автоматизация.
Това е.