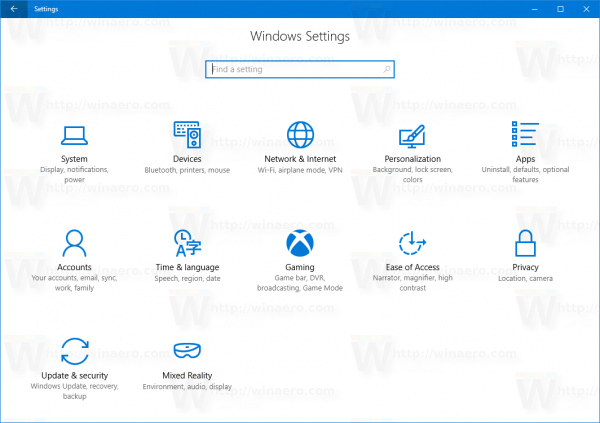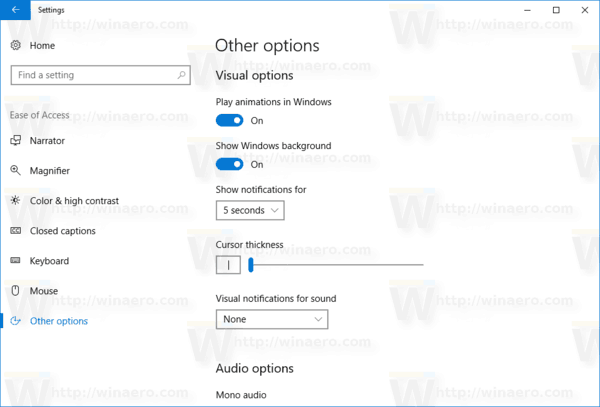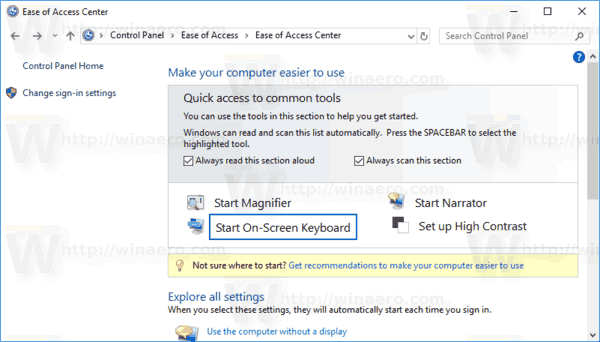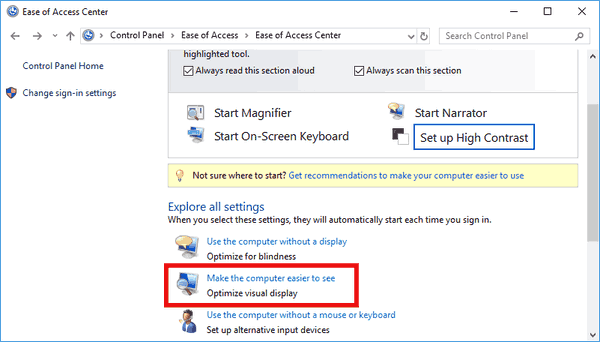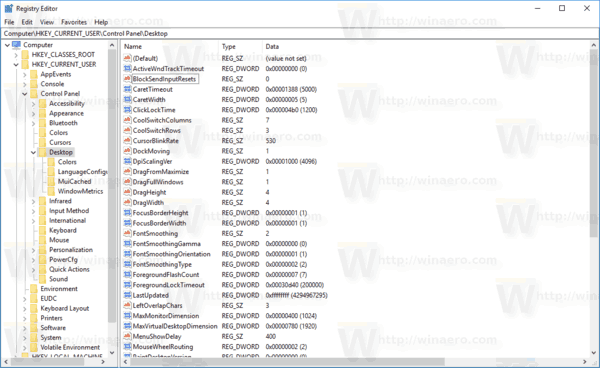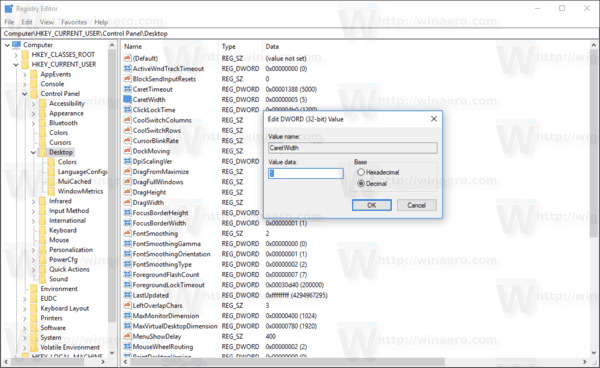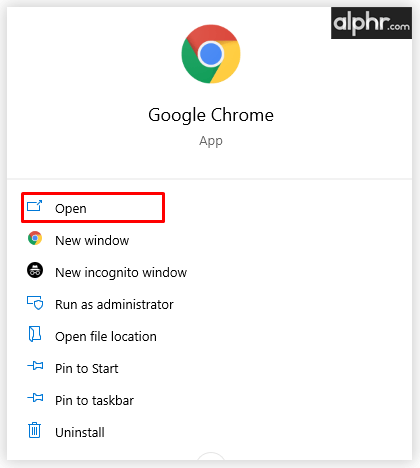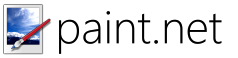Когато започнете да пишете малко текст в Notepad, Word или в друг текстов редактор, курсорът ви се превръща в мигаща линия. Ако имате дисплей с висока разделителна способност или имате проблеми със зрението, може да откриете, че дебелината на текстовия курсор по подразбиране не е подходяща за вашите нужди. Ето как да го промените.
Реклама
как да получите overwatch лига скинове
По подразбиране дебелината на курсора е 2 пиксела.

Можете да го увеличите. Например, той може да бъде настроен на 5 пиксела. Windows 10 ви предлага три начина да го промените и да го приспособите разделителна способност на дисплея . Нека ги прегледаме.
Windows 10 ви предлага три начина да го промените и да го приспособите разделителна способност на дисплея . Нека ги прегледаме.
как да се обадите директно на нечия гласова поща
За да промените дебелината на курсора в Windows 10 , направете следното.
- Отвори Приложение за настройки .
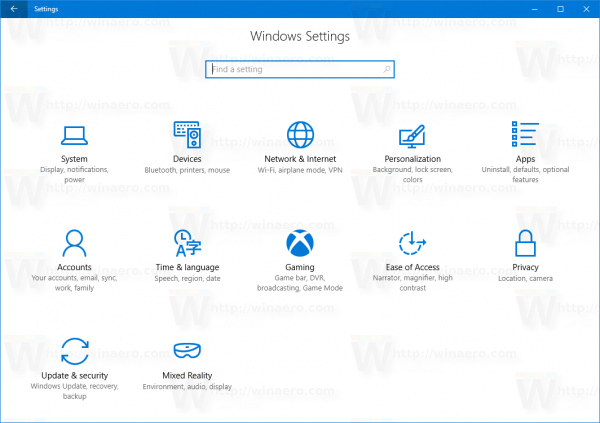
- Отидете на Лесен достъп -> Други опции.
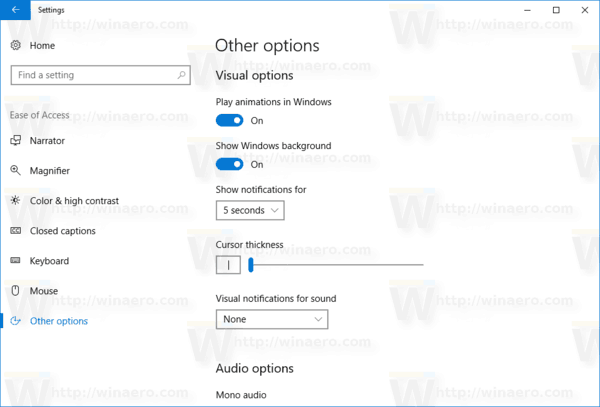
- Вдясно променете опцията за дебелина на курсора. Можете да зададете плъзгача на стойност между 1-20 според вашите предпочитания.
Като алтернатива можете да използвате класическия контролен панел или да приложите ощипване на системния регистър. Ето как.
Променете дебелината на курсора в Windows 10 с контролния панел
- Отворете класиката Контролен панел ап.
- Отидете в контролния панел Лесен достъп Център за лесен достъп. Изглежда, както следва:
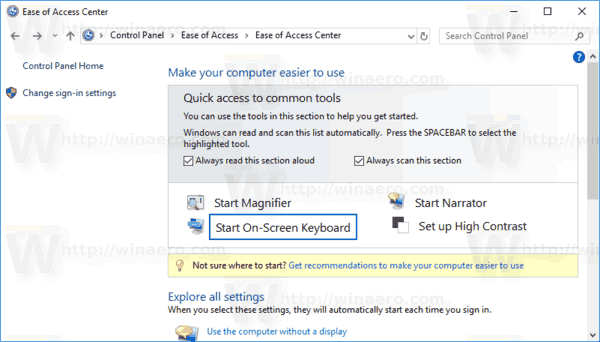
- Вдясно кликнете върху връзкатаНаправете компютъра по-лесен за виждане:
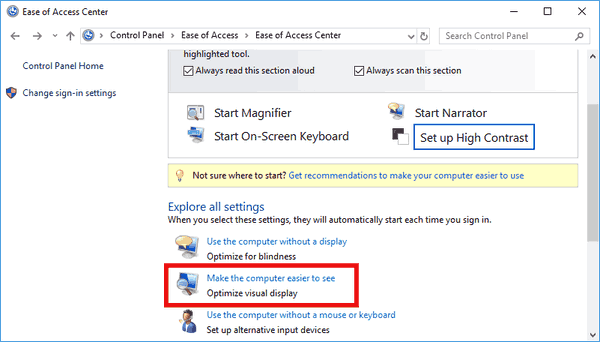
- На следващата страница превъртете надолу до разделаНаправете нещата на екрана по-лесни за гледане. Там можете да зададете желаната дебелина на курсора, като използвате съответния падащ списък.

Ти си готов.
Ето как да приложите настройка на системния регистър, за да промените дебелината на курсора в Windows 10.
Променете дебелината на курсора в Windows 10 с настройка на системния регистър
- Отвори Приложение Редактор на системния регистър .
- Отидете на следния ключ на системния регистър.
HKEY_CURRENT_USER Контролен панел Работен плот
Вижте как да отидете до ключ на системния регистър с едно щракване .
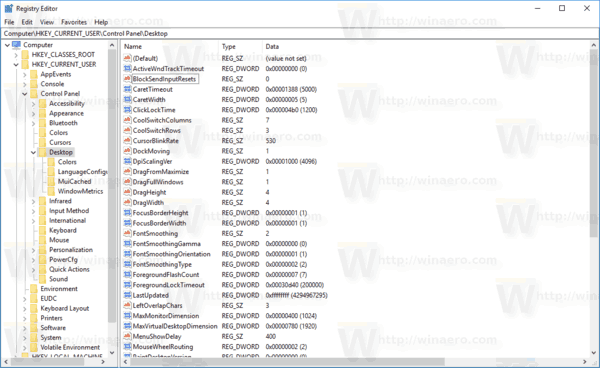
- Вдясно променете или създайте нова 32-битова DWORD стойност „CaretWidth“. Задайте го на стойност между 1 - 20 в десетична за нужната ви дебелина на курсора. Забележка: Дори и да сте с 64-битов Windows все пак трябва да създадете 32-битова стойност на DWORD.
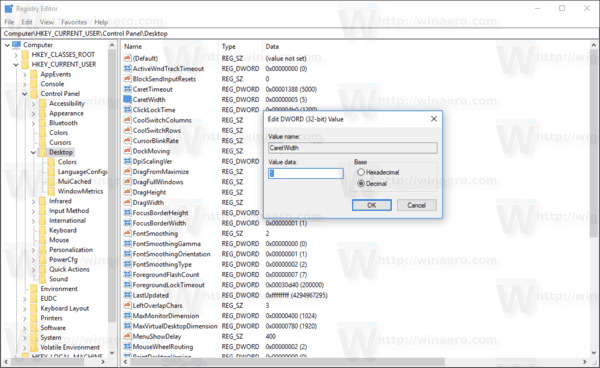
- За да направите промените, направени от ощипването на системния регистър, да влязат в сила, трябва отписване и влезте във вашия потребителски акаунт или рестартирайте Windows 10 .
Това е.
как да поставяте игри на произход на пара