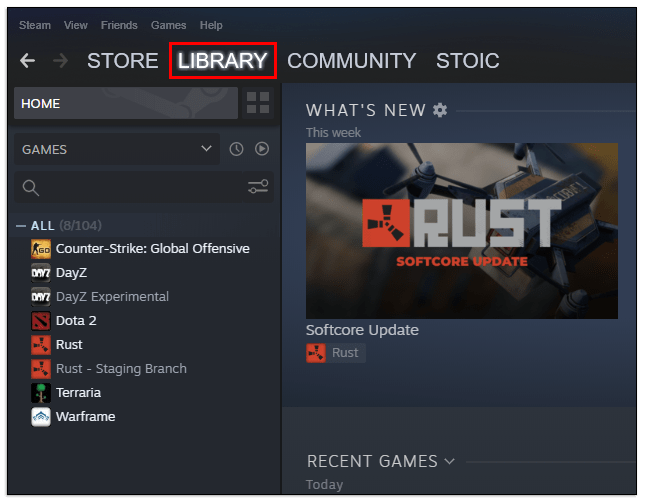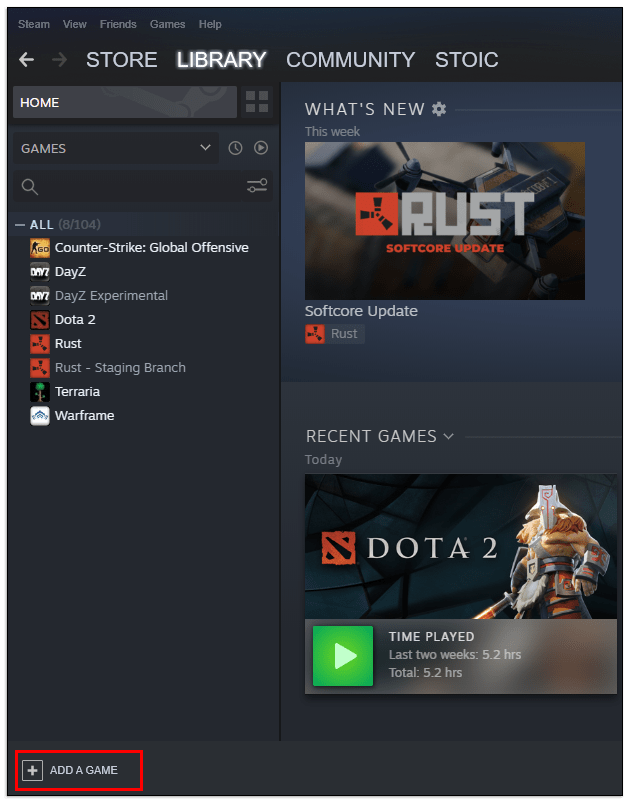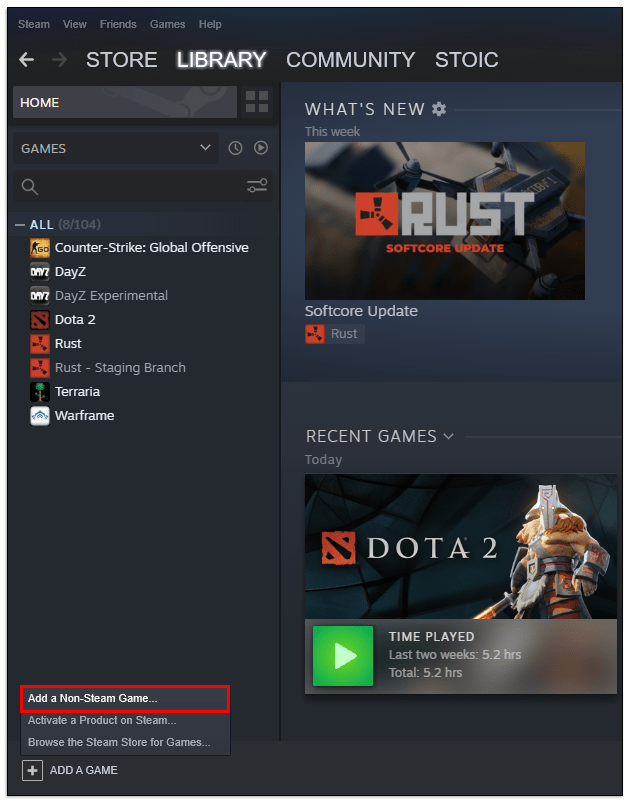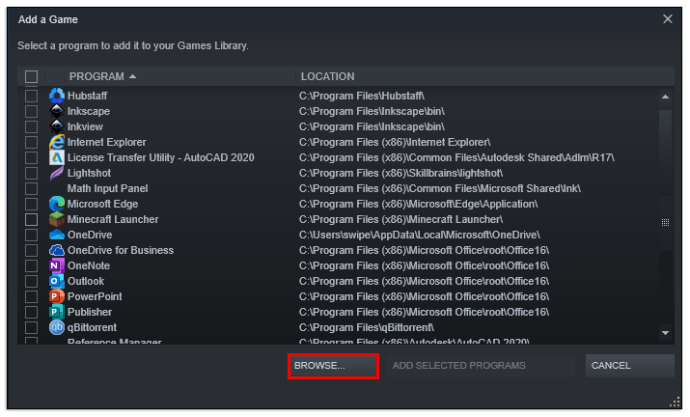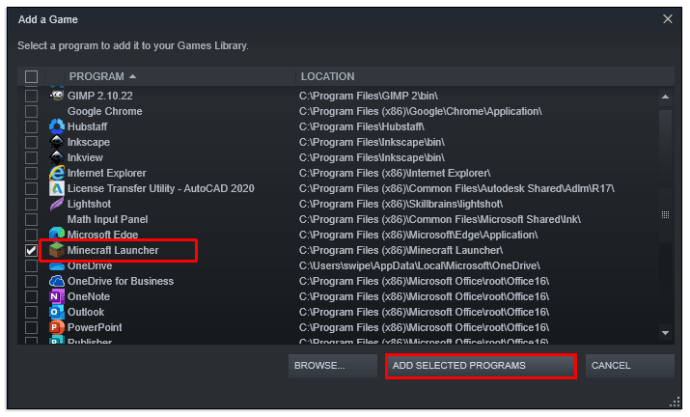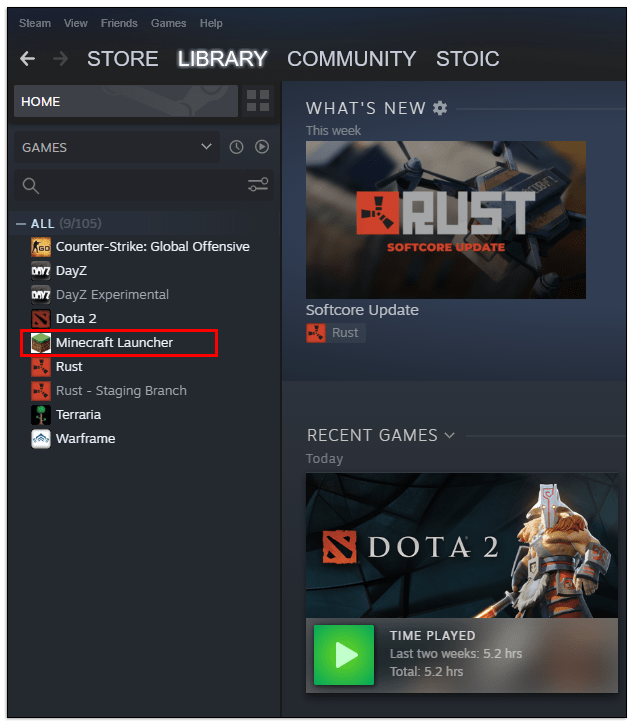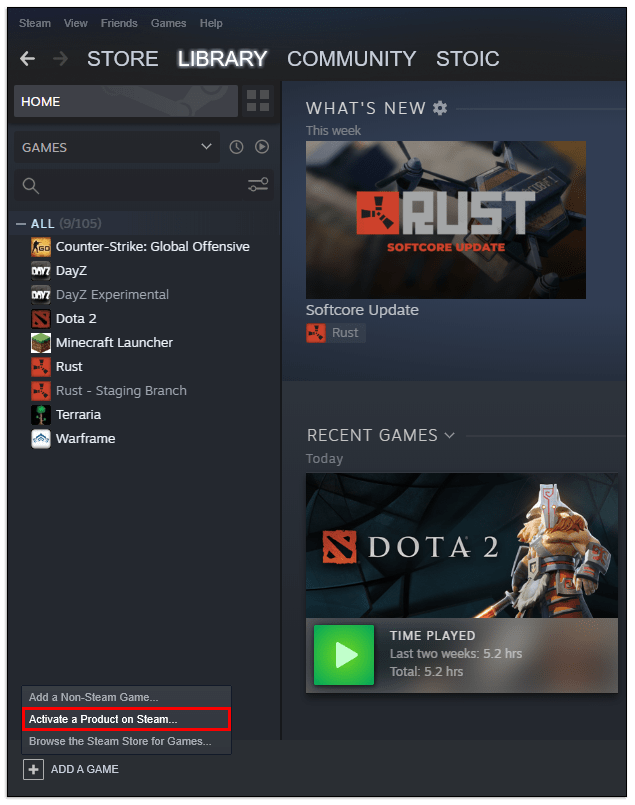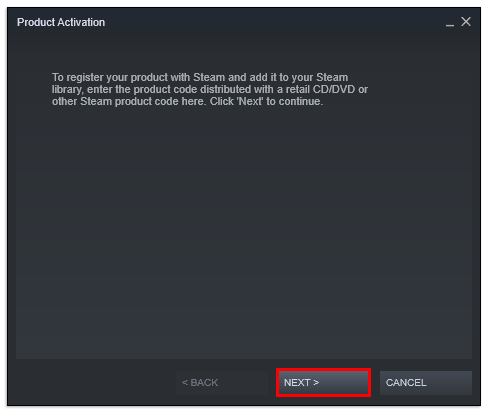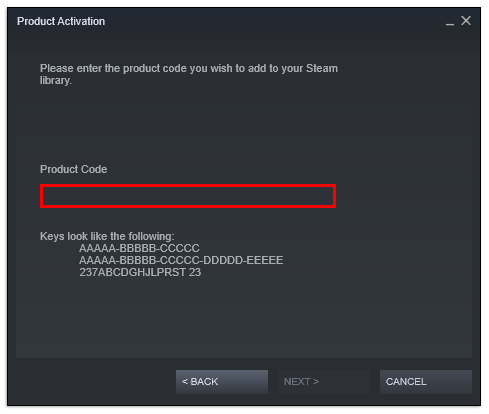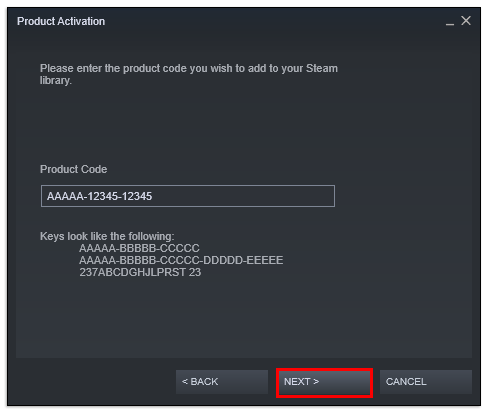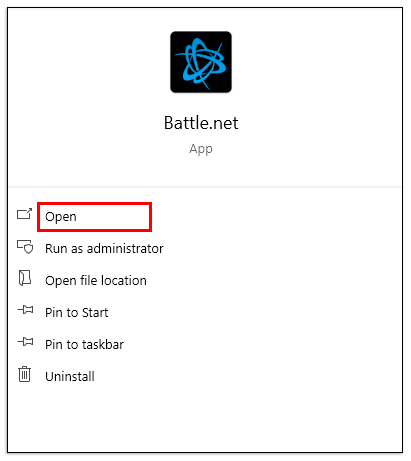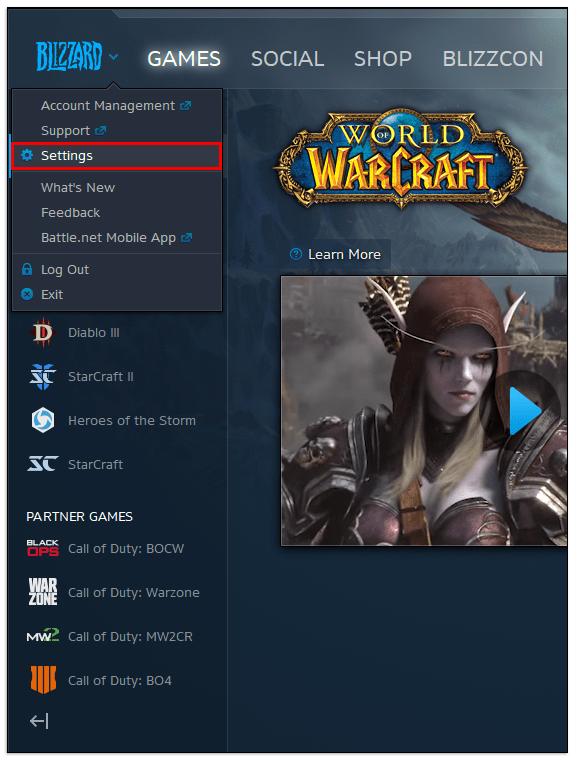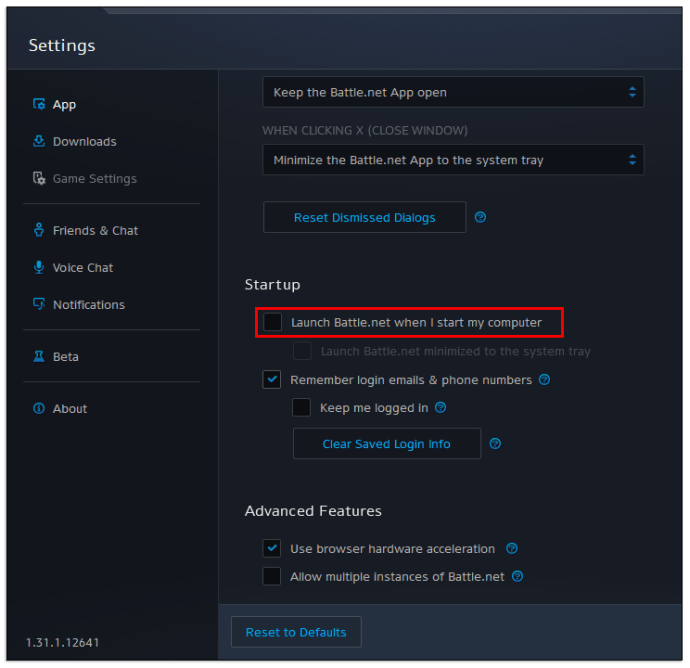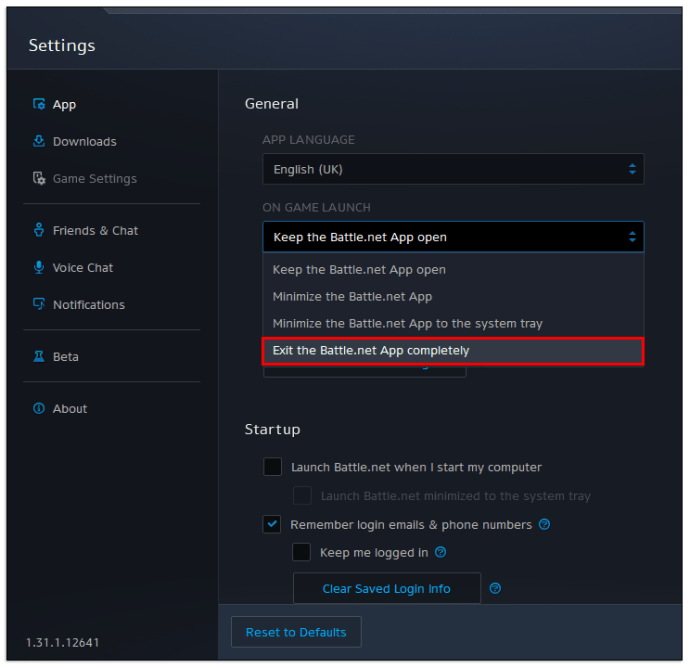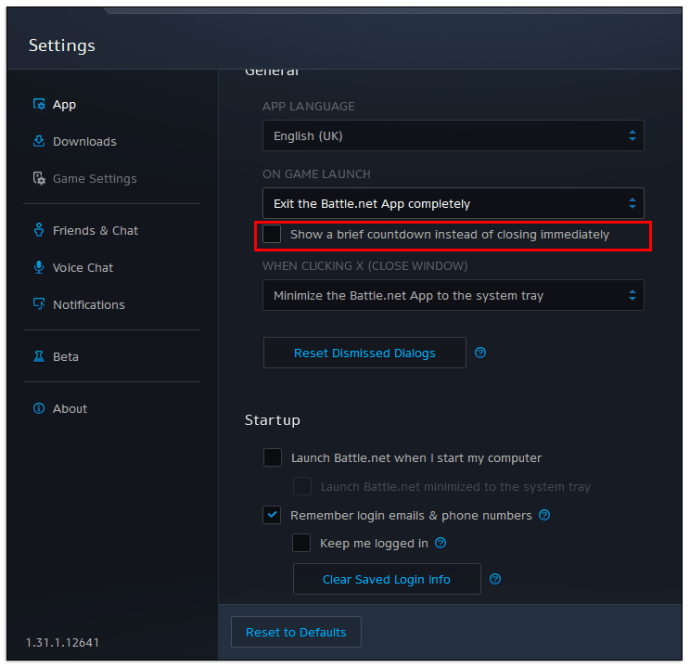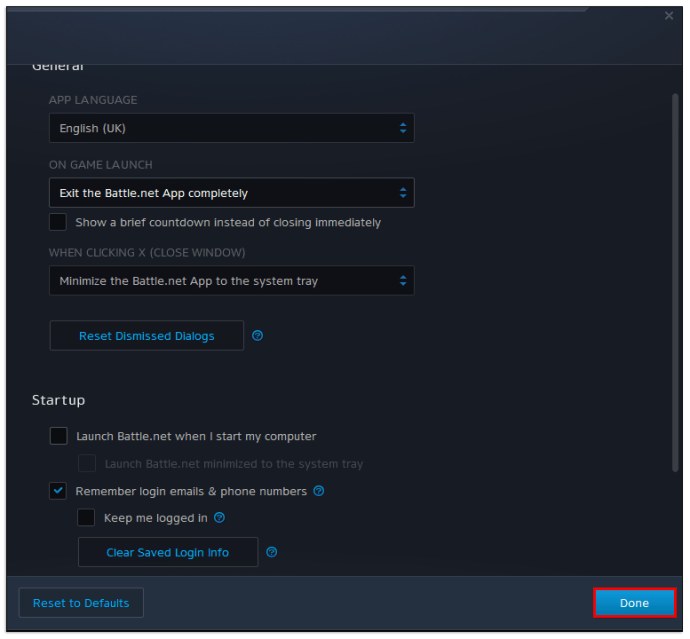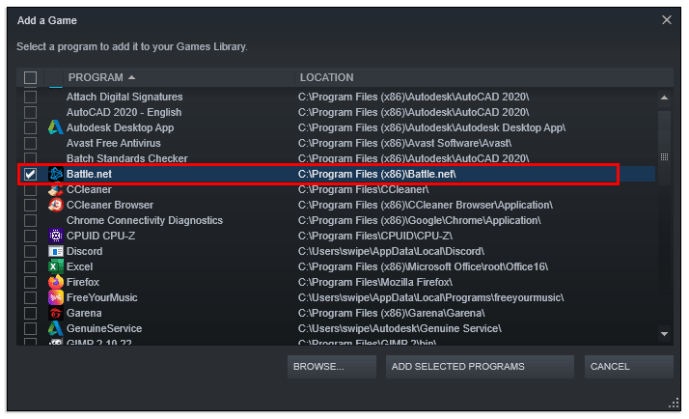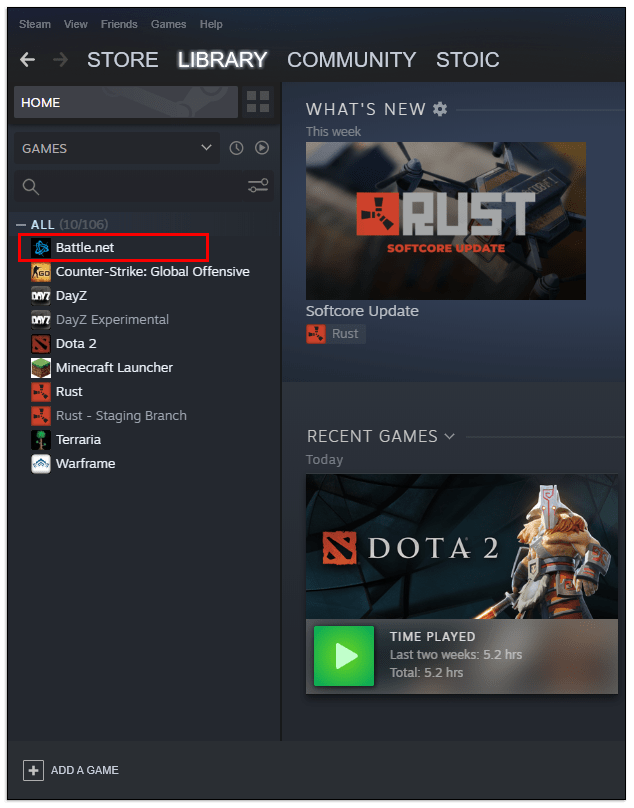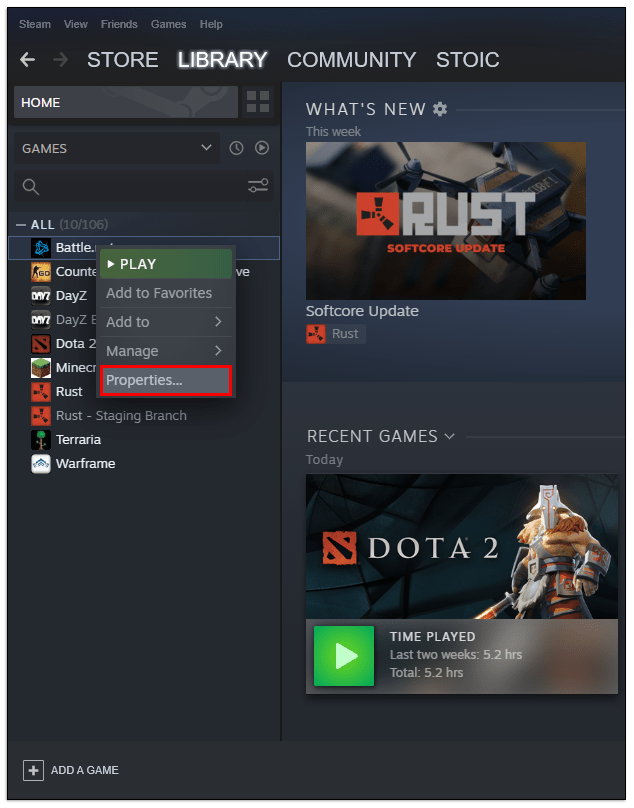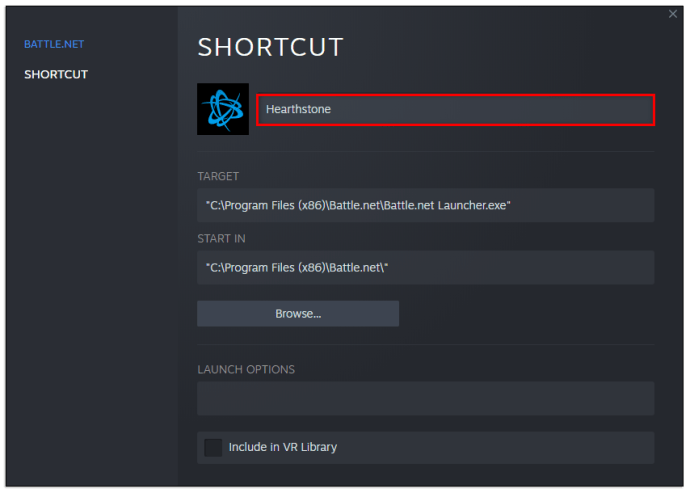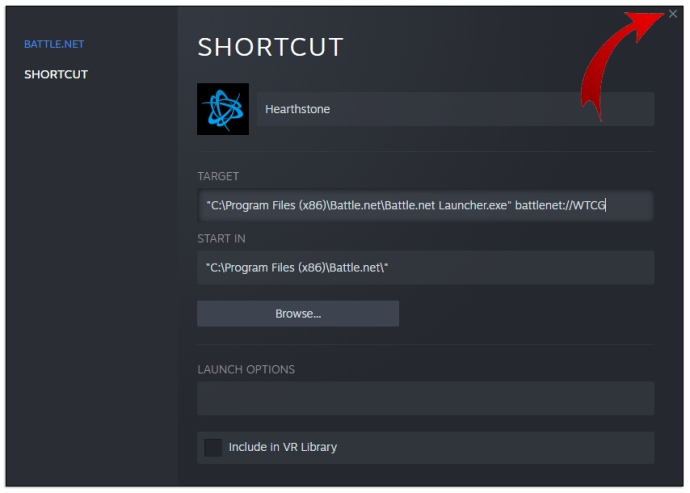Докато Steam е един от най-големите дистрибутори на дигитални игри на пазара, други платформи са успели да вземат част от пая. С ексклузивите за платформи Origin, Epic Games, EA Play и Blizzard постигнаха значителен пазарен дял. Тъй като тези игри обикновено не се намират в Steam, може да се наложи играчите да прескачат някои обръчи, освен ако не искат да поддържат множество клиентски сървъри отворени за достъп до пълната им библиотека.

За щастие добавянето на игри, които не са Steam, е лесно и в тази статия ще ви покажем как да го направите.
Как да добавите Origin Games към Steam
През 2020 г. Origin обяви, че тяхната библиотека за игри ще може да се прехвърля на Steam. Това е от полза както за геймърите, така и за съответните компании, като позволява на игрите Origin да се предлагат на пазара чрез магазина Steam, който е един от най-популярните начини, по които играчите намират нови игри, на които да се насладят.
За съжаление процесът може да звучи просто на теория, но има някои предупреждения, с които трябва да сте наясно. Първоначалните игри, които сте закупили на платформата на родния клиент, не могат да бъдат пренесени директно в Steam. Най-лесният начин да извлечете пълна функционалност от играта Origin в Steam е да я закупите през магазина Steam.
Когато закупите игра по този начин, Steam ще я инсталира, сякаш е локална игра, но все пак ще ви е необходим Origin акаунт, за да влезете в самата игра и да запазите напредъка си.
Тъй като обаче в този момент плащате за играта два пъти, няма много причини да го правите. Бихме препоръчали да се придържате към Origin като основна платформа за своите игри и да използвате Steam, където е подходящо. Можете да изтеглите безплатни заглавия на Origin по този начин и да се възползвате едновременно от Origin и Steam.
как да експортирам всички Snapchat спомени
Как да добавите игри, които не са Steam към Steam
Има и друг метод, който ще позволи на геймърите да играят любимите си заглавия чрез Steam. Steam позволява на всяка игра, независимо от нейния издател или присъствие в магазина Steam, да се зарежда от платформата като чужда игра. Ето какво трябва да направите:
- Отворете вашата Steam библиотека.
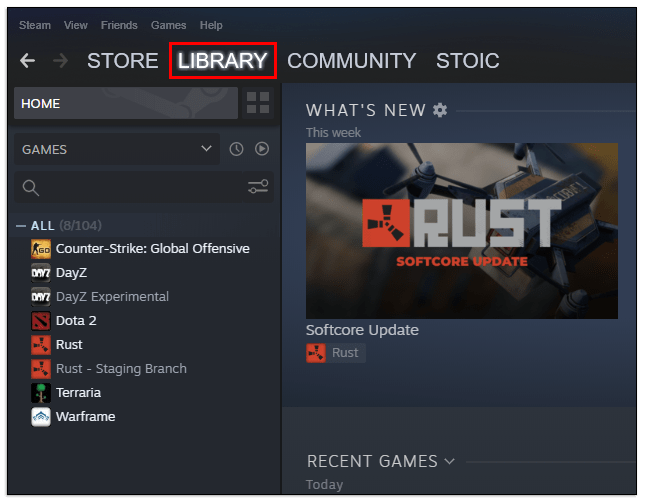
- Кликнете върху иконата плюс (Добавяне на игра) в долния ляв ъгъл.
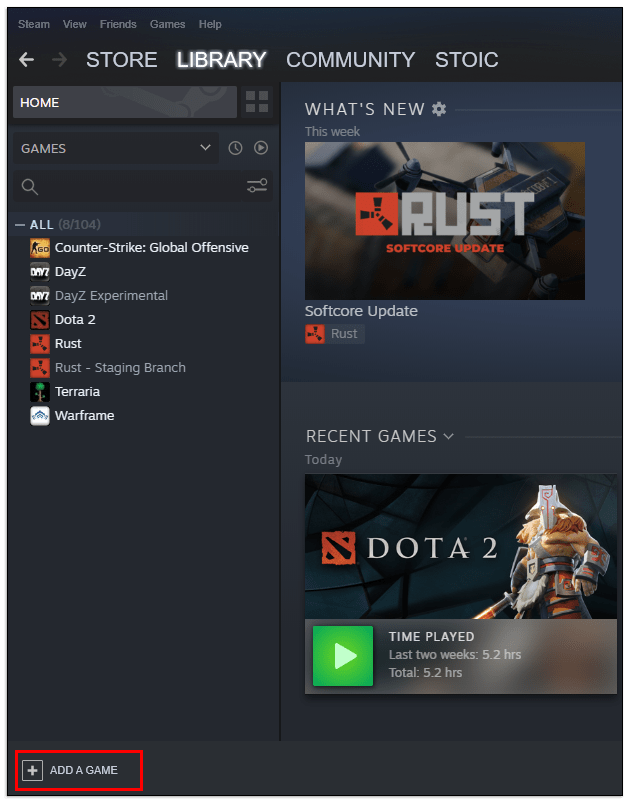
- Изберете Добавяне на игра без пара от списъка.
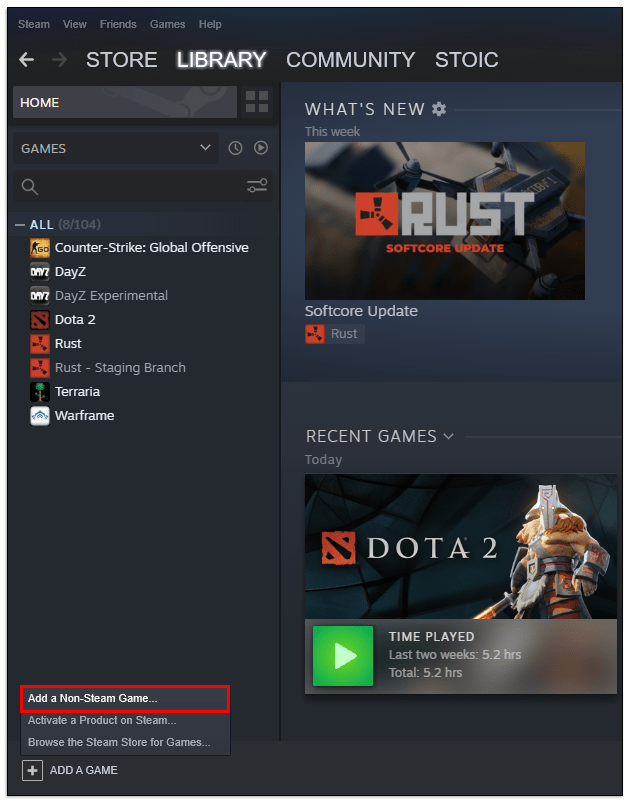
- Steam ще генерира списък с всички налични програми и изпълними файлове, намерени на вашия компютър. Изберете името на играта си, за да я добавите като не-Steam игра. Ако играта ви не е в списъка, използвайте бутона Преглед, за да отворите диспечера на местоположенията и да намерите ръчно файла .exe на играта.
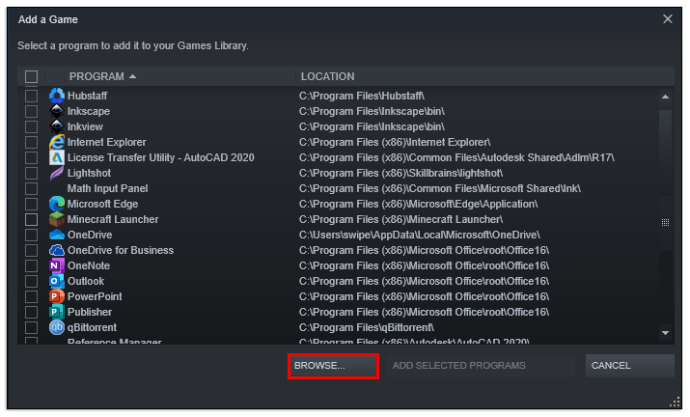
- Изберете Добавяне на избрани програми, за да завършите процеса.
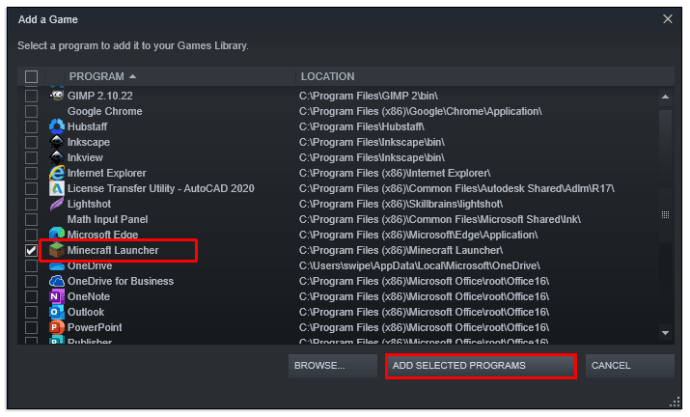
- След като добавите игра, която не е Steam по този начин, можете да я отворите директно от менюто на библиотеката или прекия път на лентата с инструменти.
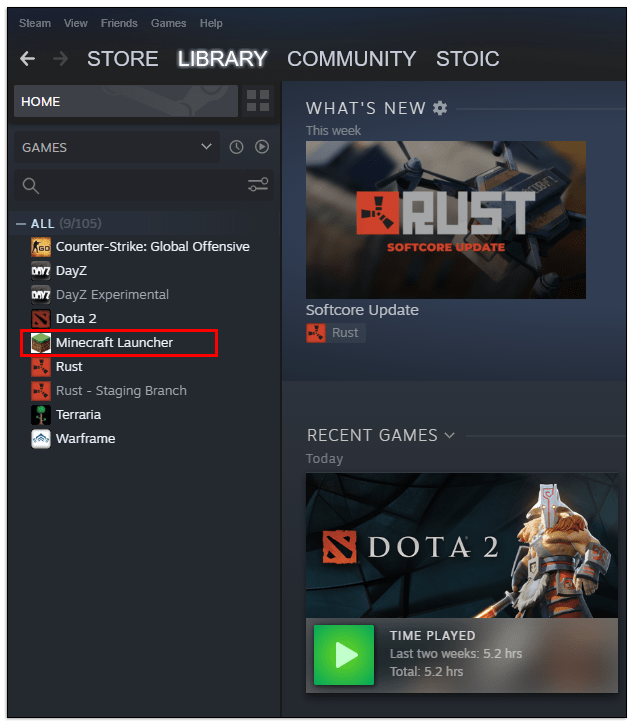
Трябва да имате предвид, че добавянето на игра, която не е Steam по този начин, не позволява на Steam да актуализира играта в бъдеще. Пак ще трябва да осъществите достъп до родния клиент (клиенти), за да изтеглите актуализации.
Ако използвате различна платформа за закупуване на игри Steam, като GOG или Humble Bundle, обикновено ще получите ключ за игра Steam, след като завършите покупката. За да добавите играта в Steam и да отключите всички предимства на Steam, ето какво трябва да направите:
- Отворете библиотеката Steam.
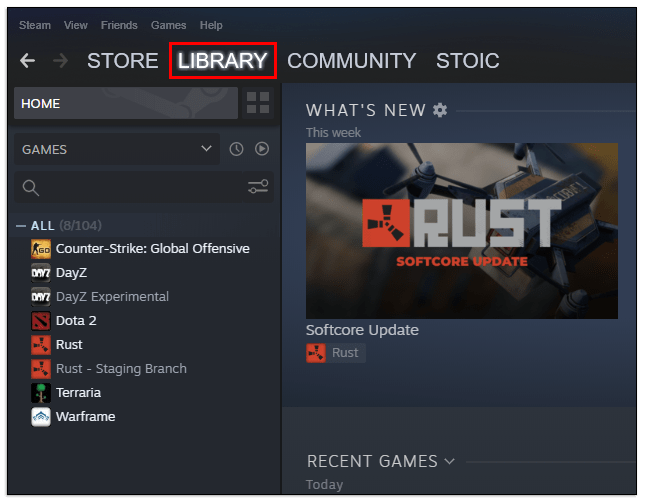
- Кликнете върху иконата Добавяне на игра (иконка плюс) в долния ляв ъгъл.
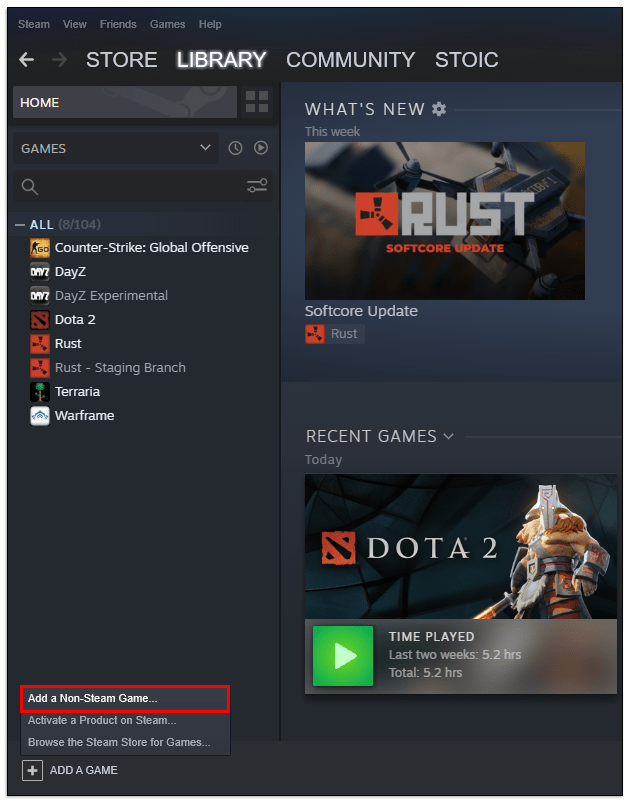
- Изберете Активиране на продукт в Steam.
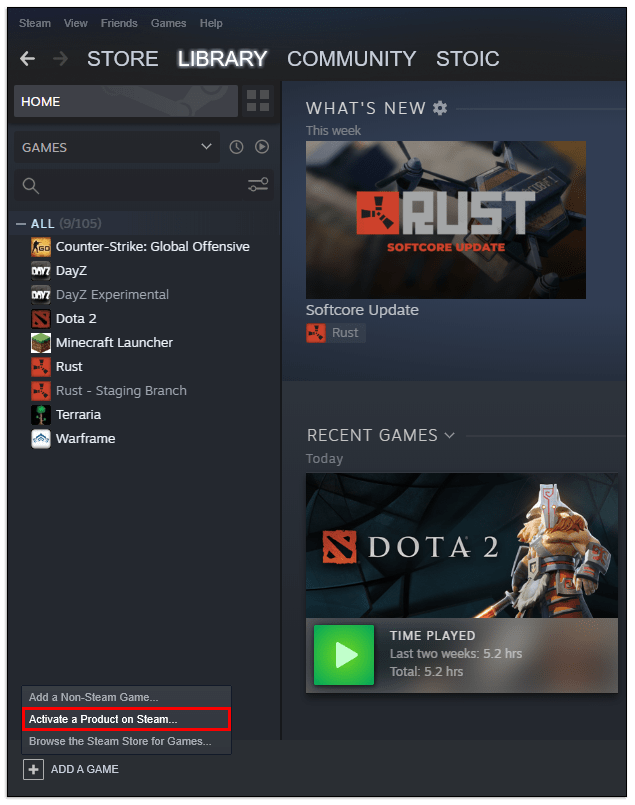
- Щракнете върху Напред и приемете потребителското споразумение.
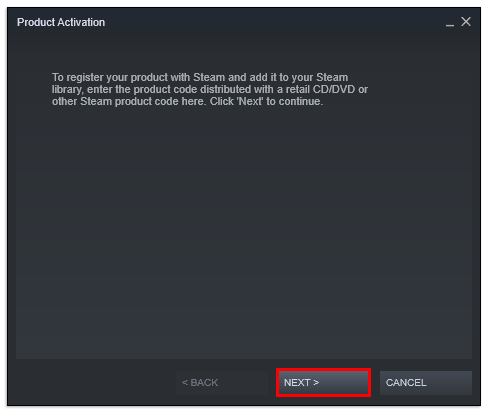
- Въведете паровия ключ, който сте получили от продавача.
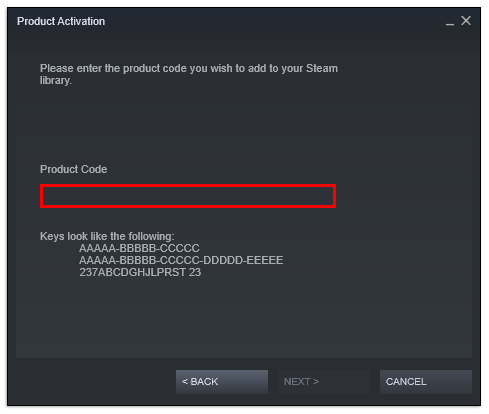
- Щракнете върху Напред и следвайте указанията, за да завършите процеса на настройка.
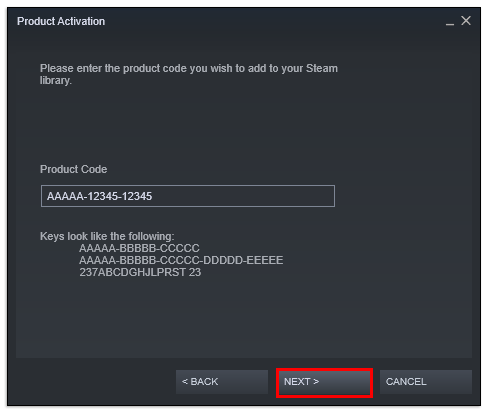
- Steam вече ще изтегли и инсталира играта.
Как да играя Blizzard Games в Steam
Ако искате да играете заглавия на Blizzard (като Overwatch, World of Warcraft или Diablo III) в Steam, ще трябва да преминете през малко дълъг процес на конфигуриране, за да заобиколите клиента Battle.net и да заредите игрите само чрез Steam. Ето какво трябва да направите:
- Отворете приложението Battle.net.
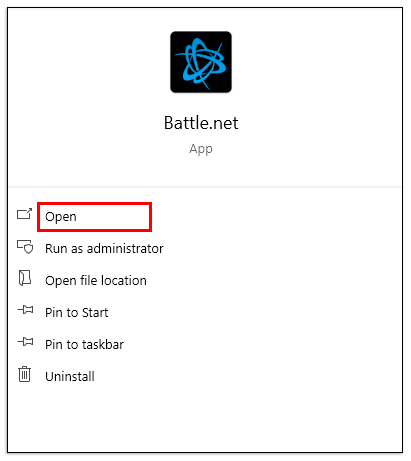
- Кликнете върху иконата Blizzard в горния ляв ъгъл, след което изберете Настройки.
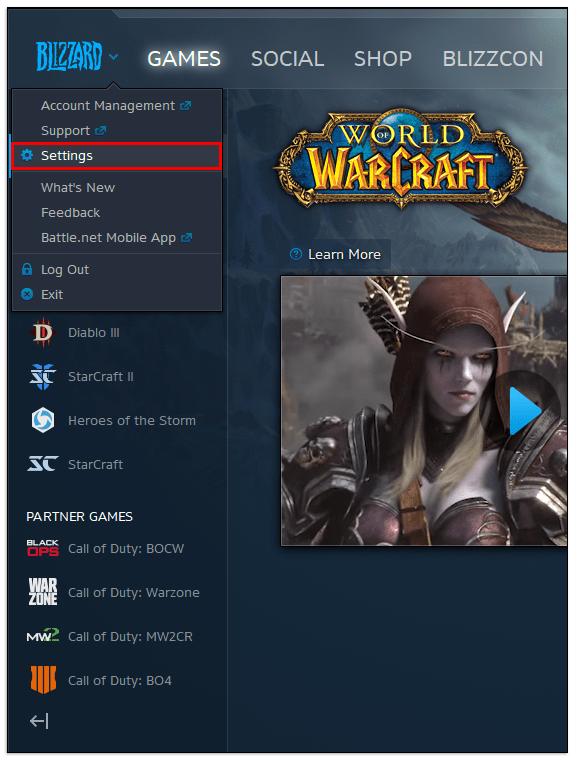
- В раздела Общи премахнете отметката от елемента Launch Blizzard App, когато стартирате компютъра.
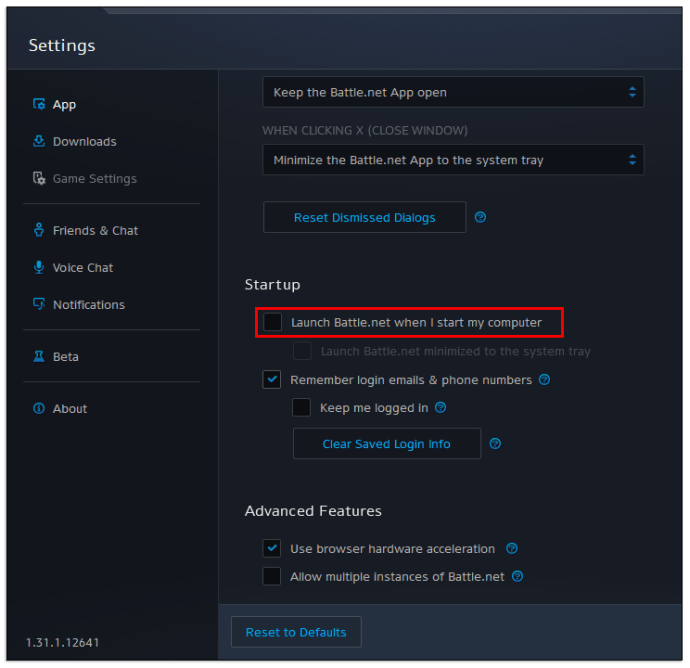
- В настройката Когато стартирам играта изберете Изход от Battle.net напълно.
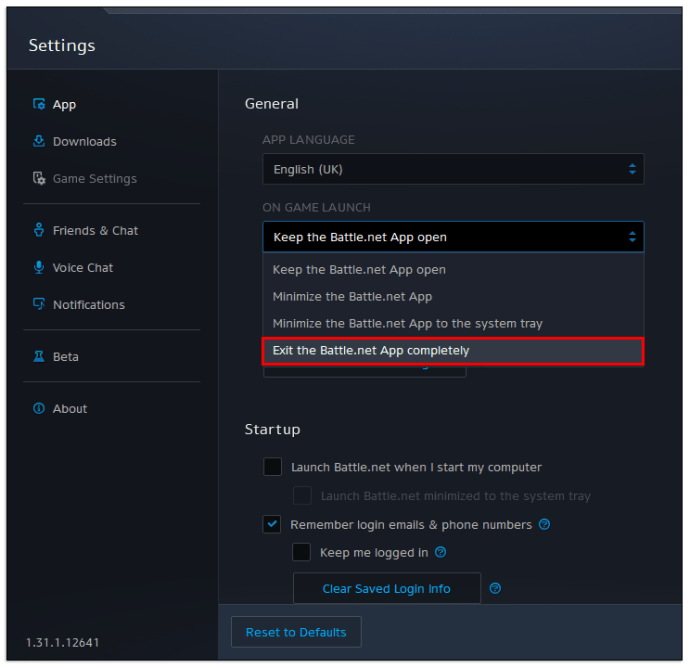
- Премахнете отметката от показването и на настройката за кратко отброяване.
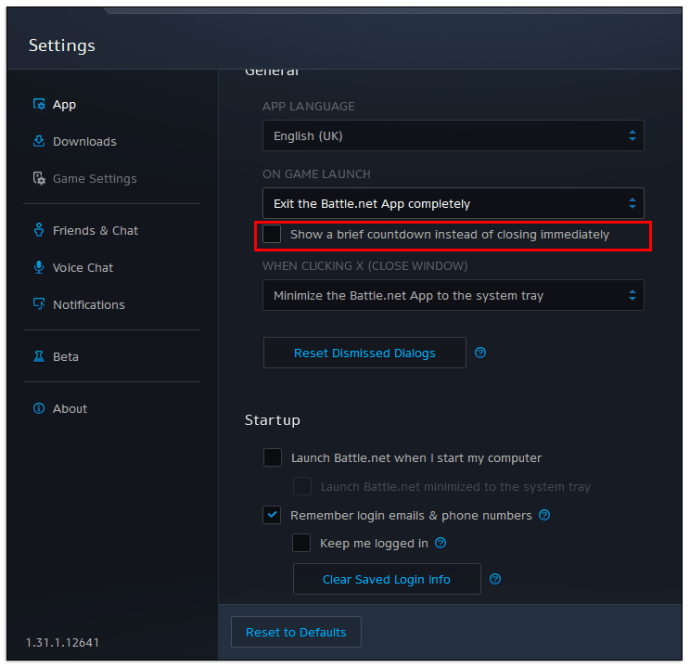
- Щракнете върху Готово, за да запазите промените и да излезете от приложението Battle.net.
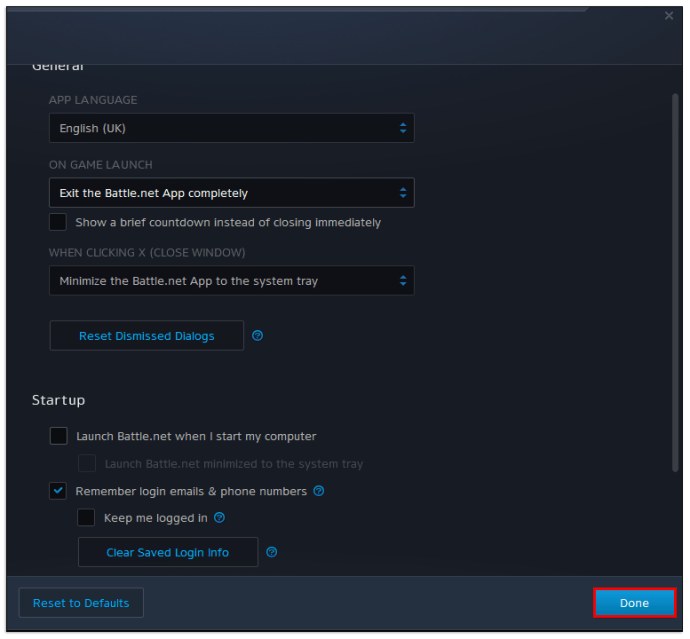
- Добавете програмата Battle.net (не Battle.net Launcher) като игра, която не е Steam, следвайки процеса, отбелязан по-горе. Вероятно ще трябва да намерите приложението на устройството си, като използвате бутона Преглед. ОС обикновено го поставя в папката Program Files или Program Files (x86) в зависимост от конфигурацията на вашата система.
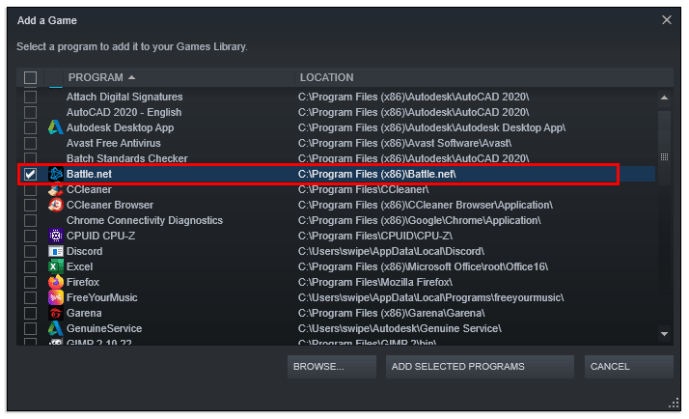
- Намерете новодобавената програма Battle.net във вашата библиотека на Steam.
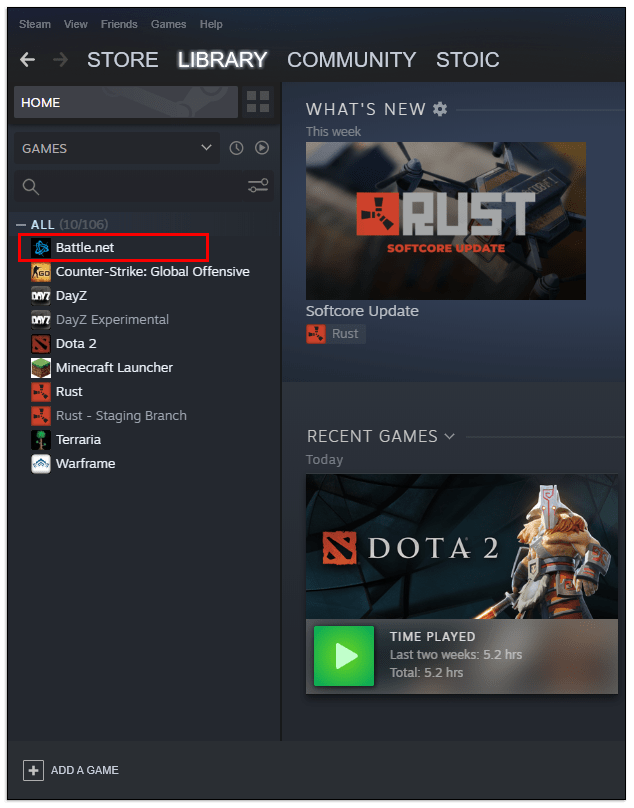
- Щракнете с десния бутон върху името му, след което изберете Properties от менюто.
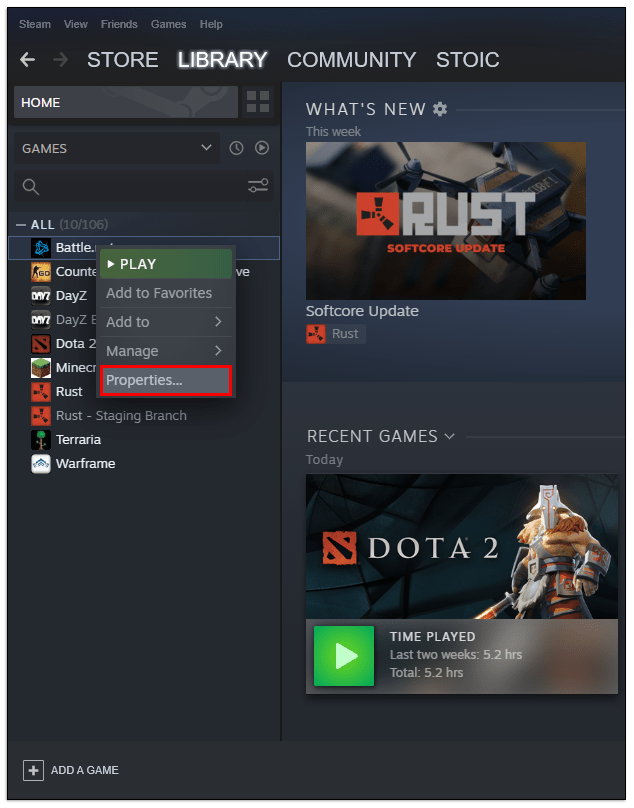
- Променете заглавието на играта в заглавието на играта, която се опитвате да добавите към Steam.
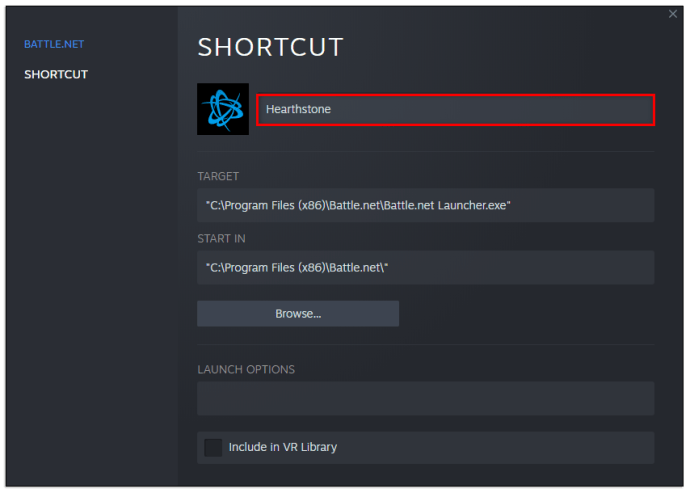
- В полето Target добавете интервал след последния кавичка, след което поставете текста, съответстващ на играта от тази таблица:
| Игра | Текст |
| Diablo iii | бойна мрежа: // D3 |
| Hearthstone | бойна мрежа: // WTCG |
| Героите на бурята | бойна мрежа: // герой |
| Overwatch | Battlenet: // Pro |
| Starcraft II | бойна мрежа: // S2 |
| Starcraft Remastered | бойна мрежа: // SCR |
| Warcraft III: Reforged | бойна мрежа: // W3 |
| World of Warcraft | Battlenet: // WoW |
| Call of Duty: Black Ops 4 | бойна мрежа: // VIPR |
| Call of Duty: Black Ops Cold War | бойна мрежа: // Зевс |
| Call of Duty: Black Ops Modern Warfare | бойна мрежа: // Один |
- Щракнете върху Затвори, за да запазите промените. Отворете играта, за да я тествате.
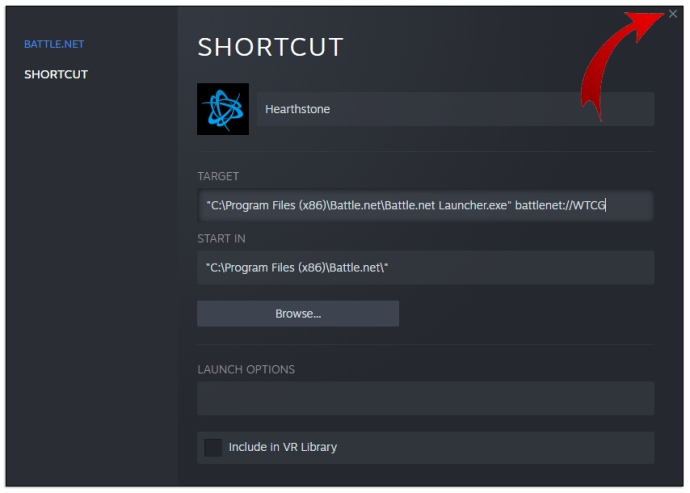
- Ще трябва да повторите този процес за всяка игра, която се опитвате да добавите.
Ако сте изпълнили правилно тези стъпки, играта трябва да се зарежда нормално чрез Steam, като автоматично затваря клиента Battle.net и ви позволява да имате достъп до опциите за наслагване и поточно предаване на Steam както обикновено. Steam също ще изтегли актуализации за играта, но може да се наложи да актуализирате ръчно самото приложение на Battle.net от време на време.
Ако просто искате да играете тези заглавия с помощта на Steam, без да използвате връзката Steam, наслагването или поточното предаване в дома, можете да пропуснете тези стъпки и да добавите игрите директно като игри, които не са Steam, но вероятно няма да имате тези опции.
Как да играете Uplay игри в Steam
За щастие повечето заглавия на Ubisoft (или Uplay) се предлагат директно в магазина Steam, така че няма да е необходимо да ги добавяте като игри, които не са Steam, за да работят. Когато закупите заглавие, което изисква Uplay да работи, играта ви автоматично ще ви подкани да влезете във вашия акаунт в Ubisoft при първото му отваряне. Когато го направите, вашият акаунт в Ubisoft ще се свърже с вашия Steam акаунт и можете да продължите да играете играта.
За съжаление, всички игри, които сте закупили по-рано от платформата на Uplay, ще трябва да бъдат добавени като не-Steam игри, ако искате да избегнете плащането за тях отново.
Допълнителни често задавани въпроси
Можете ли да преместите Origin Games в Steam?
За съжаление, след като закупите играта в Origin, не можете да я преместите в библиотеката на Steam и да получите всички предимства на Steam наслагването и функционалността. Ще трябва да закупите играта в магазина на Steam или да я добавите като игра, която не е Steam. Ако изберете последната опция, Steam няма да може да изтегля актуализациите на игрите. Няма да можете да играете онлайн игра в Steam, ако не е актуална.
Как свързвате вашия Steam акаунт с Apex Legends?
За щастие Apex Legends е безплатно заглавие Origin заглавие, така че можете да го изтеглите безплатно от магазина Steam. След като Steam инсталира играта, стартирането й за първи път ще ви подкани да влезете в своя акаунт в Origin. Когато го направите, двата акаунта ще се свържат. Това ви позволява да запазвате своя напредък, кожи и списък с приятели на двете платформи. Ще можете да играете с приятели, използвайки или платформа (или конзола, с новодобавената функция за кръстосано възпроизвеждане).
има ли начин да промените потребителското си име в League of Legends
Като бонус съвет опитайте да спрете изтеглянето веднага щом Steam създаде директорията с игри на вашия твърд диск (обикновено под Steam или SteamLibrary на вашите дискове). Ако копирате файловата директория на Apex от устройството на Origin, можете да си спестите неприятностите от презареждането на играта отново. Steam просто ще премине през проверката и ще добави само малък брой допълнителни файлове, за да настрои играта.
Как да прекъсна връзката на моя първоначален акаунт от Steam?
Ако случайно сте влезли в грешен акаунт на Origin и искате да го прекратите от Steam и да добавите друг, процесът ще бъде малко предизвикателен. Ето какво трябва да направите:
• Свържете се с поддръжката на EA чрез нейния уебсайт.
• Изберете заглавието на играта, която искате да прекратите.
• Отидете на Управление на моя акаунт, след което прехвърлете между акаунти.
• Използвайте опцията Избор на контакт.
• Попълнете подробностите, след което ги изпратете на поддръжката на EA, за да прекратите връзката с вашия Steam акаунт.
• След като EA ви уведоми, че акаунтите са прекратени, отворете играта отново от Steam и влезте в друг акаунт.
как да слушате музика на раздори
Какво получавам, ако играя Apex Legends в Steam?
Играчите на Apex, които преминат към Steam, ще получат три ексклузивни козметични артикула (прелести за пистолети). Те могат да играят играта със своите приятели в Steam и да имат достъп до наслагването на Steam и опциите в играта.
Нов начин за игра
Въпреки че е възможно да играете игри на Origin, Uplay или Blizzard в Steam, конфигурирането им да работят правилно с Steam наслагването може да не е винаги възможно. Докато други платформи за игри не добавят повече опции, които позволяват на играчите на Steam да играят директно игрите си и да преместват цели библиотеки с игри в Steam, може да е по-лесно да се придържате към родните платформи. Играчите на Apex Legends са щастлив куп, тъй като тяхното безплатно заглавие е най-лесно за свързване и не изисква закупуване на играта два пъти за най-добър ефект.
Какви игри, които не са Steam, сте добавили към Steam? Предпочитате ли клиента му пред другите? Уведомете ни в раздела за коментари по-долу.