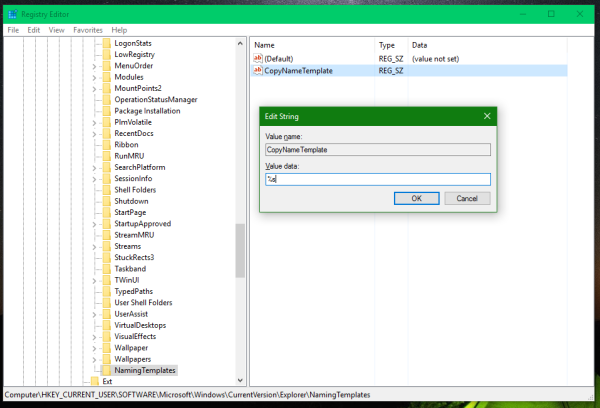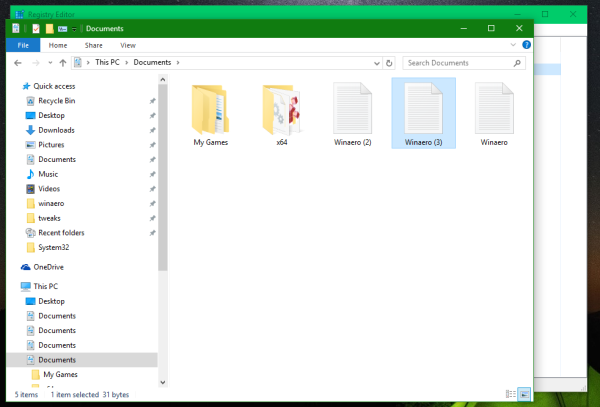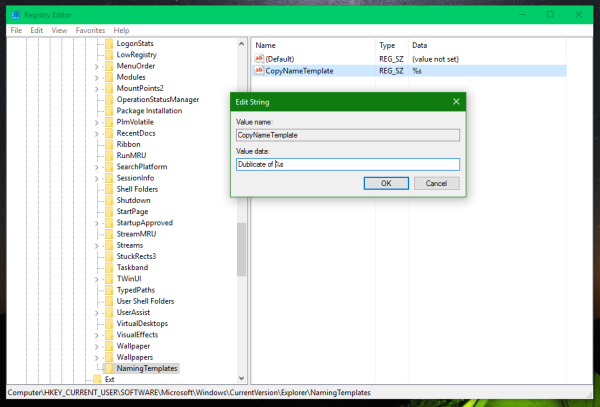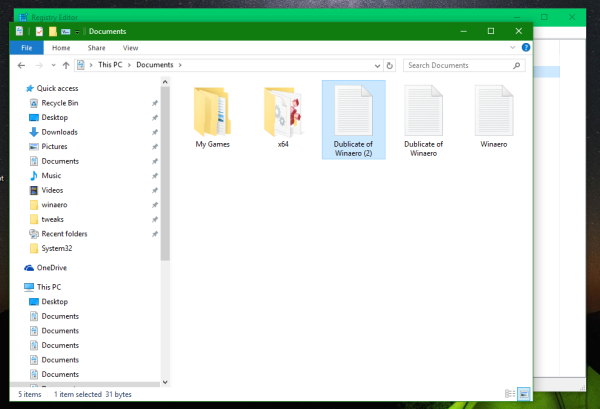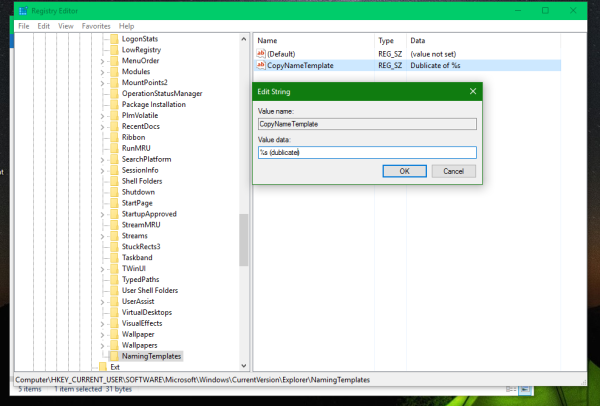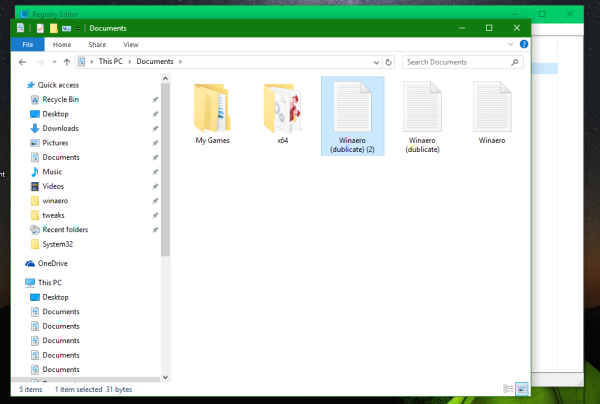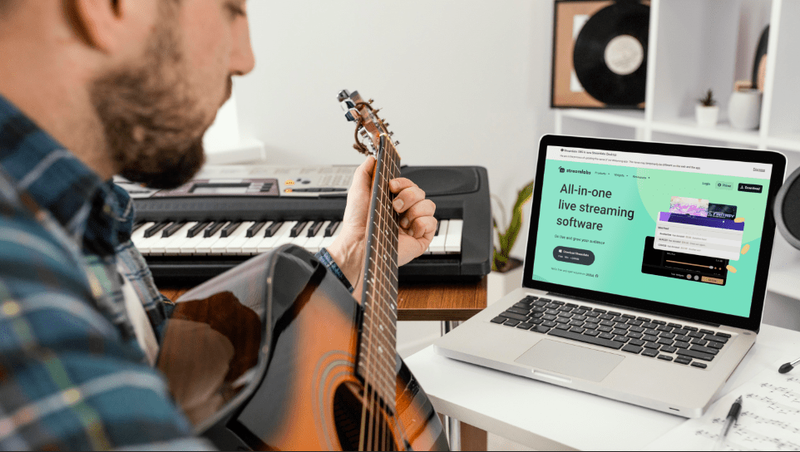Когато копирате файл във File Explorer, като използвате drag'n'drop или чрез copy-paste в същата папка, копираният файл ще получи ново име като това: 'Filename - Copy'. В Windows 10 е възможно да персонализирате шаблона за копирано име на файл и да го превърнете в друг желан низ. Нека да видим как може да се направи.
Реклама
Например имам текстов файл с име „Winaero.txt“ в папката ми „Документи“. Когато избера този файл във File Explorer и натисна Ctrl + C и след това Ctrl + V, ще бъде създадено копие на моя файл и ще бъде наречено „Winaero - Copy.txt“.

За да персонализирате това поведение, трябва да направите следното:
- Отворете Редактор на регистъра .
- Отидете на следния път:
HKEY_CURRENT_USER SOFTWARE Microsoft Windows CurrentVersion Explorer NamingTemplates
Съвет: Вижте как да преминете към желания ключ на системния регистър с едно щракване .
Ако нямате подключа NamingTemplates, просто го създайте. - Създайте низова стойност с име CopyNameTemplate . Задайте данните за стойността му, както следва:
По подразбиране се приема стойността на CopyNameTemplate% s - Копиране
Така че, ако зададете данните за стойността на CopyNameTemplate на:
%с
тогава това ще премахне частта '- Copy'. Копието на файла ще бъде наречено като Име на файл (1), Име на файл (2) и т.н. Мисля, че това е добра модификация.
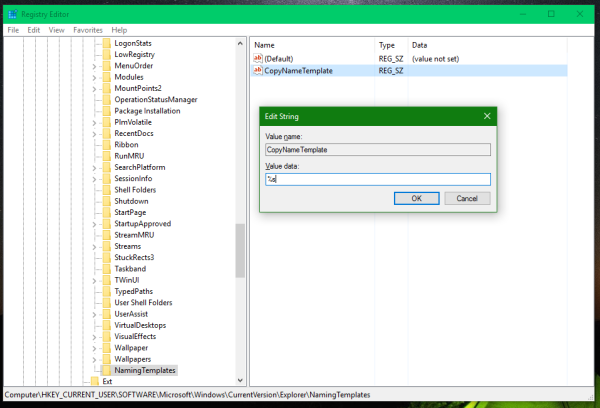
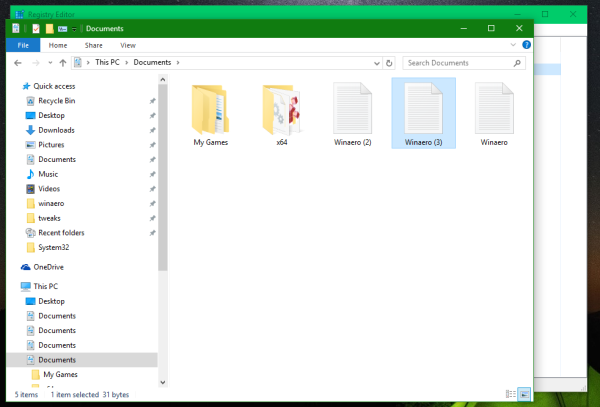
Можете също да добавите допълнителен текст преди или след частта „% s“, така че той ще бъде използван в името на копирания файл. Например можете да зададете данните за стойността на CopyNameTemplate на
Дубликат на% s
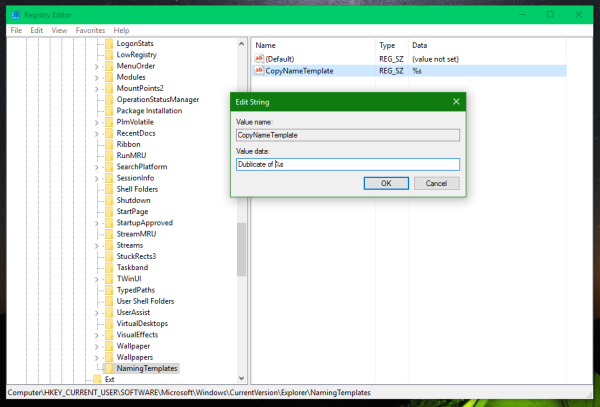
Резултатът ще бъде както следва: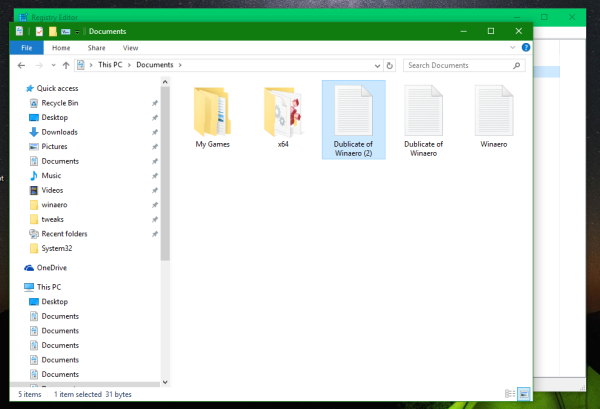
Ако зададете данните за стойността на CopyNameTemplate на
% s (дубликат)
тогава ще получите следното именуване:
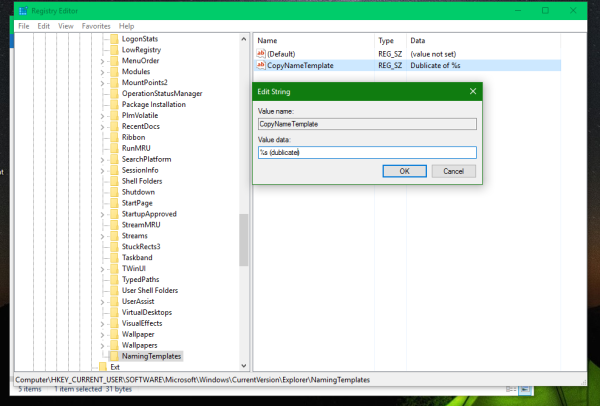
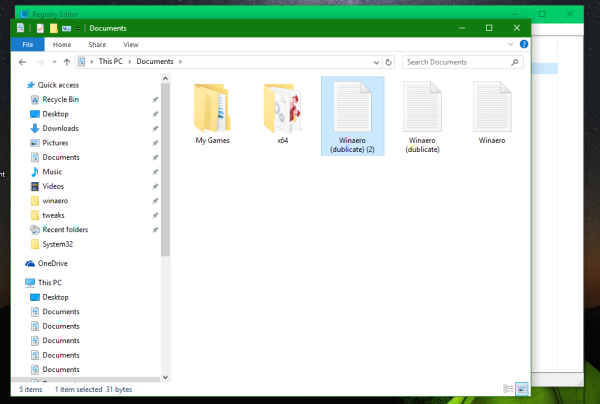
Промените влизат в сила незабавно. Не е необходимо да излизате от потребителския си акаунт или да рестартирате Windows 10.
Тази настройка трябва да работи и в Windows 7 и Windows 8.
За да върнете промените, които сте направили, изтрийте споменатата стойност на низа CopyNameTemplate от системния регистър.
Windows 10 как да включите Bluetooth
Това е.