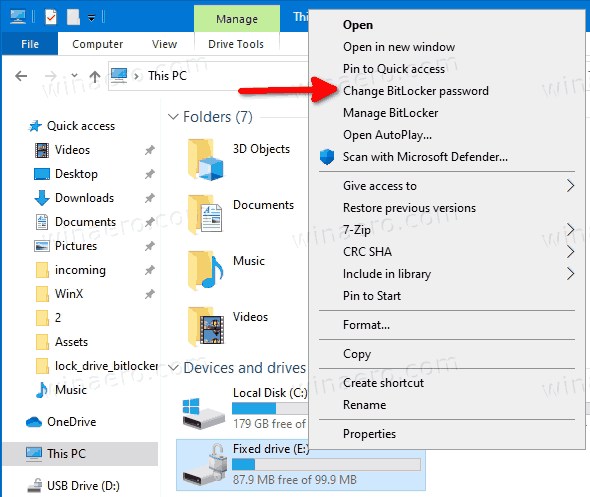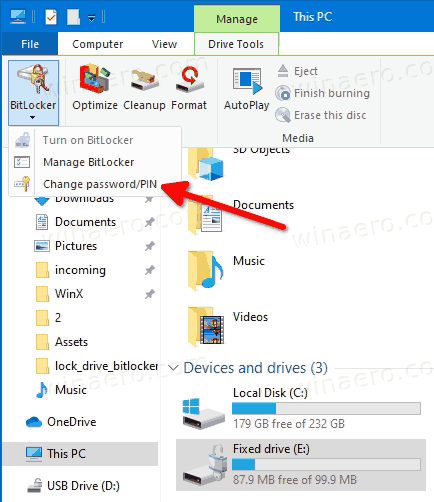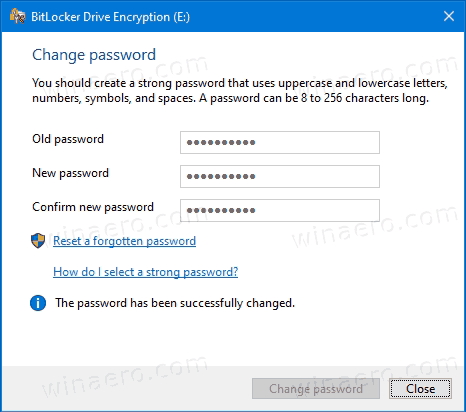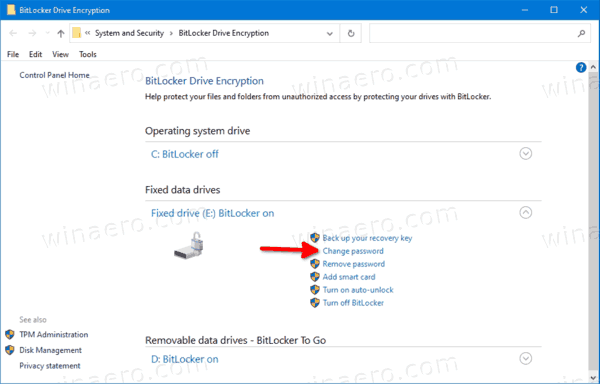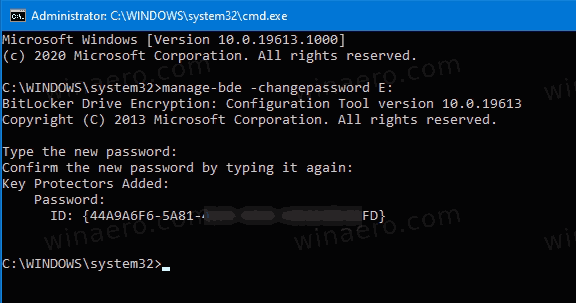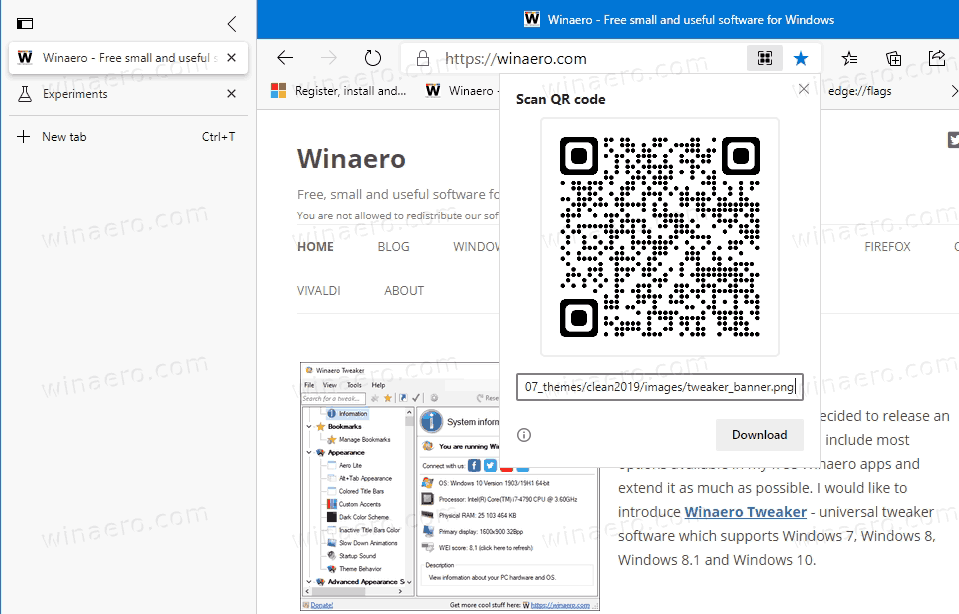Как да промените паролата за BitLocker в Windows 10
Когато активирате BitLocker за фиксиран или подвижен устройство за данни, можете да го конфигурирате да иска парола за отключете устройството . Днес ще видим как да сменим тази парола.
Реклама
как да включите наслагване на раздори
BitLocker е представен за първи път в Windows Vista и все още съществува в Windows 10. Той е внедрен изключително за Windows и няма официална поддръжка в алтернативни операционни системи. BitLocker може да използва модула за надеждна платформа на вашия компютър (TPM), за да съхранява своите тайни на ключовете за криптиране. В съвременните версии на Windows като Windows 8.1 и Windows 10 BitLocker поддържа хардуерно ускорено криптиране, ако са изпълнени определени изисквания (устройството трябва да го поддържа, трябва да е включено Secure Boot и много други изисквания). Без хардуерно криптиране BitLocker преминава към софтуерно базирано криптиране, така че има спад в производителността на вашето устройство. BitLocker в Windows 10 поддържа a брой методи за криптиране и поддържа промяна на силата на шифъра.
как да добавите музика към ipod -

Забележка: В Windows 10, BitLocker Encryption Drive е налице само в Pro, Enterprise и Education издания . BitLocker може да шифрова системното устройство (устройството, на което е инсталиран Windows), и вътрешните твърди дискове. TheBitLocker To Goфункция позволява защита на файлове, съхранени в сменяеми устройства , като USB флаш устройство.
BitLocker поддържа пароли с дължина от 8 до 256 знака, които могат да включват главни и малки букви, символи, цифри и интервали. Ти трябва отключете устройството преди да можете да промените паролата на защитено устройство BitLocker.
За да промените паролата за BitLocker в Windows 10,
- Отключете устройството ако е заключена.
- Отворете File Explorer в Тази папка за компютър .
- Щракнете с десния бутон върху устройството и изберетеПроменете паролата на BitLockerот контекстното меню.
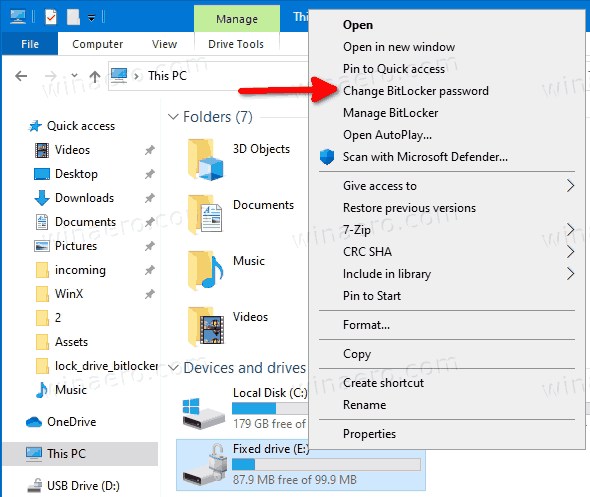
- Като алтернатива изберете устройството и изберете Инструменти за управление> Управление> BitLocker> Промяна на парола / ПИН в лентата.
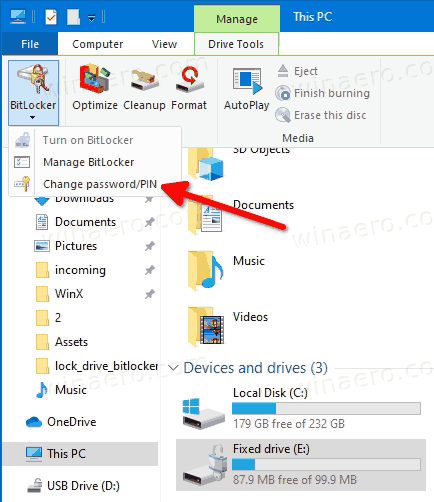
- ВъведетеСтара парола, въведете aНова парола, въведете новата парола отново вПотвърждение на новата паролаи кликнете върхуПроменете паролата.

- Щракнете върхуБлизо, за да продължите, след като успешно смените паролата.
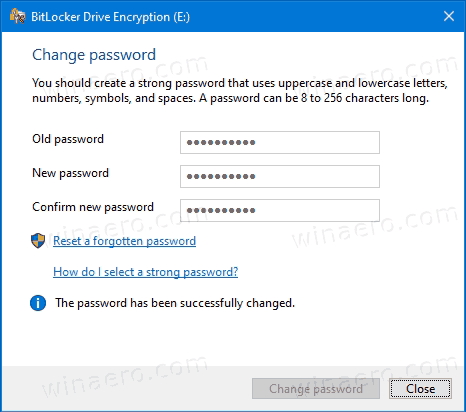
Като алтернатива можете да използвате контролния панел, за да промените паролата за BitLocker.
как да накарате раздора да покаже каква игра играете
За да промените паролата за BitLocker в контролния панел
- Отворете Контролен панел Система и сигурност BitLocker Шифроване на устройство.
- Отдясно намерете кодираното устройство или дял.
- Отключете устройството ако е заключена.
- Щракнете върхуПроменете паролатавръзка.
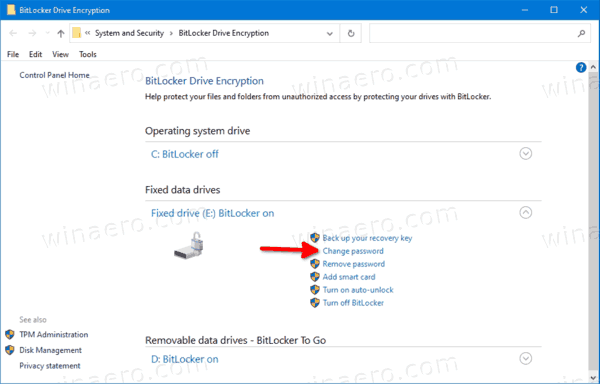
- ВъведетеСтара парола, въведете aНова парола, въведете новата парола отново вПотвърждение на новата паролаи кликнете върхуПроменете паролата.

- Щракнете върхуБлизобутон, за да продължите, след като успешно смените паролата.
И накрая, можете да промените паролата за BitLocker в командния ред.
Променете паролата на BitLocker в командния ред
- Отворете a нов команден ред като администратор .
- Въведете и изпълнете следната команда:
manage-bde -changepassword:. - Заменете с действителната буква на устройството, за което искате да промените паролата. Например:
manage-bde -changepassword E:.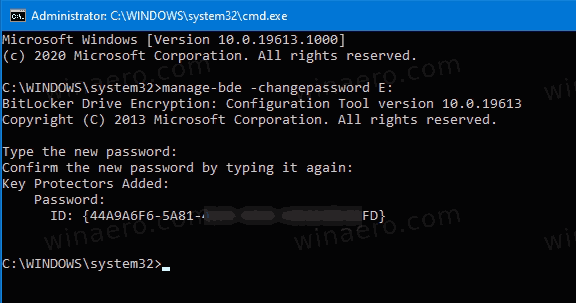
- Въведете новата парола, когато бъдете подканени, и натиснете Enter.
- Въведете новата парола отново, когато бъдете подканени, и натиснете Enter.
Ти си готов!