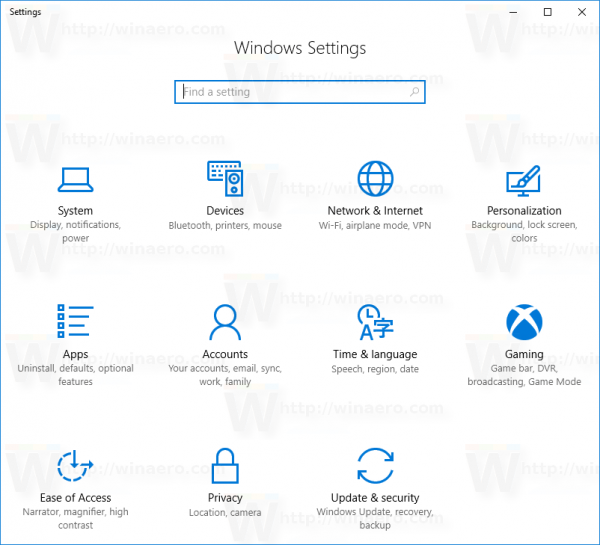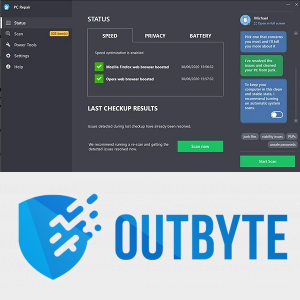Microsoft Teams прави отдалечената работа толкова по-интерактивна и ефективна. Но какво се случва, когато по средата на срещата ви изгонят? Не сте напуснали заседателната зала сами и всеки път, когато се върнете, отново сте отстранен.
![Можете ли да видите кой ви стартира в Microsoft Teams? [НЕ]](http://macspots.com/img/devices/76/can-you-see-who-booted-you-microsoft-teams.jpg)
Интернет връзката ви е стабилна и Teams не се срива. Някой ви изгонва от срещата и бихте искали да знаете кой.
За съжаление, Teams не предоставя никакви опции, за да разберете кой е извършителят. Въпреки това можете да предприемете стъпки, за да сте сигурни, че няма да пропуснете важни срещи в бъдеще.
Как да видите кой ви изрита в Microsoft Teams?
Да повторя, ако искате да разберете кой продължава да ви изгонва от срещи, нямате късмет. Това може да бъде особено проблематично, ако продължава да се случва.
Ако някой случайно ви премахне веднъж, това не е толкова голяма работа. Но ако проблемът продължава, трябва да говорите с организатора на срещата.
Има три типа роли в Microsoft Teams. Има организатор, водещ и присъстващ. Организаторът и водещите могат да премахват други участници, но присъстващите не могат.
Ако някой ви изгонва, това означава, че има роля на водещ в срещата. Не е необичайно организаторът да възлага тази роля на всички участници, за да осигури по-интерактивна среща.
Това обаче се превръща в проблем, ако някой реши да контролира броя на участниците. Може да се наложи да помолите организатора да промени ролите на всички на присъстващи, докато не научите повече за проблема.
Учителите, провеждащи клас чрез Teams, може да се сблъскат с този проблем, ако някои от учениците решат да се шегуват един с друг. Вероятно е най-добре да зададете ролята на водещ на учениците поотделно и само когато е техен ред да представят. Нека видим как можете да промените ролите в Microsoft Teams.
Променете ролята на участника преди срещата
Ако искате да присвоите ролята на презентатор на някого преди срещата, ето как можете да направите това:
- След като изпратите поканата за среща, отидете в Календар и изберете Опции за среща.

- Под Кой може да представи? опция, изберете Конкретни хора.

- Добавете имената на хората, които могат да представят.
Променете ролята на участника по време на срещата
Ако някой се оплаква, че е бил изгонен от срещата, докато срещата е в ход, можете да действате незабавно. Ето как да промените ролята на участника по време на срещата:
- Щракнете върху иконата на Календар на срещата и изберете Опции за среща.

- От падащото меню изберете Кой може да представи? и изберете новия водещ.

Друг вариант е да:
- Щракнете върху опцията Показване на участниците в контролите на срещата.

- С курсора задръжте курсора на мишката върху имената на хората, чиято роля искате да промените.
- След това изберете Още опции и след това изберете Направи участник.

Това ще лиши водещия от възможността да изгони всеки от срещата.
Допълнителни ЧЗВ
1. Как показвате хората в Microsoft Teams?
За да видите списъка с участници в среща на Microsoft Teams, всичко, което трябва да направите, е да щракнете върху опцията Покажи участниците в контролата на срещата.
Ако обаче искате да видите всички в срещата на видео едновременно, ето какво трябва да направите:
1. По време на срещата на Teams щракнете върху трите вертикални точки в горния десен ъгъл на прозореца на Teams.

2. От изскачащото меню изберете опцията Голяма галерия.

Това е всичко. Екипите поддържат до 49 участници в срещата едновременно.
как да си избърша iphone
2. Как да изгоня някого от моя екип на Microsoft?
Ако вие сте организатор на срещата или имате ролята на презентатор, имате право да отстранявате други присъстващи от срещата.
Може да има много причини, поради които трябва да направите това. Присъстващ може да е приключил с презентацията си или да прекъсва срещата и вие искате да го изгоните. Ето как можете да направите това:
1. Достъп до списъка с участници, като щракнете върху опцията Покажи участниците.

2. Щракнете с десния бутон върху участника, който искате да изхвърлите, и изберете Премахни участник.

3. Друга възможност е да изберете Заглушаване на участника, ако не искате той да говори.

3. Могат ли екипите на Microsoft да бъдат използвани за шпиониране на вас?
Ако използвате Microsoft Teams за работа, може да се чудите дали вашите мениджъри или шефове могат да шпионират вас и вашите колеги. С две думи, да, могат.
По-конкретно, вашият работодател може да наблюдава дейността на вашите екипи. Те имат възможност да наблюдават и дори записват разговори. Добрата новина е, че ако срещата бъде записана, ще видите банер, който уведомява всички участници за това действие.
Освен това екипите могат да проследяват местоположението ви чрез функцията за споделяне на местоположение. Така вашият шеф може да знае къде се намирате, когато се провежда срещата.
Това обаче не означава, че Microsoft или вашият работодател имат възможността да наблюдават приложенията и софтуера, които използвате на вашето лично устройство.
Екипите могат да проследяват само това, което се случва в Teams. Въпреки това, ако използвате компютър на компания, те може да имат инсталиран софтуер за наблюдение и за други приложения.
4. Как да настроя Microsoft Teams Meeting?
Ако досега не сте имали опит с Microsoft Teams, тогава може да сте малко объркани как да настроите среща.
Можете да направите това, като използвате Teams за настолни компютри и мобилната версия на приложението. Ето как работи:
1. Отворете Microsoft Teams и изберете опцията Планиране на среща.

2. Сега щракнете върху иконата на Календар вляво и изберете опцията Нова среща.

3. Трябва да изберете диапазон от времена. Ще се появи нов прозорец. Това е вашият формуляр за планиране.
как да сложа музика на ipod -

4. Дайте заглавие на срещата си, изберете хората, които каните, и добавете всички подробности за срещата, като канала, който ще използвате, и темата на разговора. Можете да получите достъп до асистента за планиране на Teams, за да получите повече помощ с процеса.

В мобилното си приложение Teams отивате направо до опцията Календар и избирате Планиране на среща в горния десен ъгъл на екрана.
След това изберете Добавяне на участници и накрая Споделяне в канал. След като настроите всичко, просто докоснете Готово.
Не позволявайте на никого да ви изгони от срещата на отборите
Може никога да не разберете кой е човекът, който продължи да ви изгонва от срещата. Но ако организаторът управлява ролите на участниците по-добре, може да не се налага да се тревожите за това.
Въпреки това е добре да знаете как можете да изгоните някого, когато е необходимо. Освен това, като се има предвид, че вашият шеф или учител може да наблюдава какво се случва в Teams, най-добре е просто да обърнете внимание на това, което се случва по време на срещата и да се опитате да участвате.
И накрая, ако трябва да насрочите среща, знаете всички стъпки, за да я осъществите.
Използвате ли Teams за работа? Харесва ли Ви? Уведомете ни в секцията за коментари по-долу.