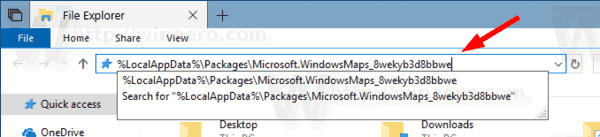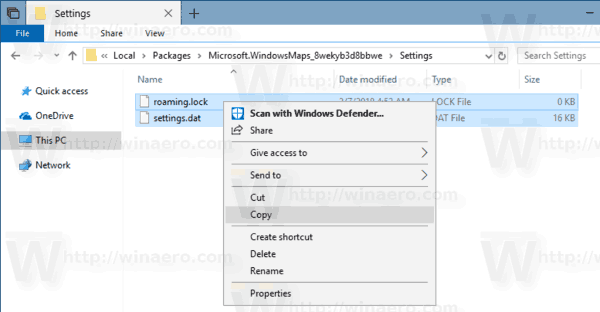Windows 10 се предлага с вградено приложение Maps, задвижвано от Bing Maps. Това е отговор на Microsoft за Google Maps, които са достъпни за Android и онлайн. Картите могат да бъдат полезни поради гласова навигация и упътвания отсечка по завой. Те могат да се използват за бързо намиране на упътвания или намиране на сграда. Възможно е да архивирате и възстановите опциите му. Това е много полезно, защото можете да ги възстановите, когато е необходимо, или да ги прехвърлите на друг компютър или потребителски акаунт.
Реклама
как да видите колко абонати има някой при потрепване
Приложението Maps може да се инсталира от Съхранявайте .

Приложението Maps има пейзажен режим и поддържа упътвания отсечка по завой за бърза информация, за да можете да гледате екрана на мобилното си устройство, докато сте в движение. Приложението Maps също има приятен режим на транспортиране с водач, който идва с известия за спирките ви. Офлайн картите са налични дори когато устройството ви няма интернет връзка. Вижте Как да изтеглите офлайн карти в Windows 10 .
Ако често използвате приложението Maps, може да се интересувате от създаването на резервно копие на вашите настройки и предпочитания на приложението, така че можете да ги възстановите ръчно, когато е необходимо, или да ги приложите към друг акаунт на всеки компютър с Windows 10.

файлът itunes библиотека itl не може да бъде прочетен
Ето как може да се направи.
За архивиране на приложението Maps в Windows 10 , направете следното.
пожарна телевизия дистанционно управление на силата на звука не работи
- Затворете приложението Maps. Можеш прекратете го в Настройки .
- Отвори File Explorer ап.
- Отидете в папката% LocalAppData% Packages Microsoft.WindowsMaps_8wekyb3d8bbwe. Можете да поставите този ред в адресната лента на File Explorer и да натиснете клавиша Enter.
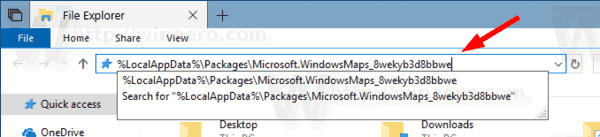
- Отворете подпапката Настройки. Там ще видите набор от файлове. Изберете ги.
- Щракнете с десния бутон върху избраните файлове и изберете „Копиране“ в контекстното меню или натиснете клавишната комбинация Ctrl + C, за да копирате файловете.
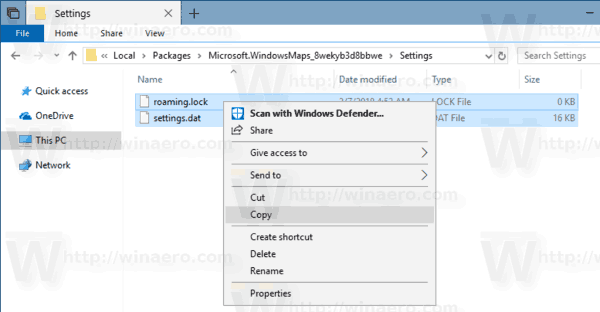
- Поставете ги на безопасно място.
Това е. Току-що създадохте резервно копие на настройките на приложението Карти. За да ги възстановите или да се преместите в друг компютър или потребителски акаунт, трябва да ги поставите в същата папка.
Възстановете Карти в Windows 10
- Затворете Карти. Можеш прекратете го в Настройки .
- Отвори File Explorer ап.
- Отидете в папката% LocalAppData% Packages Microsoft.WindowsMaps_8wekyb3d8bbwe Настройки. Можете да поставите този ред в адресната лента на File Explorer и да натиснете клавиша Enter.
- Тук поставете вашите файлове от папката за архивиране. Презапишете файловете, когато бъдете подканени.
Сега можете да стартирате приложението. Той трябва да се появи с всичките ви предварително запазени настройки.
Забележка: Същият метод може да се използва за архивиране и възстановяване на опции за други приложения на Windows 10. Вижте статиите
- Архивиране и възстановяване на настройките на камерата в Windows 10
- Архивиране и възстановяване на аларми и часовник в Windows 10
- Опции за архивиране и възстановяване на снимки в Windows 10
- Архивирайте и възстановете настройките за музика на Groove в Windows 10
- Архивирайте и възстановете настройките на приложението за времето в Windows 10
- Архивиране и възстановяване на настройките на Sticky Notes в Windows 10
- Приложение за архивиране и възстановяване на новини в Windows 10
- Архивирайте настройките на приложението за отдалечен работен плот в Windows 10