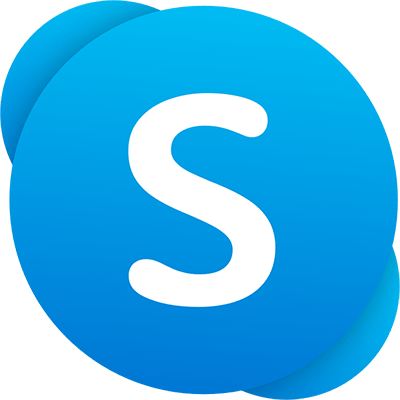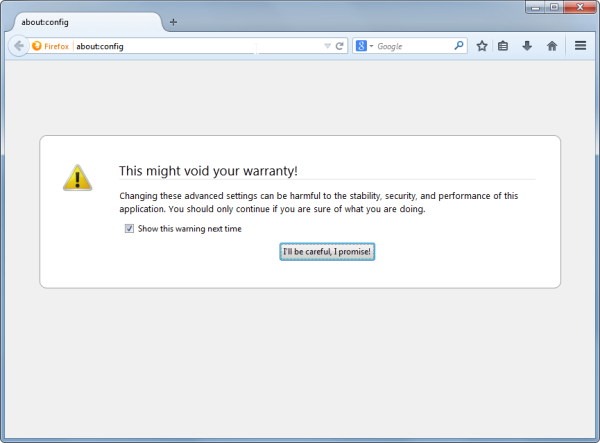Когато щракнете върху командата за изключване или рестартиране в менюто 'Старт' или менюто Win + X на Windows 10, операционната система изпълнява избраното действие директно. Може да попречите на определени потребители или група да могат да изключат устройство с Windows 10. Ето как може да се направи.
Реклама
Windows претърпя много промени от Windows XP към Windows 10. Днес операционната система има малко по-различни начини да изпълнява същите задачи. Windows 10 предлага различни начини за рестартиране и изключване компютър. Потребителското право „Изключване на системата“ е необходимо, за да активирате поддръжка на хибернация, да зададете настройките за управление на захранването и да отмените изключването.
как да добавите музика към ipod без iunes -
Съществува специална политика за сигурност, която може да се използва за предотвратяване на изключване на определени потребителски акаунти или групи от устройство с Windows 10. Нека да видим как може да се направи.
Ако използвате Windows 10 Pro, Enterprise или Education издание , можете да използвате приложението Local Security Policy, за да промените правилата. Всички издания на Windows 10, включително Windows 10 Home, могат да използват алтернативно решение, споменато по-долу.
За да позволите на потребители или групи да изключват Windows 10,
- Натиснете клавишите Win + R заедно на клавиатурата и напишете:
secpol.msc
Натиснете Enter.

- Ще се отвори Политиката за местна сигурност. Отидете наЛокални политики на потребителя -> Присвояване на потребителски права.

- Вдясно щракнете двукратно върху опциятаИзключете системата.
- В следващия диалогов прозорец щракнете върхуДобавете потребител или група.

- Щракнете върхуРазширенобутон.

- Сега кликнете върхуВидове обектибутон.

- Уверете се, че иматеПотребителииГрупипроверени елементи и щракнете върхуДобребутон.

- Щракнете върхуНамерете сегабутон.

- От списъка изберете потребителския акаунт или група, за да откажете локално влизане за него. Можете да изберете повече от един запис наведнъж, като задържите клавишите Shift или Ctrl и щракнете върху елементите в списъка.
- Щракнете върхуДобребутон, за да добавите избраните елементи в полето Имена на обекти.

- Щракнете върхуДобре, за да добавите избраните елементи към списъка с правила.

Ти си готов.
За да предотвратите изключване на потребители или групи от Windows 10,
- Натиснете клавишите Win + R заедно на клавиатурата и напишете:
secpol.msc
Натиснете Enter.

- Ще се отвори Политиката за местна сигурност. Отидете наЛокални политики на потребителя -> Присвояване на потребителски права.

- Вдясно щракнете двукратно върху опциятаИзключете системата.
- Изберете запис, използвайтеПремахванев диалоговия прозорец на политиката.

Ако вашето издание за Windows не включваsecpol.mscинструмент, тук има алтернативно решение.
как да се обвърже mwheeldown да скочи
Ако вашето издание за Windows не включваsecpol.mscинструмент, можете да използватеntrights.exeинструмент от Комплект ресурси за Windows 2003 . Много инструменти за набор от ресурси, пуснати за предишни версии на Windows, ще работят успешно на Windows 10. ntrights.exe е един от тях.
Инструментът ntrights
Инструментът ntrights ви позволява да редактирате привилегии на потребителски акаунт от командния ред. Това е конзолен инструмент със следния синтаксис.
как да изтриете снимки в Instagram
- Предоставяне на право:
ntrights + r вдясно -u UserOrGroup [-m \ Computer] [-e Entry] - Отмяна на дясно:
ntrights -r Right -u UserOrGroup [-m \ Computer] [-e Entry]
Инструментът поддържа много привилегии, които могат да бъдат присвоени или отменени от потребителски акаунт или група. Привилегиите саразличаващ главни от малки букви. За да научите повече за поддържаните привилегии, напишетеntrights /?.
За да добавите ntrights.exe към Windows 10 , направете следното.
- Изтеглете след ZIP архив .
- Деблокиране изтегления файл.
- Извлечете файлаntrights.exeв папката C: Windows System32.
Отменете изключването надясно с ntrights
- Отворете повишен команден ред .
- Въведете следната команда, за да откажете изключване надясно:
ntrights -u SomeUserName + r SeShutdownPrivilege
ЗаменетеSomeUserNameчаст с действителното име на потребител или име на група. Посоченият потребител ще бъде възпрепятстван от локално подписване на Windows 10.
- За да отмените промяната и да позволите на потребителя да влезе локално, изпълнете
ntrights -u SomeUserName -r SeShutdownPrivilege
Това е.
Свързани статии.
- Как да настроите действието по подразбиране за диалоговия прозорец за изключване в Windows 10
- Всички начини за рестартиране и изключване на Windows 10
- Функцията Slide-to-Shutdown в Windows 10
- Ускорете бавното изключване в Windows 10
- Активирайте Проследяване на събития при изключване в Windows 10
- Как да намерите регистрационния файл за изключване в Windows 10
- Как да изчистите файла на страниците при изключване в Windows 10
- Добавете контекстно меню за изключване в Windows 10
- Създайте пряк път за изключване на диалоговия прозорец на Windows в Windows 10
- Създайте преки пътища за изключване, рестартиране, хибернация и заспиване в Windows 10
- Създайте пряк път за плъзгане до изключване в Windows 10
- Как да създадете пряк път към диалоговия прозорец Изключване на Windows в Windows 10
- Ненормална диагностика на изключване в Windows 10
- Затворете приложенията автоматично при рестартиране, изключване или излизане в Windows 10
- Деактивирайте изключване, рестартиране, заспиване и хибернация в Windows 10