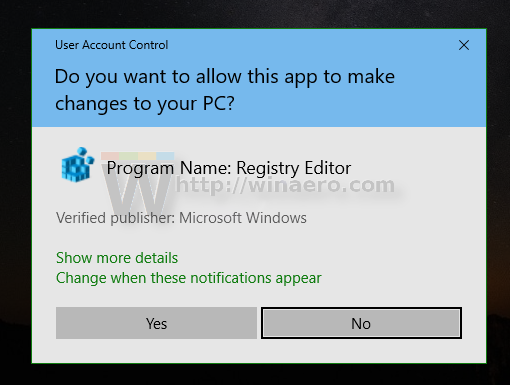По подразбиране File Explorer в Windows 10 не показва разширението на файла за повечето типове файлове. Можете да активирате файлови разширения за файлове в опциите на File Explorer. За да превключвате бързо скриване или показване на разширения на файлове, можете да добавите специален запис в контекстното меню.
Реклама
В Windows 10 има някои опции, които ви позволяват да показвате или скривате файлови разширения във File Explorer. Нека ги изследваме всички.
Първият варианте в модерния интерфейс на лентата. Той има отметка в раздела Изглед за превключване на разширенията на имена на файлове.

Отметнете Разширения на име на файл и ще ги накарате да се показват незабавно:

Вторият методе специална опция в Опции за папки. Можете да получите достъп до опциите за папки от раздела Изглед на лентата на File Explorer. Отменете Скриване на разширенията за известния файл видове квадратче за отметка. Резултатът ще бъде същият - разширенията ще бъдат включени.

Забележка: Може да забележите, че някои файлове, като DLL файлове, имат разширения, показани във File Explorer, дори ако сте изключили разширенията. На екранната снимка по-долу можете да видите това Разширения на имена на файлове квадратчето не е отметнато, но разширенията са видими за * .dll файлове.
За да активирате или деактивирате файловите разширения по-бързо, можете да добавите специална команда от контекстното меню към File Explorer. Ще бъде видимо, когато щракнете с десния бутон на мишката върху файл, папка или фон на папката.

Ето как може да се направи. Преди да продължите, уверете се, че вашият потребителски акаунт има административни привилегии . Сега следвайте инструкциите по-долу.
За да добавите контекстното меню File Extensions в Windows 10 , направете следното.
- Изтеглете следния ZIP архив: Изтеглете ZIP архива .
- Извлечете съдържанието му във всяка папка. Можете да поставите файловете директно на работния плот.
- Деблокирайте файловете .
- Щракнете двукратно върхуAdd_File_Extensions_context_menu.regфайл, за да го обедините.
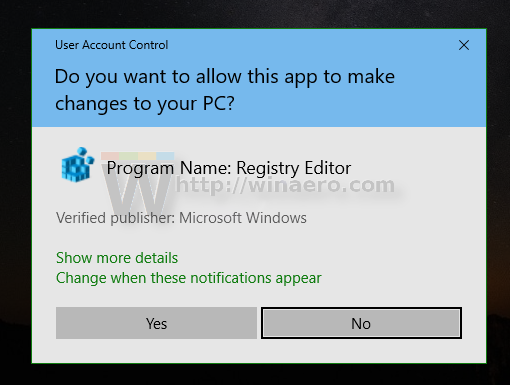
- За да премахнете записа от контекстното меню, използвайте предоставения файлRemove_File _Extensions_context_menu.reg.
Ти си готов! Вижте менюто в действие:
как да покажа координати в

Съвет: Предлагам ви да прочетете следната статия:
Как да покажете или скриете разширенията на файлове в Windows 10
Там ще намерите някои интересни хакове, свързани с файлови разширения във File Explorer.
Как работи
В предишната ни статия видяхме как да добавим всяка команда за лента към контекстното меню в Windows 10. Вижте
Как да добавите всяка лентова команда към менюто с десен бутон в Windows 10
Накратко, всички команди на лентата се съхраняват под ключа на системния регистър
HKEY_LOCAL_MACHINE SOFTWARE Microsoft Windows CurrentVersion Explorer CommandStore shell
Можете да експортирате желаната команда и да модифицирате експортирания * .Reg, за да го добавите към контекстното меню на файлове, папки или друг обект, видим във File Explorer. В нашия случай се нуждаем от командата с име 'Windows.ShowFileExtensions'.

Както можете да видите на екранната снимка по-горе, имаWindows.ShowFileExtensionsкоманда, която можем да използваме за нашата задача.
И така, съдържанието на файла REG е както следва:
Редактор на системния регистър на Windows версия 5.00
; Създадено с Winaero Tweaker 0.12.1.0
; https://winaero.comможете ли да използвате imac като монитор[HKEY_CLASSES_ROOT * shell Windows.ShowFileExtensions]
'CommandStateSync' = '
'Описание' = '@ shell32.dll, -37571'
'ExplorerCommandHandler' = '{4ac6c205-2853-4bf5-b47c-919a42a48a16}'
'MUIVerb' = '@ shell32.dll, -37570'[HKEY_CLASSES_ROOT Folder shell Windows.ShowFileExtensions]
'CommandStateSync' = '
'Описание' = '@ shell32.dll, -37571'
'ExplorerCommandHandler' = '{4ac6c205-2853-4bf5-b47c-919a42a48a16}'
'MUIVerb' = '@ shell32.dll, -37570'[HKEY_CLASSES_ROOT Directory Background shell Windows.ShowFileExtensions]
'CommandStateSync' = '
'Описание' = '@ shell32.dll, -37571'
'ExplorerCommandHandler' = '{4ac6c205-2853-4bf5-b47c-919a42a48a16}'
'MUIVerb' = '@ shell32.dll, -37570'
Тунер за контекстно меню
Като алтернатива можете да използвате приложението Context Menu Tuner. Това ще ви позволи да добавите всяка лентова команда към контекстното меню на библиотеката.

Изберете „Разширения на име на файл“ в списъка с налични команди, изберетеВсички файловев десния списък и щракнете върху бутона „Добавяне“. Повторете същото заПапкаелемент в десния прозорец.
Можете да получите приложението тук:
Изтеглете тунера за контекстно меню
Това е.