В Windows 10 е възможно да се дефинират 8 допълнителни цвята, които ще се показват в Персонализация -> Цветове страница в приложението Настройки. Това може да се направи с проста настройка на системния регистър. В тази статия ще видим как може да се направи.
Реклама
Приложението Настройки в Windows 10 чете следния ключ:
как да получите бот в раздор
HKEY_LOCAL_MACHINE SOFTWARE Microsoft Windows CurrentVersion Themes Accents
Там можете да зададете свои собствени персонализирани цветове, които приложението Настройки ще показва на страницата Цветове в раздела Персонализация. Следвайте тези инструкции:
- Отворете редактора на системния регистър .
- Отидете на следния ключ на системния регистър:
HKEY_LOCAL_MACHINE SOFTWARE Microsoft Windows CurrentVersion Themes Accents
Съвет: Можете достъп до желания ключ на системния регистър с едно щракване .
Този ключ може да не съществува по подразбиране. Създайте го сами в такъв случай. - ВАкцентиключ, създайте нов подраздел с име0. И така, ще получите следния път:
HKEY_LOCAL_MACHINE SOFTWARE Microsoft Windows CurrentVersion Themes Accents 0
- В0ключ, създайте нов подраздел с имеТема0. И така, ще получите следния път:
HKEY_LOCAL_MACHINE SOFTWARE Microsoft Windows CurrentVersion Themes Accents 0 Theme0
- В подключа Theme0 създайте нова 32-битова DWORD стойност с име Цвят . Тази стойност е цветът, изразен във формат ABGR, т.е. цветни канали Alpha, Blue, Green, Red. Можете да редактирате стойността му, за да зададете свой собствен цвят. Например можете да добавите син цвят, като промените SpecialColor данни за стойност към FF FF 00 00:
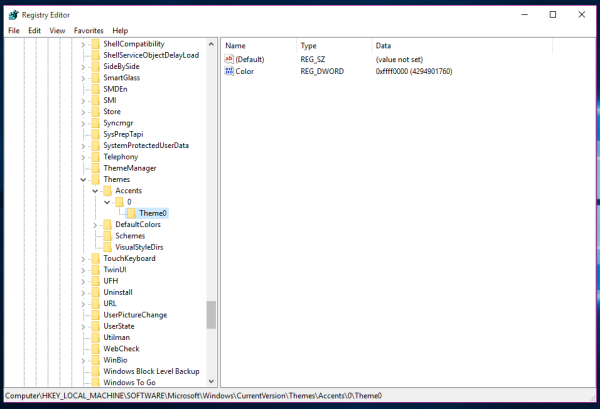
- Сега можете да зададете 7 допълнителни цвята, като използвате същия метод, описан по-горе. Трябва да посочитеЦвятстойност в следните ключове на системния регистър:
HKEY_LOCAL_MACHINE SOFTWARE Microsoft Windows CurrentVersion Themes Accents 0 Theme0 HKEY_LOCAL_MACHINE SOFTWARE Microsoft Windows CurrentVersion Themes Accents 0 Theme1 HKEY_LOCAL_MACHINE SOFTWARE Microsoft Тема0 HKEY_LOCAL_MACHINE SOFTWARE Microsoft Windows CurrentVersion Themes Accents 1 Theme1 HKEY_LOCAL_MACHINE SOFTWARE Microsoft Windows CurrentVersion Themes Accents 2 Theme0 HKEY_LOCAL_MACHINE SOFT Windows Theme1 HKEY_LOCAL_MACHINE SOFTWARE Microsoft Windows CurrentVersion Themes Accents 3 Theme0 HKEY_LOCAL_MACHINE SOFTWARE Microsoft Windows CurrentVersion Themes Accents 3 Theme1
Във всеки подраздел Тема * трябва да създадете 32-битова DWORD стойност с име Цвят със стойността на цвета във формат ABGR, както е споменато по-горе.
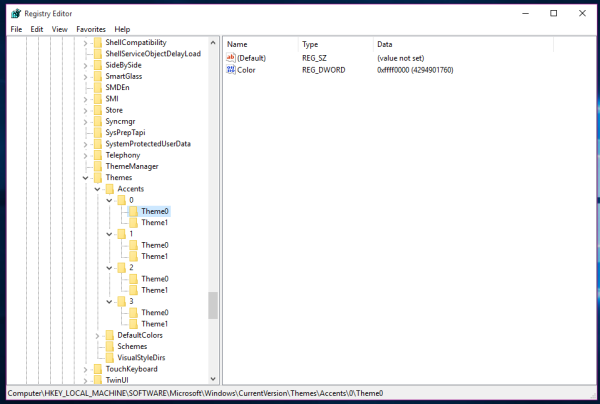
- След като зададете всички желани цветове, трябва рестартирайте компютъра си .
- Сега отворете приложението Настройки и ще видите всички добавени цветове. Само например, задавам всички цветове на синьо:
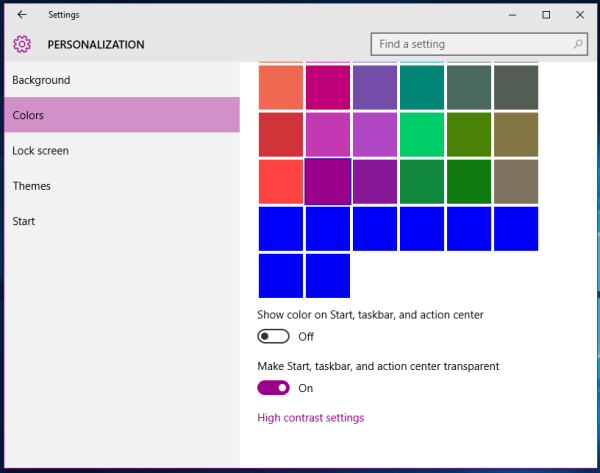 На снимката по-горе можете да видите къде ще се появят новите цветове.
На снимката по-горе можете да видите къде ще се появят новите цветове.
Същото може да се направи с помощта на Winaero Tweaker . Отидете на Облик -> Персонализирани ударения:

Използвайте тази опция, за да избегнете редактирането на системния регистър.
Това е. Персонализирайте тези 8 цвята, както искате, за да можете да получите уникален външен вид в Windows 10 с тези допълнителни цветови настройки. Имайте предвид, че тази функция работи само като се започне с компилация 10162, която наскоро беше пусната за бавни и бързи вътрешни потребители. Можете да използвате моята настройка на системния регистър, която можете да модифицирате, като използвате собствените си цветове или да я импортирате както е:
как да свържете amazon fire stick с wifi -
Изтеглете файла на системния регистър (* .reg)
Не забравяйте, че има допълнителна стойност „SpecialColor“, която също може да се използва за добавяне на персонализиран цвят в приложението Настройки. Вижте следната статия за повече подробности: Добавете персонализиран цвят за лентата на задачите към приложението за настройки на Windows 10 . Така че можете да използвате до 9 персонализирани цвята, дефинирани сами в Windows 10.

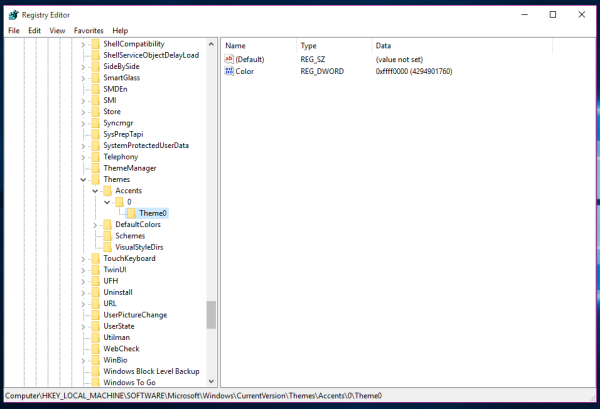
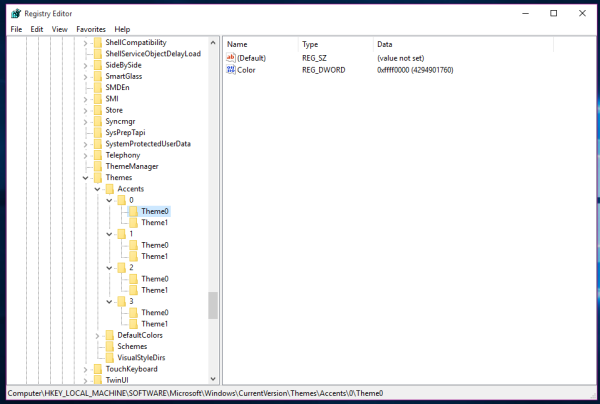
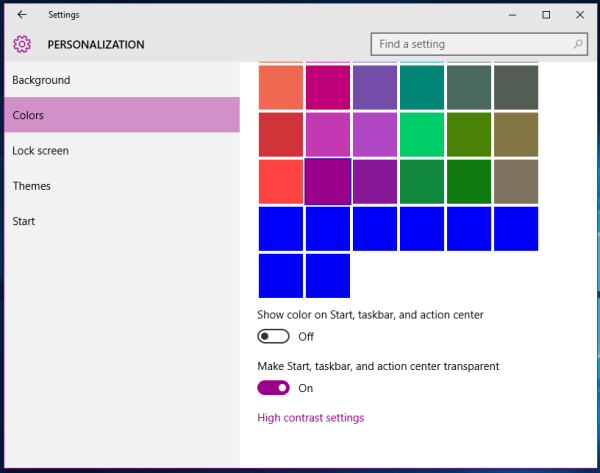 На снимката по-горе можете да видите къде ще се появят новите цветове.
На снимката по-горе можете да видите къде ще се появят новите цветове.







