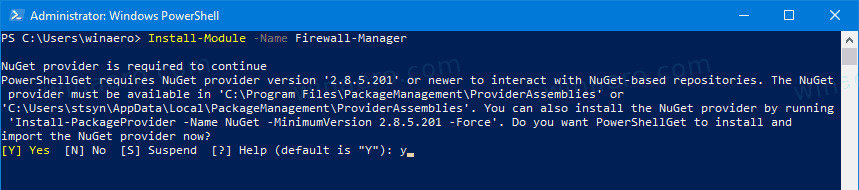Отминаха дните, когато трябваше да прехвърляте файлове от мобилния си телефон или таблет на компютър и след това да ги отпечатвате. Днес можете да свържете вашия смартфон директно с принтер и да сканирате или отпечатате документи, всичко, което искате.

Принтерите Brother станаха популярни поради отличната си съвместимост с устройства като iPhone и iPod Touch. Но можете ли да печатате и от вашия iPad? Продължете да четете, за да разберете.
Можете ли да използвате принтер Brother с вашия iPad?
Отговорът е да! Принтерите Brother са съвместими с iPad и имате две възможности, ако искате да отпечатате или сканирате документи с помощта на това устройство. Можете да използвате приложението Brother iPrint & Scan или безжичната технология AirPrint. IPad mini също ще работи с тези принтери.
Използване на приложението iPrint & Scan
Най-новата версия на безплатното приложение на Brother за печат и сканиране на документи е достъпна в Apple App Store, така че го изтеглете, за да започнете. Уверете се, че както вашият iPad, така и вашият принтер Brother са свързани към една и съща Wi-Fi мрежа, преди да започнете.
След като инсталирате приложението, трябва да свържете iPad с принтера чрез Wi-Fi. Можете да го направите в две прости стъпки: първо, трябва да натиснете бутона WPS или AOSS на вашия рутер, а след това бутона Wi-Fi на вашия принтер.
как да получите youtube на roku

Когато свършите свързването на вашите устройства, можете да започнете да печатате.
Как да отпечатате снимка
Преди да отпечатате снимката, можете да я редактирате, като докоснете малката икона на молив. Можете също да промените настройките на вашия принтер, като докоснете иконата на зъбно колело в приложението. Ако сте доволни от настройките, изпълнете следните стъпки:
- Стартирайте приложението за печат на вашия iPad.
- Докоснете иконата на принтера.
- Изберете опцията Photo и намерете изображение, което искате да отпечатате.
- Изберете Готово и след това Печат.
Можете да използвате приложението, за да направите нова снимка и след това да я отпечатате. Стъпките са много сходни.
- Отворете приложението iPrint & Scan и докоснете иконата на принтера.
- Докоснете Камера и направете нова снимка.
- Изберете Използване на снимка или Презаснемане.
- Накрая изберете Печат.
Можете също да редактирате изображението, преди да го отпечатате.
Как да отпечатате документ
За да отпечатате документи от вашия iPad, направете следното.
- Докоснете иконата на принтера в приложението iPrint & Scan.
- Изберете Документи.
- Изберете желания документ.
- Натиснете Печат.
Имайте предвид, че можете да промените настройките за печат, ако е необходимо.
можете ли да използвате lyft без смартфон
Как да отпечатате уеб страница
Възможно е да отпечатате уеб страница от вашия iPad с помощта на принтер Brother. Ето как.
- Стартирайте приложението на вашия iPad.
- След като изберете иконата на принтера, докоснете Web Page.
- Отидете на страницата, която искате да отпечатате.
- Изберете Преглед на печат и след това Печат, за да завършите.
Ако сте запазили данните, които искате да отпечатате, в клипборда, можете да използвате същия процес за печат от там, но изберете Clipboard във втората стъпка.

Как да печатате от други приложения
Можете да използвате вашия iPad и за отпечатване на файлове от други приложения. Направете следното.
- Отворете желания файл, независимо дали е снимка или документ, и изберете Отваряне в ....
- Изберете приложението iPrint & Scan, за да отворите файла.
- Изберете Печат.
Можете ли също да сканирате на вашия iPad?
Отговорът зависи от модела на вашия принтер. Ако има скенер, можете да запазвате сканирания на вашия iPad като снимки.
- Поставете документа, който искате да сканирате, в принтера.
- Докоснете иконата за сканиране в приложението си.
- Изберете Сканиране и след това Готово или Сканиране отново.
- Докоснете иконата на квадрат и стрелка и след това Save to Photo Albums, за да запазите снимката на вашия iPad.
Имайте предвид, че можете да редактирате изображения, запазени на вашето устройство. Ще видите всяка сканирана страница като отделна снимка.
Ако искате да изпратите сканирания файл като имейл, следвайте тези допълнителни стъпки.
- След като докоснете иконата на квадрат и стрелка, изберете Email като JPEG или Email като PDF, в зависимост от желания формат.
- Изпратете имейла.
Можете ли да правите и копия?
Да. Можете да използвате приложението, за да правите копия, като изпълните следните стъпки:
прехвърляне на Google удостоверител на нов телефон -
- Докоснете иконата за копиране в приложението iPrint & Scan.
- Изберете Старт и след това Готово.
- Докоснете Копиране, ако не е необходимо да правите промени в настройките за копиране, да редактирате изображението или да променяте опциите за предварителен преглед.
Въпреки че е малко остарял, принтерите на Brother също ви позволяват да изпращате факс. Ето как да го направите.
- Докоснете иконата за факс и след това Изпращане на факс.
- Изберете знака плюс, за да добавите номер от списъка си с контакти, или изберете Enter Number, за да добавите номер ръчно.
- Изберете или Факс документи от вашето устройство, или Изберете файл от вашето мобилно устройство.
- Изберете Сканиране или намерете желания файл на вашия iPad.
- Докоснете Факс, за да завършите процеса.
Можете също да получите факс, като докоснете иконата на факса и след това Преглед на факса. След това трябва само да изберете файла, който искате да получите.
Използване на технологията AirPrint
AirPrint използва безжична връзка за печат от вашия iPad. Не е нужно да инсталирате драйвери, за да го направите.
- Включете вашия принтер Brother.
- Отворете страницата, която искате да отпечатате, с помощта на Safari.
- Докоснете малкия правоъгълник и иконата на стрелка.
- Изберете Печат.
- Изберете вашия принтер Brother, ако още не е избран.
- Регулирайте настройките и натиснете Печат, за да завършите.
Печат в движение
За щастие вече нямате нужда от компютър, когато искате да отпечатате файлове. Печатът директно от вашия iPad е изключително удобен и спестява време. Ако искате да печатате от мобилното си устройство, можете да изберете технологията AirPrint или да използвате приложението iPrint & Scan.
Какъв ще бъде вашият избор? Ще използвате ли безжичната технология AirPrint или приложението? Уведомете ни в раздела за коментари по-долу.