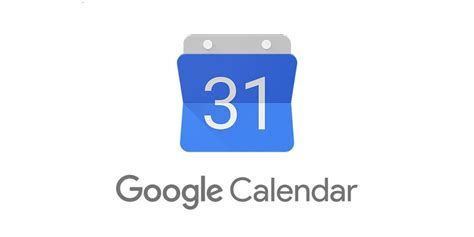Функцията за тъмен режим за цялата система вече е налична в най-новата версия на Chrome OS. Тази функция все още е в пробна фаза и Google все още не я е финализирал. Възможно е обаче да активирате тъмен режим на вашия Chromebook, стига устройството ви да отговаря на всички изисквания. Нещо повече, това ще отнеме само няколко минути от времето ви.

В тази статия ще ви покажем как да активирате тъмен режим на Chromebook. Освен това ще научите как да изключите тази функция, когато вече нямате нужда от нея.
Как да активирате тъмен режим на Chromebook
Тъмният режим беше една от най-търсените функции за актуализиране на системи за Chromebook. Независимо от устройството, много хора предпочитат да използват тъмен режим, тъй като улеснява гледането на екрана за дълго време. Функцията за тъмен режим е особено полезна за тези, които работят през нощта. Тъмният режим също е удобен, защото намалява синята светлина, излъчвана от екрана, като по този начин намалява напрежението на очите.
Тъй като тази функция все още е нова, има няколко изисквания, които вашето устройство трябва да отговаря, за да го активирате. Ще трябва да включите няколко флага на Chrome, експериментални функции, върху които Google работи в момента за начало.
Имайте предвид, че ще можете да активирате тъмен режим на своя Chromebook само ако използвате бета канала. Добрата новина е, че можете лесно да превключвате между трите канала, които Chrome OS предлага в момента (стабилния канал, бета канала и канала Dev). Докато функцията за тъмен режим е налична само в бета канала в момента, скоро може да бъде съвместима с всички канали на Chrome OS.
За да превключите към бета канала на своя Chromebook, трябва да направите следното:
- Влезте в профила си в Google.

- Изберете часа в долния десен ъгъл на екрана.

- Продължете към Настройки.

- Отидете до опцията Всичко за Chrome OS и след това раздела Допълнителни подробности.

- Щракнете върху бутона Промяна на канал до секцията Канал.

- Изберете Бета канал.

- Щракнете отново върху опцията Промяна на канал.

- Изчакайте изтеглянето да завърши.
- Рестартирайте своя Chromebook.

Имайте предвид, че собственикът на акаунта е единственият потребител, упълномощен да променя канала на Chrome OS. Друго нещо, което трябва да запомните, е, че при превключване на канали всичките ви данни от предишния канал ще бъдат изтрити. Ето защо е важно да архивирате вашите файлове, преди да преминете към бета канала. Ще трябва също да влезете в акаунта си в Google, след като рестартирате устройството си.
има ли Amazon Fire стик има Google Play
Сега, когато вашият Chromebook работи с най-новата бета версия, можете да активирате функцията за тъмен режим. Следвайте стъпките по-долу, за да видите как се прави:
- Отворете Google Chrome на своя Chromebook.

- Въведете chrome://flags в горната лента за търсене. Това ще ви отведе до прозореца Експерименти.

- В лентата с флагове за търсене въведете тъмен или тъмен режим.

- До Тъмен/светъл режим на системния потребителски интерфейс щракнете върху бутона по подразбиране.
- Изберете Enabled.
- До Force Dark Mode за уеб съдържание изберете бутона по подразбиране и изберете Enabled.

- Повторете същия процес за всички налични флагове на Chrome.
- Щракнете върху бутона Рестартиране в долния десен ъгъл на екрана.
Когато включите отново своя Chromebook, ще видите, че целият ви работен плот е в тъмен режим. Системните приложения като Файлове и настройки и уеб страниците също ще бъдат в тъмен режим.
Тъй като функцията за тъмен режим все още е в експериментална фаза, може да изпитате грешки и забавяне. Освен това все още не всички приложения поддържат тази функция. Ако изглежда, че вашият Chromebook не може да се справи с този нов режим и ако имате някакви проблеми, най-доброто, което можете да направите, е да нулирате флаговете на Chrome обратно към стандартните.
Напълно деактивиране на тъмния режим
Ако искате да деактивирате напълно тъмния режим на вашия Chromebook, това е, което трябва да направите:
- Отворете Google Chrome. Уверете се, че сте влезли в профила си в Google.

- Въведете chrome://flags в лентата за търсене.

- В прозореца Експерименти въведете тъмен или тъмен режим в полето.
- До Тъмен/светъл режим на системния потребителски интерфейс щракнете върху бутона Разрешено.
- Изберете опцията Disabled.
- До Force Dark Mode за уеб съдържание изберете бутона Enabled.

- Изберете опцията Disabled.

- Повторете същия процес за всички активирани флагове на Chrome.
- Продължете до бутона Рестартиране в долния десен ъгъл.
Ще трябва да рестартирате своя Chromebook, за да завършите този процес. Когато го включите отново, ще видите, че работният ви плот вече не е в тъмен режим.
В някои случаи може да се наложи да извършите измиване или нулиране на фабричните настройки на вашия Chromebook, но това ще изтрие всички данни на твърдия диск на вашия Chromebook. Поради тази причина е жизненоважно да архивирате всичките си файлове, преди да активирате тъмен режим на своя Chromebook. За да възстановите фабричните настройки на вашия Chromebook, следвайте стъпките по-долу:
- Излезте от акаунта си в Google.
- Натиснете и задръжте тези клавиши Ctrl + Alt + Shift + R едновременно.
- Изберете опцията Рестартиране.
- Щракнете върху бутона Powerwash в изскачащото меню.
- Изберете опцията Продължи.
- Следвайте подканите на екрана, за да възстановите фабричните настройки на вашия Chromebook.
- Влезте с вашия акаунт в Google.
- Завършете настройването на своя Chromebook.
Ако все още сте решени да активирате тъмен режим на своя Chromebook, може би е най-добре да изчакате, докато Google финализира тази функция, и тогава тя ще бъде безопасна за използване.
Използвайте своя Chromebook в тъмен режим
Въпреки че функцията за тъмен режим на Chrome OS все още е в своя пробен период, е възможно да я активирате в бета канала. След като направите това, повечето от вашите приложения, системни папки и уебсайтове ще бъдат в тъмен режим. Условията на слаба светлина ще ви позволят да работите по-ефективно, като намалите напрежението на очите.
Някога активирали ли сте тъмен режим на своя Chromebook преди? Следвахте ли същите стъпки от това ръководство? Уведомете ни в секцията за коментари по-долу.