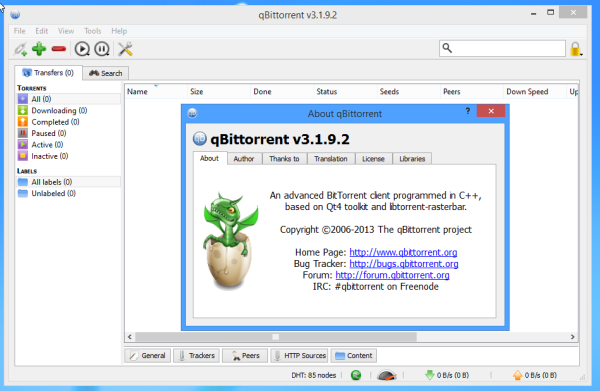Въпреки че зачеркването зачерква дума или цяло изречение, всъщност акцентира върху дадения елемент. Този специален инструмент за форматиране е достъпен в целия пакет на Microsoft Office, но можете да го използвате и с някои приложения за съобщения и други текстови редактори.

Тази статия се фокусира върху пречертани преки пътища в Word, Excel и PowerPoint. Освен това ще научите за други ефекти за форматиране на думи и техните преки пътища.
Word
Прилагането на зачеркнатия ефект в Word е изключително лесно. Изберете дума или парче текст и щракнете върху иконата на зачертаване в лентата с инструменти под раздела Начало.

Но не искате да вдигате ръцете си от клавиатурата, нали? Ако е така, има два преки пътища, които ви позволяват да зачертаете, без да докосвате мишката.
Преки пътища 1
За бърз ефект на единично зачеркване можете да използвате комбинация от клавиатура, за да достигнете бързо резултата.
На компютър: прекия път е Alt + H + 4. И така, вие избирате част от текста или цял абзац и натискате тези клавиши на клавиатурата.
На Mac : Клавишната комбинация е Cmd + Shift + X. Просто маркирайте текста и изпълнете комбинацията от клавиатура, за да зачеркнете текста.

Когато искате да премахнете ефекта за зачеркване, натиснете отново последователността на преките пътища и ще можете да видите нормалния текст.
Преки пътища 2
Компютрите и Mac-овете се различават значително, въпреки че изпълняват една и съща програма. За стъпка 2 ще ви преведем поотделно.
На компютър
Ако искате да получите достъп до повече опции, щракнете върху Ctrl + D на клавиатурата, за да получите достъп до изскачащия прозорец Шрифтове. Този прозорец показва текущите настройки на шрифта, формат, размер и стил. Зачертаването е налично в Effects, а пряк път за него е Alt + K.

За бързо обобщение, вторият пряк път е Ctrl + D и след това Alt + K. Разбира се, първо трябва да изберете желания текст или дума. И докато сте готови, защо не изследвате всички останали налични ефекти? Ето кратко изложение заедно с преки пътища и функции:
- Двойно зачертаване - Alt + L
- Горен индекс - Alt + P
- Индекс - Alt + B
- Малки капачки - Alt + M
- Всички капачки - Alt + A
- Скрито - Alt + H
Трик: Не е нужно да помните всички преки пътища. Ако погледнете отблизо, на етикета на всеки ефект се подчертава по една буква. Тази буква е тази, която трябва да се комбинира с Alt, за да се задейства ефектът.
На Mac
На Mac ще трябва да зададете клавишни комбинации. Но не се притеснявайте, наистина е просто!
Отворете нов Word Doc и кликнете върху Инструменти в лентата с инструменти на Apple в горната част на вашия компютър. След това кликнете върху „Персонализиране на клавиатурата“.

Ще се появи нов прозорец и можете да щракнете върху „Всички команди“ в полето Категории, след което да използвате лентата за търсене, за да въведете прекия път, който искате да създадете (или промените).

Въведете пряк път, който искате да използвате, и кликнете върху „Ok“ в долната част.
Powerpoint
Има и два метода за прилагане на зачеркване в PowerPoint. Първият метод всъщност не се нуждае от специален раздел, тъй като пряк път е този по подразбиране за пакета Office. За да бъдете точни, изберете текстовото поле в PowerPoint и натиснете Alt + H + 4. Важно е да се отбележи, че този метод и пряк път работят само на компютър.
Забележка: Трябва да знаете, че не е нужно да натискате клавишите едновременно. Натиснете първо Alt, след това H, а след това 4 - тази последователност / съвет се отнася и за Word.

Потребителите на Mac ще трябва да използват прекия път Command + T и да кликнат върху опцията ‘Пречертаване’ или щракнете върху опцията Пречертаване в лентата на PowerPoint.
как да разберете дали вашата видеокарта се разваля
Метод на диалоговия прозорец Шрифт
Натиснете Ctrl + T (cmd + T на Mac) за достъп до диалоговия прозорец Шрифт и, както при Word, натиснете Alt + съответната буква. Пречертаването е Alt + K и всички останали преки пътища са описани в предишния раздел с едно изключение. Offset е функцията, която не е налична в Word, и пряк път за нея е Alt + E.
Допълнителни преки пътища: Можете също да натиснете Ctrl + Shift + F или Ctrl + Shift + P за достъп до диалоговия прозорец Шрифт. Разбира се, Ctrl + T е най-простият.
Excel
Досега не е трудно да се досетите, че има два метода / преки пътища за прилагане на зачертаване в Excel. И да, Excel има собствена версия на диалоговия прозорец Шрифт, който се нарича Форматиране на клетки. Така че, нека видим как да приложим преките пътища.
Прост пряк път
Изберете една или повече клетки, които искате да зачеркнете, и натиснете Ctrl + 5. Ако искате да премахнете зачертаването, натиснете отново пряк път или натиснете Ctrl + Z. Имайте предвид, че това е опция само за потребителите на компютър.
Форматиране на клетки
Натиснете Ctrl + 1 (Control + 1 за потребители на Mac), за да отворите прозореца Форматиране на клетки, но не забравяйте да изберете клетките, които искате да зачеркнете първо. Този прозорец е малко по-различен от този в Excel и Word. Той разполага с повече раздели и този, който търсите, е Шрифт.

Отново, пряк път за зачеркване е Alt + K, но получавате и горен индекс (Alt + E) и индекс (Alt + B).
Друг софтуер
Ако използвате Google Docs, има възможност да използвате и зачеркване. Изберете текста и натиснете Ctrl + Shift + X (Cmd + Shift + X на Mac).
Въпреки че не е точно зачертан пряк път, има възможност бързо да го направите и в приложенията за съобщения. Въведете съобщението си и поставете ~ отпред и отзад на текста, към който искате да приложите ефекта (без интервали) - например ~ Тази статия в TJ е за зачеркнати преки пътища ~ - и текстът се зачерква. Това работи във Facebook Messanger, WhatsApp, Slack и някои други приложения за съобщения.
Зачеркнете думите
По принцип е най-добре да се използва зачеркване само когато е необходимо или поне умерено. По този начин той предоставя правилното съобщение и насочва вниманието на читателя към вашата точка.
Колко често използвате зачеркване? Използвате ли го в приложения за съобщения или документи на Office? Уведомете ни в раздела за коментари по-долу. V