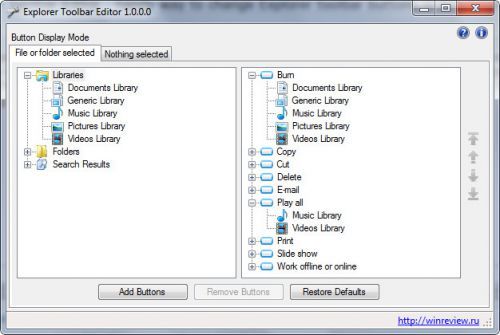MSTSC е команда, използвана в Windows за стартиране на отдалечен работен плот (RDP). Отдалеченият работен плот ви позволява да се свържете с чужд компютър и да го използвате, сякаш стоите до него. Като ИТ технология това е изключително полезен инструмент. Мога да поставя отдалечен работен плот в компютъра на клиента и да видя точно какво виждат от бюрото ми, без да се налага да карам с часове, за да стигна до там.

Отдалеченият работен плот е функция на Windows по-дълго, отколкото се помня. За домашни потребители винаги предлагам да го деактивирате, за да подобрите сигурността, тъй като може бързо да бъде активиран, ако имате нужда от дистанционна помощ. В този урок ще ви покажа как да използвате командата MSTSC, как да активирате и деактивирате RDP и как да се свържете с друг компютър с него.

Използване на командата MSTSC в Windows
Командата MSTSC се използва в командния ред на Windows за иницииране на сесия на отдалечен работен плот. Ако сте в една и съща мрежа или знаете IP адреса или отдалечения компютър, можете да използвате MSTSC, за да настроите връзката за секунди. Първо ще трябва да знаете няколко превключвателя. Това са команди, необходими, за да работи MSTSC.
как да свържете iphone към телевизия roku
- / v: компютър: Указва отдалечения компютър, към който искате да се свържете.
- / f: Стартира връзка с отдалечен работен плот в режим на цял екран.
- / w: width / h: height: Указва размера на екрана на отдалечения работен плот.
- / редактиране: Отваря .rdp файл, за да можете да редактирате.
- / admin: Влезте като администратор.
Има и други, но те са предимно за сървъри. За повечето приложения, само трябва да знаете ключа / v или / f. V задава отдалечения компютър, докато F определя цял екран.
Ето как да го използвате:
- Натиснете клавиша Windows + R, за да отворите прозореца за изпълнение.
- Въведете ‘mstsc / v: COMPUTER / f’ и изберете Next.
Можете също така просто да използвате „mstsc“ самостоятелно, за да изведете диалоговия прозорец за връзка с отдалечен работен плот, където можете да добавите името на компютъра или IP адреса и да влезете.

windows 10 настолни компютри
Активирайте или деактивирайте отдалечения работен плот
Като общо правило винаги е добра практика да забраните отдалечения работен плот на вашия компютър. Това е теоретична уязвимост, която хакер може да използва за достъп до вашия компютър отвън. Затова е най-добре да го деактивирате и да го активирате само когато имате нужда.
За да активирате или деактивирате отдалечения работен плот в Windows 10 Pro, направете следното:
защо снимките ми не се качват в google снимки
- Въведете ‘remote’ в полето за търсене на Windows и изберете Remote Settings.
- Включете Активиране на отдалечен работен плот на изключен в главния прозорец, който се появява.
- Щракнете с десния бутон върху бутона Старт на Windows и изберете Система.
- Изберете Разширени системни настройки от лявото меню.
- Изберете раздела „Отдалечено“ и се уверете, че „Разрешаване на отдалечени връзки с този компютър“ е отметнато.
- Уверете се, че е избрано и „Не позволявай отдалечени връзки с този компютър“.
- Променете, ако е необходимо, и натиснете Приложи след това OK.
И двете стъпки трябва да бъдат предприети, за да активирате или деактивирате напълно отдалечения работен плот. Сега сте затворили уязвимост с вашия компютър. Ако имате нужда от някой за отдалечен работен плот във вашия компютър, просто повторете горния процес и активирайте всичко. Само не забравяйте да деактивирате всичко отново, след като приключите!
Windows 10 Quick Assist
Ако и двамата използвате компютър с Windows 10 с инсталирана Anniversary Update, ще имате нова функция, наречена Windows 10 Quick Assist. Това е изрядно малко приложение, което позволява сигурна връзка между два компютъра с ограничен във времето код за достъп.
- Въведете ‘quick’ в полето за търсене на Windows, за да го намерите и изберете Quick Assist.
- В зависимост от това дали давате или получавате, изберете подходящата опция. Склонен съм да съдействам, така че ще избера това.
- Влезте с вашия акаунт в Microsoft, за да потвърдите самоличността си.
- Накарайте отдалечения човек да повтори тези стъпки, но вместо това изберете Получаване на помощ.
- Кажете им кода, който имате, и ги накарайте да го въведат, когато бъдете подканени.
Вече е стартирана сесия за отдалечен работен плот, която е доста сигурна. Като помощник ще видите да се появи екран на отдалечен работен плот на работния плот на другия човек. Можете да извършвате каквито и да е действия, както е необходимо по време на нормална сесия на отдалечен работен плот. Отдалеченият потребител ще може да види всичко, което се случва, за да може да си помогне следващия път. Можете дори да пишете бележки с инструмента за анотиране в горната част.
Командата MSTSC е инструмент за команден ред, който прави кратка работа по влизане в отдалечен компютър. Ако знаете името на компютъра или IP адреса, можете да го използвате от прозореца за изпълнение, за да влезете. В противен случай по-новият инструмент за бързо подпомагане на Windows 10 е по-лесен за използване с нетехнически потребители, тъй като постига същото, но по-приятелски .