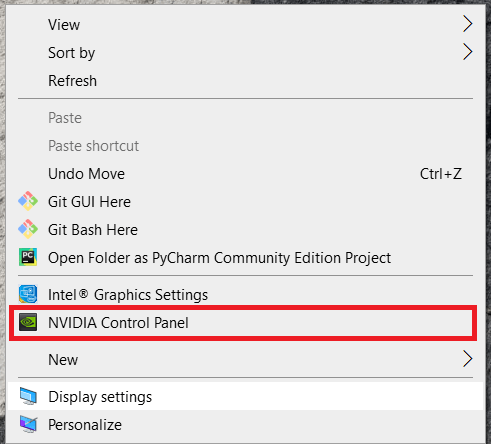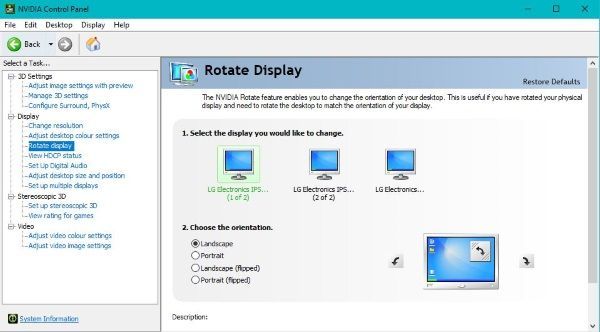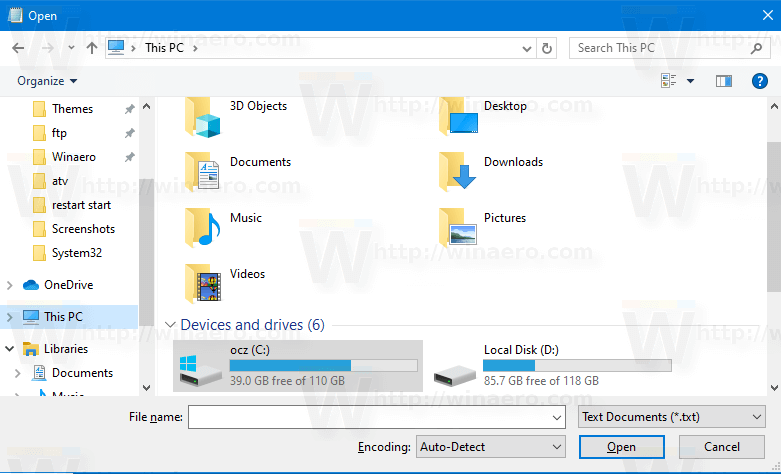Това е странна ситуация да се окажете, но ще се изненадате колко много хора изпитват това. Представете си сцената, стартирате компютъра си, докато отивате да приготвите кафе и се връщате, за да видите целия си работен плот на Windows с главата надолу. След като преодолеете шока, седите там и се чудите какво да правите. Не се чудете повече, този урок ще ви покаже какво да правите, когато екранът на компютъра ви с Windows се появи с главата надолу.

Трябва да призная, че знам доста за тази ситуация. Един от триковете, които използвахме за начинаещи в старата ми ИТ работа, беше да обръщам работния им плот, когато са далеч от бюрото си. Това беше отчасти наказание за това, че не са заключили компютъра си, когато не са на бюрото си, и отчасти, за да видят дали знаят какво да правят. Обикновено завършваше с молба за помощ.
League of Legends как да смените името на призоваващия
Ако се окажете в тази ситуация, не се притеснявайте. Има три прости начина, по които можете да обърнете работния плот с дясната страна нагоре и да се върнете към работа, ще ви покажа всички. Като бонус ще ви покажа и няколко други често срещани ИТ шеги, които използвахме за начинаещи, и какво да правим с тях.
Как да отмените работен плот на Windows, който е обърнат с главата надолу
Използвайте клавишни комбинации, за да обърнете работния плот назад
Има клавишна комбинация за промяна на ориентацията на работния плот на Windows, настройката на графиката и настройката на Windows.
Ако използвате един монитор, можете да промените ориентацията, като натиснете Ctrl + Alt + стрелка надолу . Въпреки това не работи за настройки с няколко монитора. За да го върнете към нормалното, натиснете Ctrl + Alt + стрелка нагоре . Можете също да промените дисплея в хоризонталната равнина също с Ctrl + Alt + стрелка наляво или Ctrl + Alt + стрелка надясно .
Случайното натискане на една от тези комбинации е обичайният начин някой да намери екрана на компютъра си с Windows с главата надолу. Обикновено, ако пишете яростно, нямате представа какво се е случило, така че сега го правите.
Използвайте менюто за настройки на дисплея, за да пренастроите екрана си
Друг начин да накарате екрана на компютъра ви с Windows да се показва с главата надолу е чрез менюто с настройки на Windows. Тази настройка може да е била случайно променена, следвайте, за да научите как да я превключите обратно.
- Щракнете с десния бутон върху празно място на работния плот и изберете Настройки на дисплея .
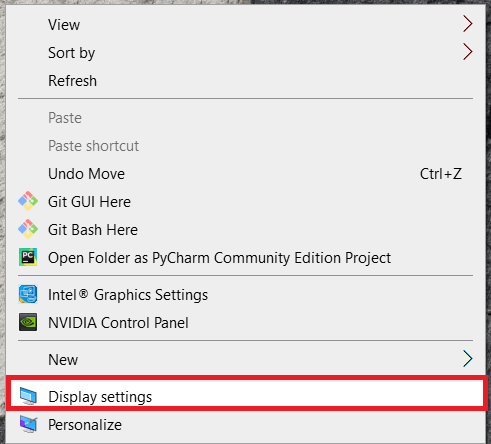
- След това превъртете надолу и изберете падащото меню отдолу Ориентация на дисплея .
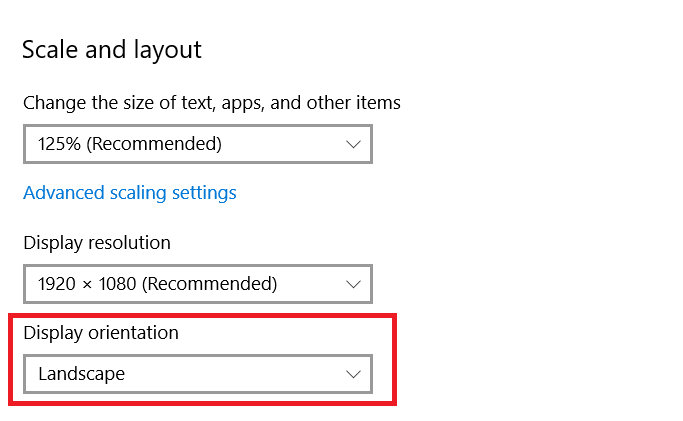
- Ако опцията е зададена на Пейзаж (обърнат) или Портрет (обърнат) , тогава вероятно ще искате да го превключите обратно към Пейзаж .
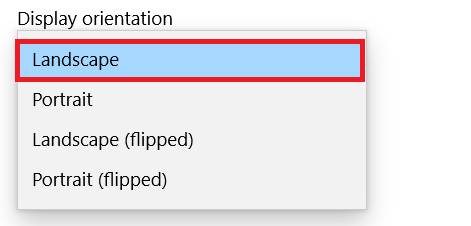 .
. - Потвърдете или върнете настройката, когато бъдете подканени.
Това прави същото като клавишната комбинация, но работи и с множество монитори.
Използвайте контролния панел на вашата графична карта, за да завъртите екрана си
Последният начин да обърнете работния плот на Windows е да използвате самия графичен драйвер. Имам карта на Nvidia, така че ще демонстрирам използването й, AMD ще се различава леко.
как да деактивирам автоматичното пускане в хром -
- Щракнете с десния бутон върху празно място на работния плот и изберете Контролен панел на Nvidia.
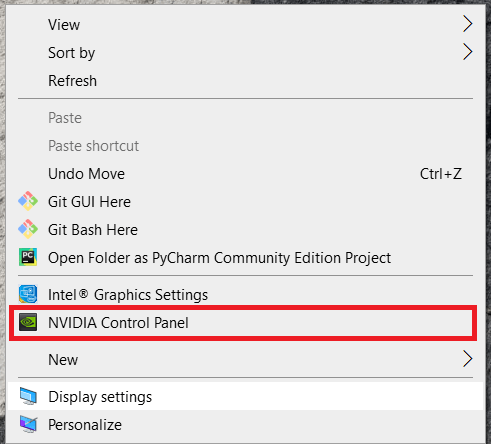
- Изберете Завъртете дисплея под Дисплей в лявото меню.
- Изберете монитора, който искате да обърнете, и изберете Пейзаж (обърнат) или Портрет (обърнат).
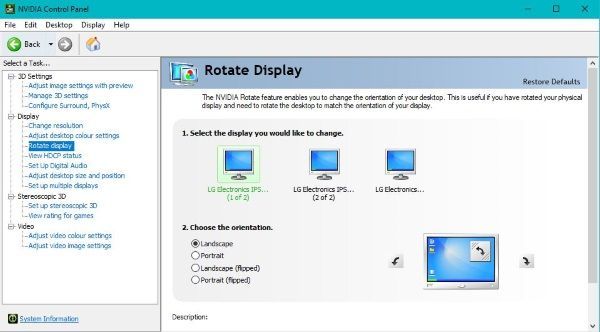
Това прави същото като настройката на Windows, но в рамките на графичния софтуер.
Други ИТ трикове, които можете да използвате
Ако започвате нова ИТ работа, виждането на обърнат работен плот е само един от многото трикове, с които вероятно ще се сблъскате. Има три други трика, които използвахме често на начинаещи. Надстройката на Linux, използвайки призрачна клавиатура, за да се забърквате с тях и задавайки работния им плот като тапет. Всички предлагат различни нива на хумор и малко предизвикателство за новия стартер. Ето какво да направите, ако ги видите.
Надстройката на Linux
Ако целевият компютър има DVD устройство, този работи чудесно. Получавате DVD на живо с Linux и го инсталирате на компютъра. След като се зареди, премахвате прекия път за инсталиране от работния плот. Поставете бележка или бележка на клавиатурата, която казва на потребителя, че е надстроен до Linux като част от програмата за подобряване на работния плот или нещо подобно.
След това, докато сядате на бюрото си, ви представят работния плот на Linux и се чудите какво, по дяволите, правите сега. Разбира се, всичко, което трябва да направите, е да проверите DVD устройството, за да се уверите, че Live DVD вече не присъства и да рестартирате машината.
Трикът с безжичната клавиатура
Това е класика в повечето ИТ отдели, в които съм работил. Ако седите пред компютъра си и изведнъж започне да се държи странно, огледайте се за някой, който докосва безжична клавиатура. След това проверете всички обърнати назад USB слотове за безжични ключове. Всичко, което трябва да направите тук, е да изключите донгъла, за да възвърнете контрола над компютъра си.
как да проверите кой преследва вашия Instagram
Трик с тапети за десктоп
От всички нови стартови трикове, мисля, че това е най-злото, но е и най-забавното. Това, което се случва, е администраторът да влезе във вашия компютър и да направи екранна снимка 1:1 на вашия работен плот. След това те премахват всички икони от работния плот и използват екранната снимка като изображение на тапета. Така че, когато влезете, изглежда, че вашите папки и преки пътища са налични, но няма да направят нищо, когато щракнете върху тях.
Това работи най-добре в XP и Windows 7, когато можете да скриете лентата на задачите, но не работи толкова добре в Windows 8.1 или Windows 10, тъй като не можете да го скриете. Независимо от това, уверете се, че папките присъстват или променете тапета на работния плот, ако имате администраторски достъп до компютъра си.

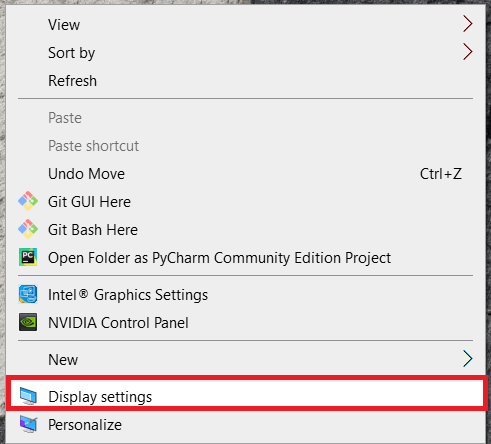
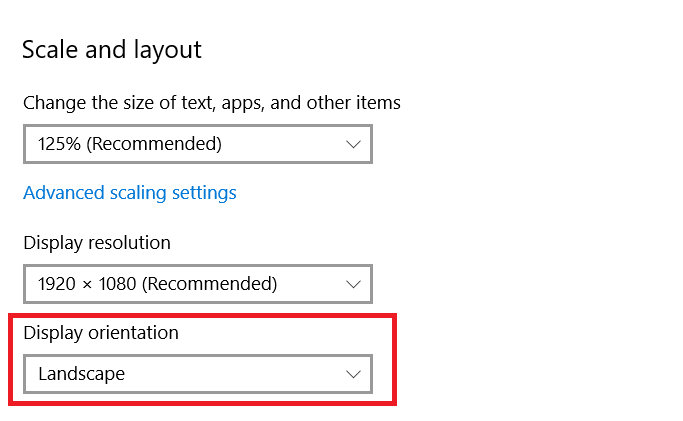
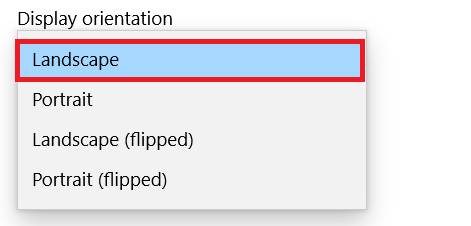 .
.