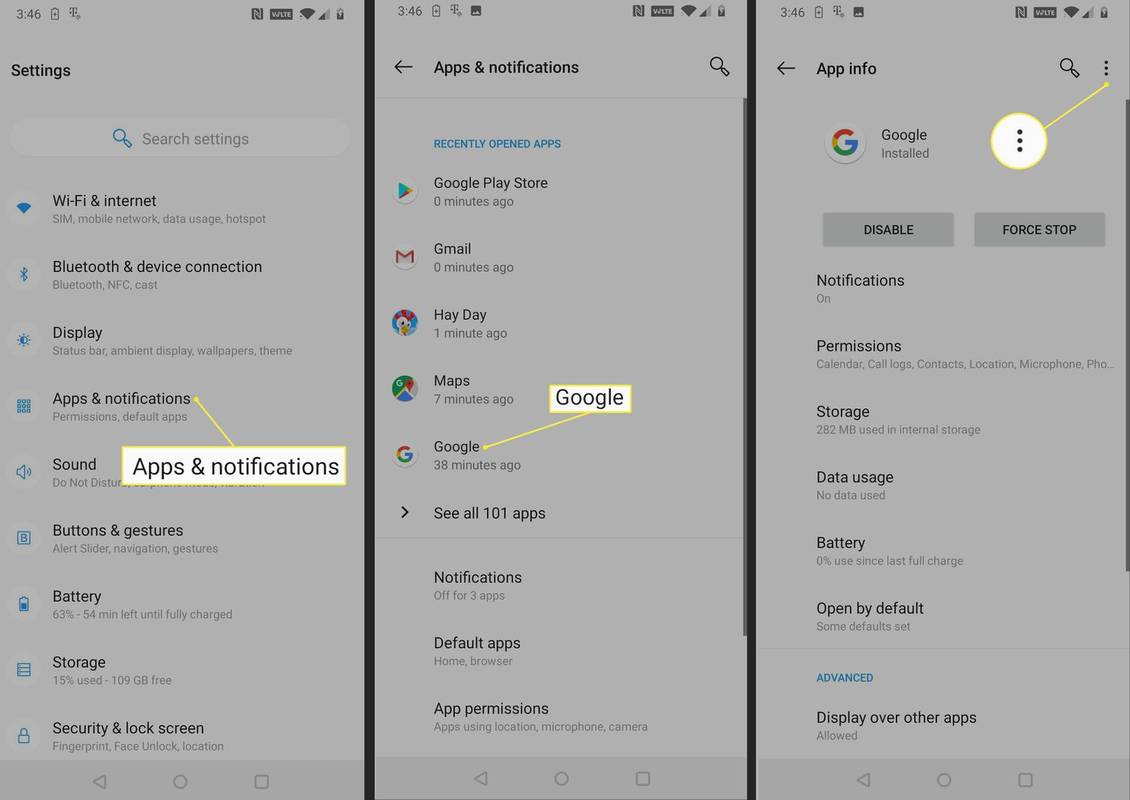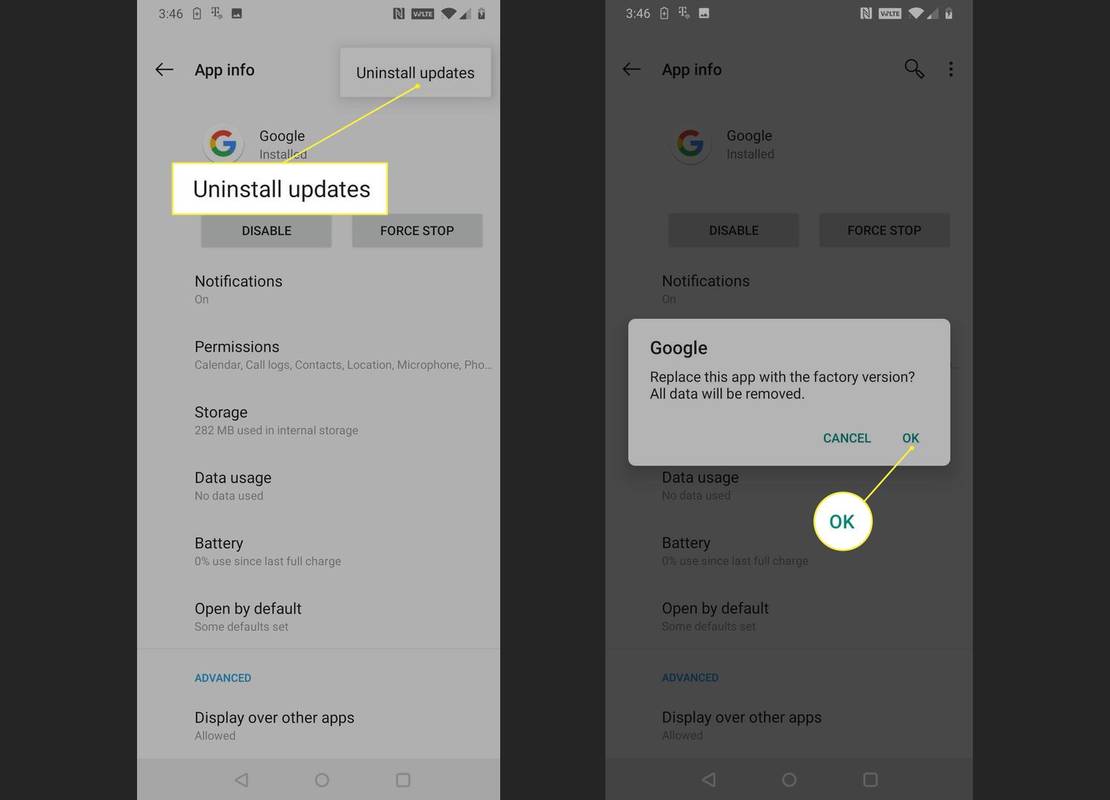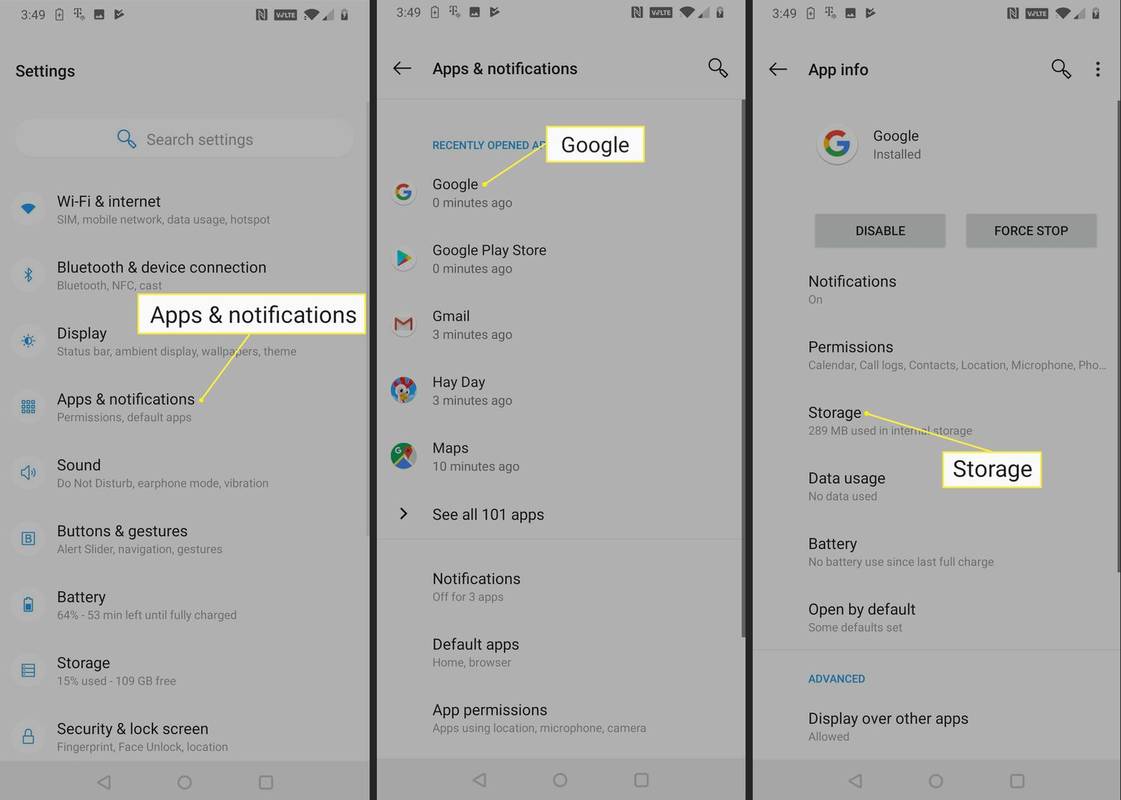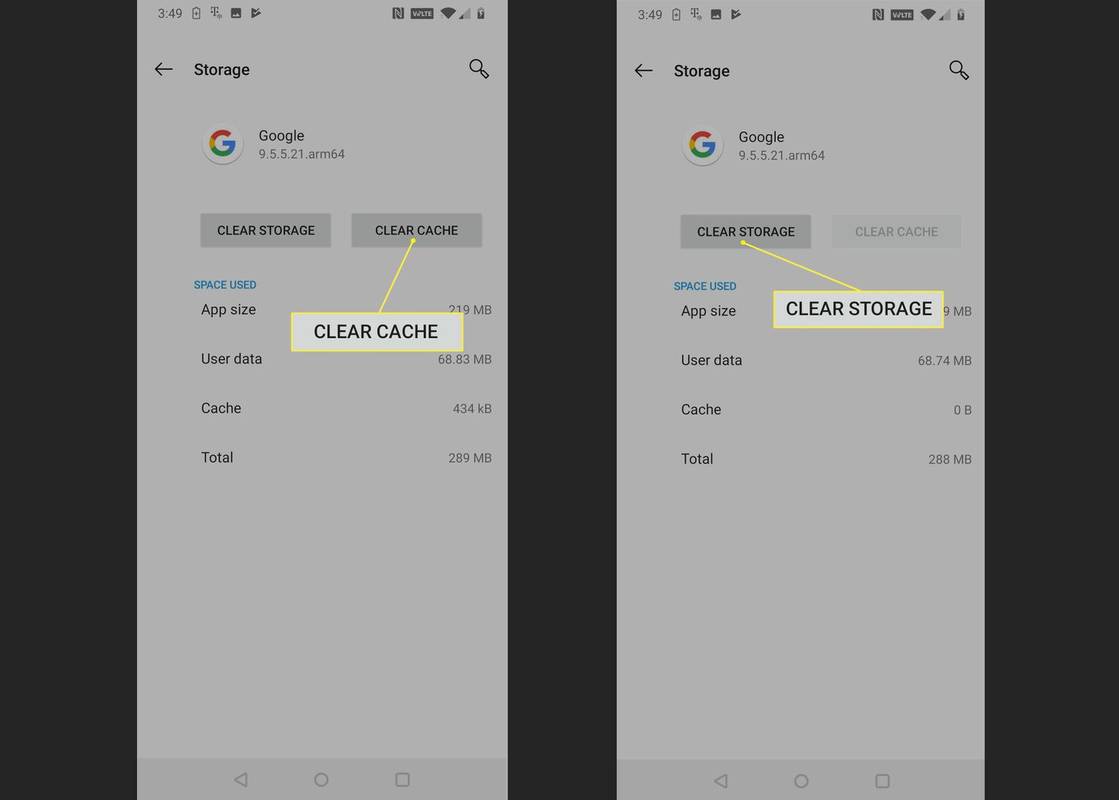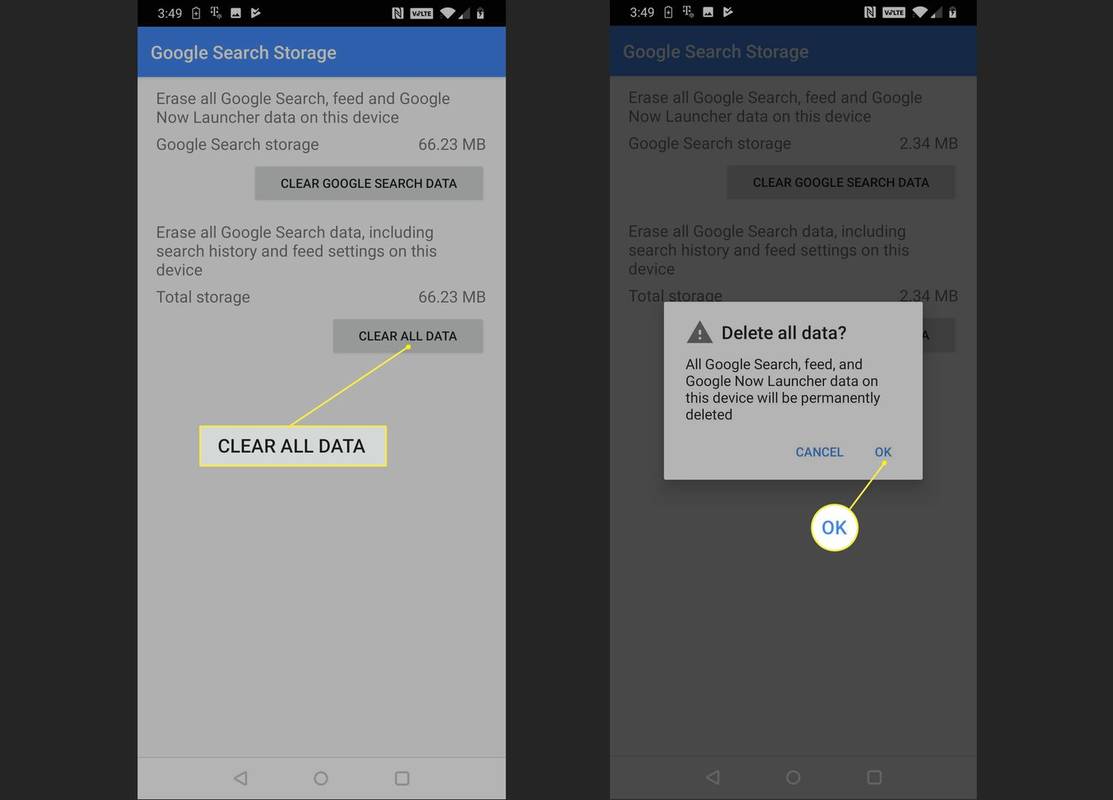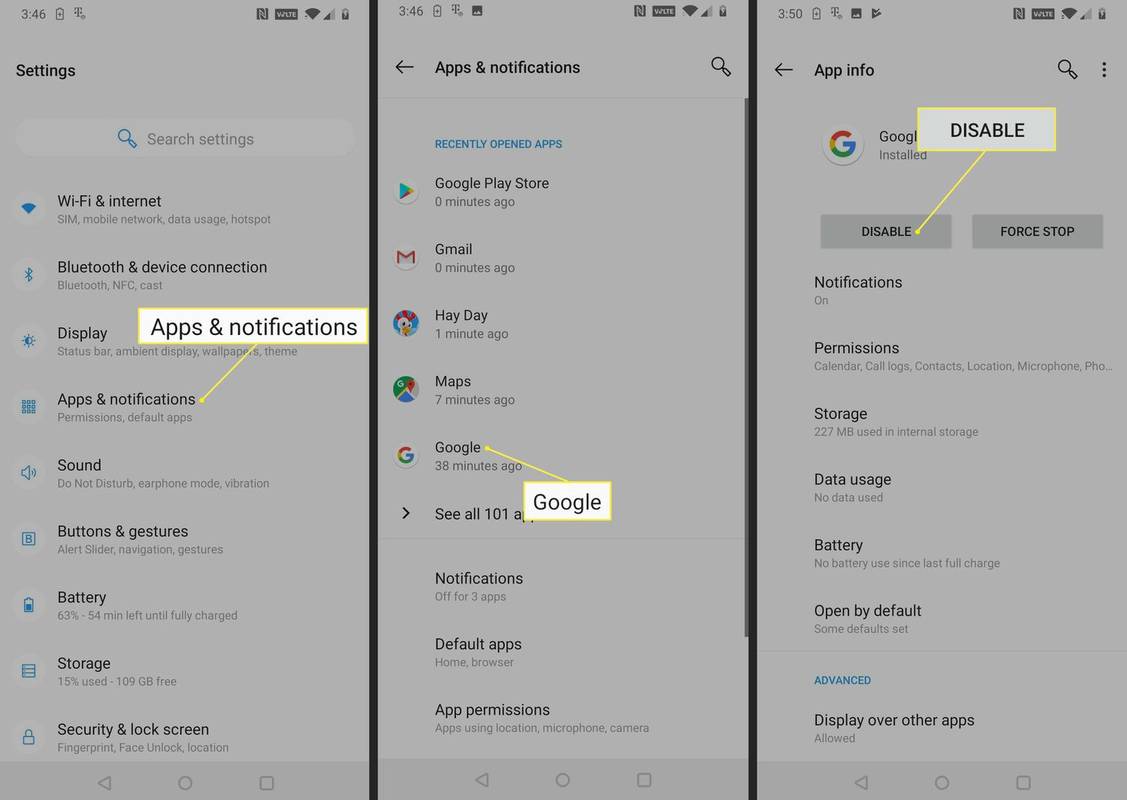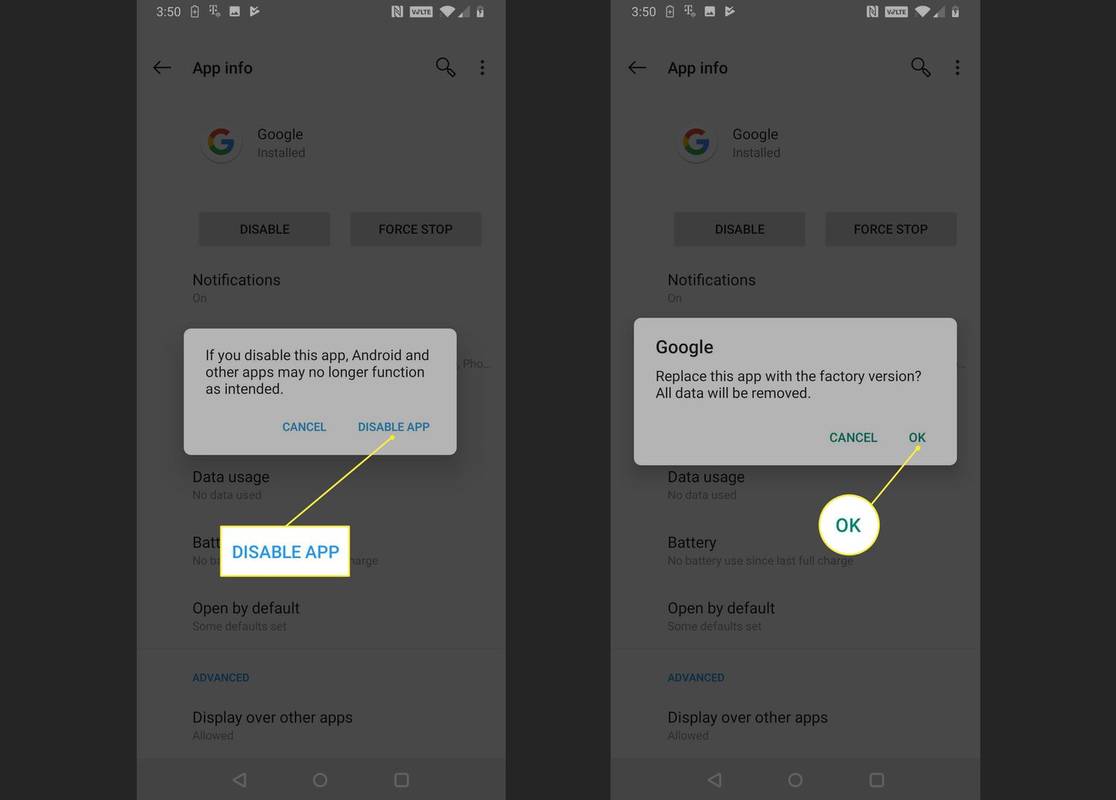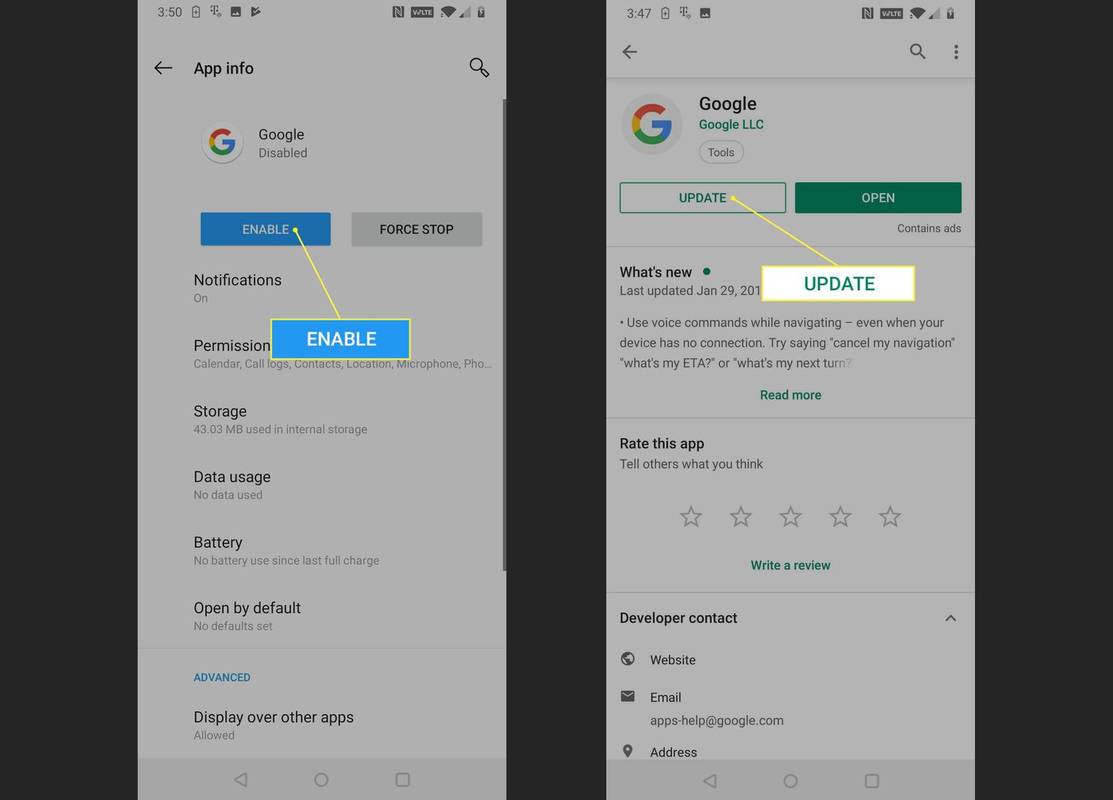Google Assistant е виртуален асистент, който ви позволява да използвате гласови команди, за да изпращате текстови съобщения, да правите срещи и дори да задавате аларми. Функцията за аларма на Google Assistant използва същото приложение за часовник по подразбиране, което ви позволява ръчно настройване на таймери и аларми .
Когато Google Assistant не настрои алармата ви, но все пак можете да настроите аларми ръчно, обикновено има някакъв проблем с приложението Google на телефона ви.

Sirijit Jongcharoenkulchai / EyeEm / Getty
Ако Google Assistant не задава аларми на вашето устройство Google Home, уверете се, че устройството ви Google Home има силна връзка с вашата Wi-Fi мрежа и че е актуализирано до най-новия фърмуер.
покажи ми историята на търсенията ми в google
Как да възстановите работата на своя Google Assistant
Ако Google Assistant зададе аларми и те никога не се задействат или ако изобщо откаже да зададе аларми, вероятно има някакъв проблем с вашето приложение Google. Приложението Google е отговорно за много функции зад кулисите, включително гласови команди на Google Assistant, така че когато не функционира правилно, може да се окаже, че имате този тип проблем.
Първото нещо, което трябва да опитате, е да възстановите приложението си Google до първоначалното му фабрично състояние. Този процес деинсталира всички актуализации, които някога сте изтегляли за приложението Google, така че може да възстанови Google Assistant в работно състояние, ако проблемът ви е причинен от някакъв вид грешка в скорошна актуализация.
-
Отвори Настройки приложение и докоснете Приложения и известия .
Ако имате по-стара версия на Android, може да се наложи да докоснете Приложения вместо.
-
Докоснете Google .
-
Докоснете ⋮ (три вертикални точки) икона на менюто.
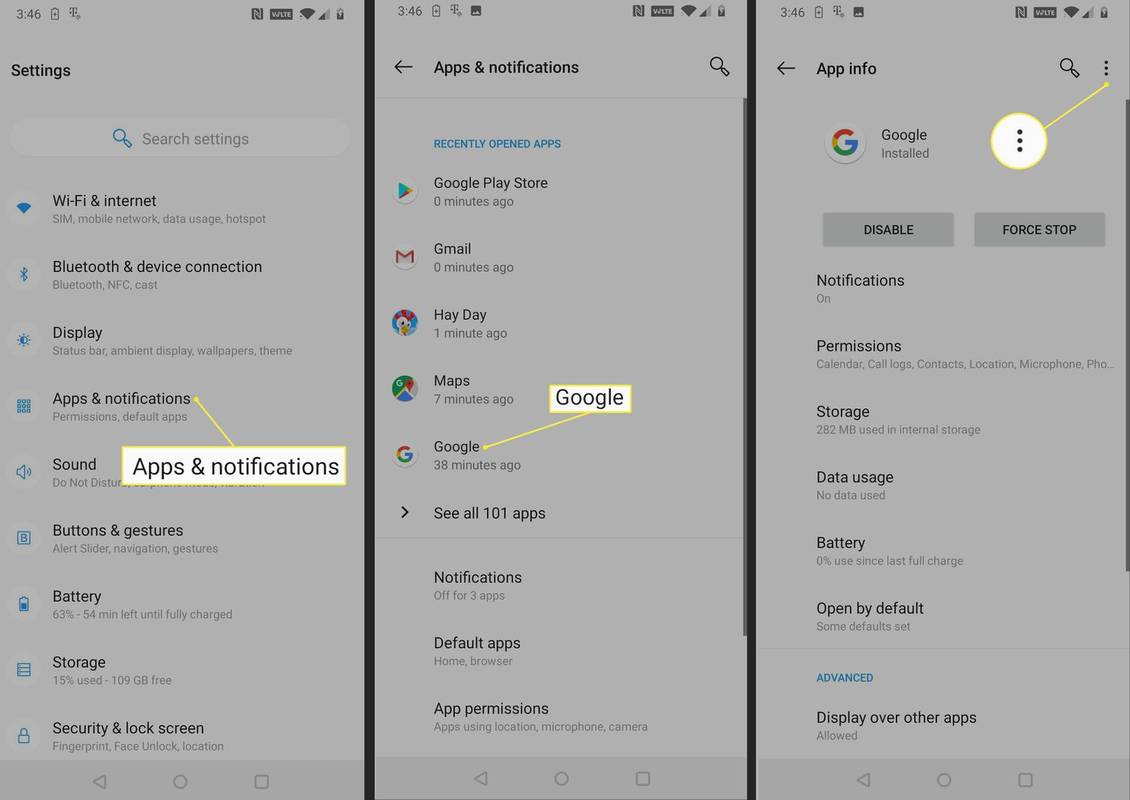
Ако не виждате иконата на менюто ⋮ (три вертикални точки), вашето приложение Google никога не е актуализирано или имате по-стара версия на Android или приложението Google, което не позволява деинсталиране на актуализации. В такъв случай ще трябва да преминете към следващия раздел за отстраняване на неизправности.
-
Докоснете Деинсталиране на актуализации .
-
Докоснете Добре .
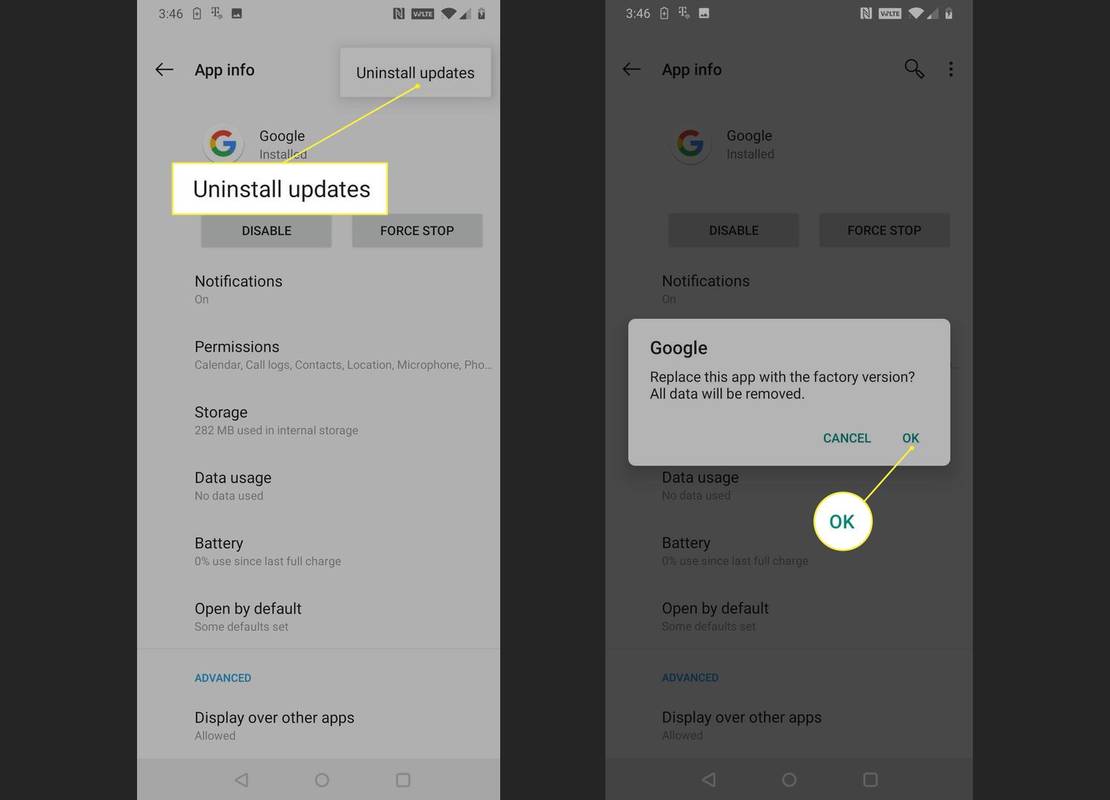
-
Изчакайте актуализациите на приложението Google да се деинсталират и проверете дали Google Assistant може да задава аларми. Ако не е, преминете към следващия раздел за отстраняване на неизправности.
Премахнете повредената дата във вашето приложение Google, за да коригирате аларми
Google Assistant може също да работи неправилно поради повредени локални данни, което може да доведе до аларми, които не се задават или не се задействат. Най-лесният начин да поправите това е да изчистите кеша и локалното хранилище на данни на приложението Google.
-
Отвори Настройки приложение и докоснете Приложения и известия .
Ако имате по-стара версия на Android, може да се наложи да докоснете Приложения вместо.
-
Докоснете Google .
-
Докоснете Съхранение .
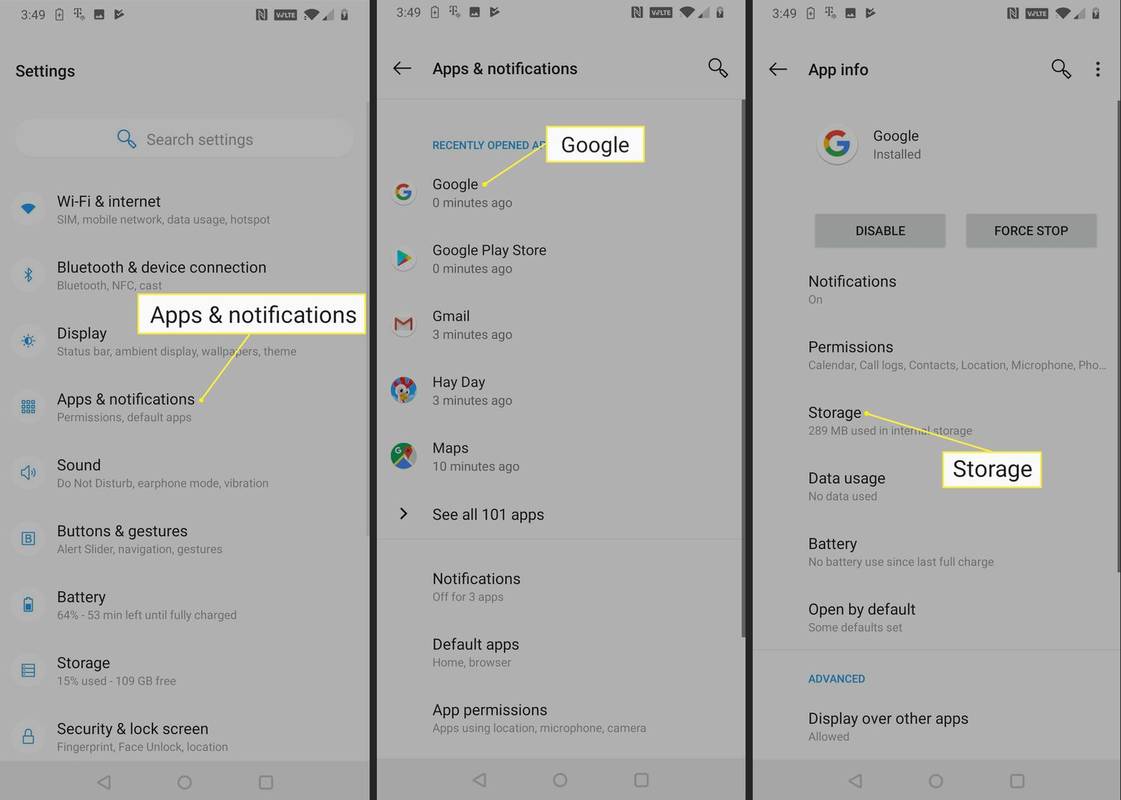
-
Докоснете Изтрий кеш-памет .
-
Докоснете Изчистване на хранилището .
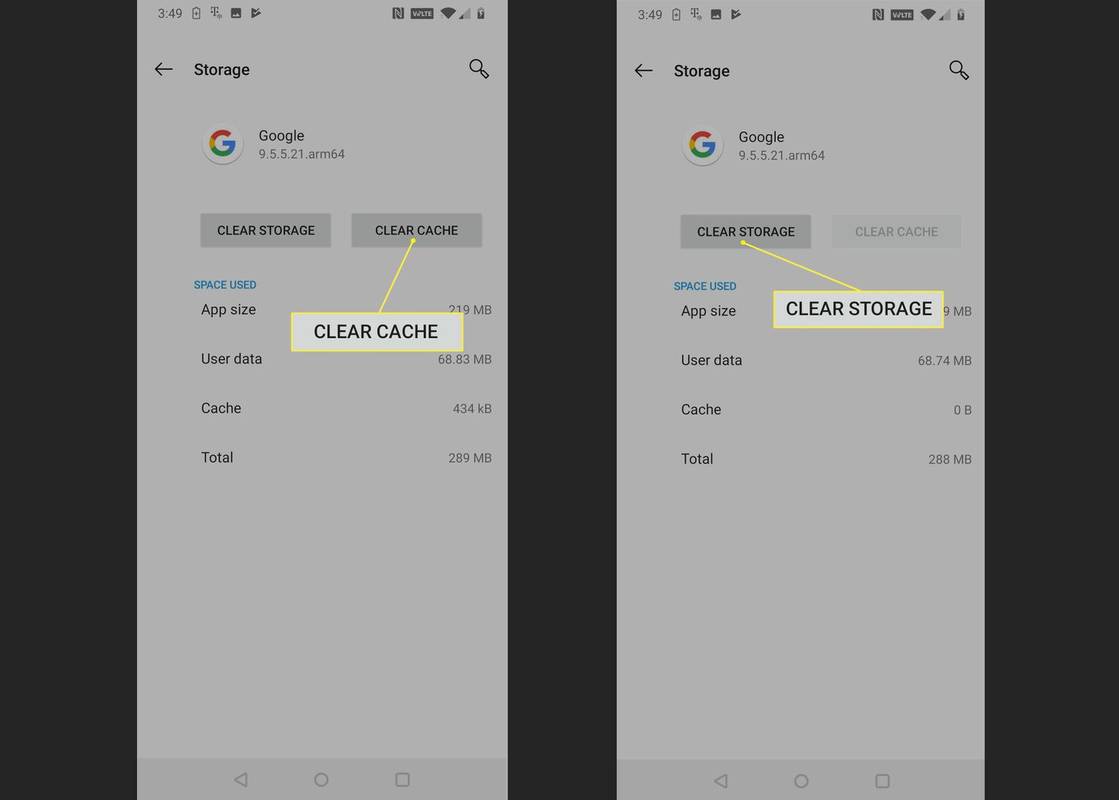
Ако имате по-стара версия на Android, може да се наложи да докоснете Управление на данни вместо.
-
Докоснете Изчистване на всички данни .
-
Докоснете Добре .
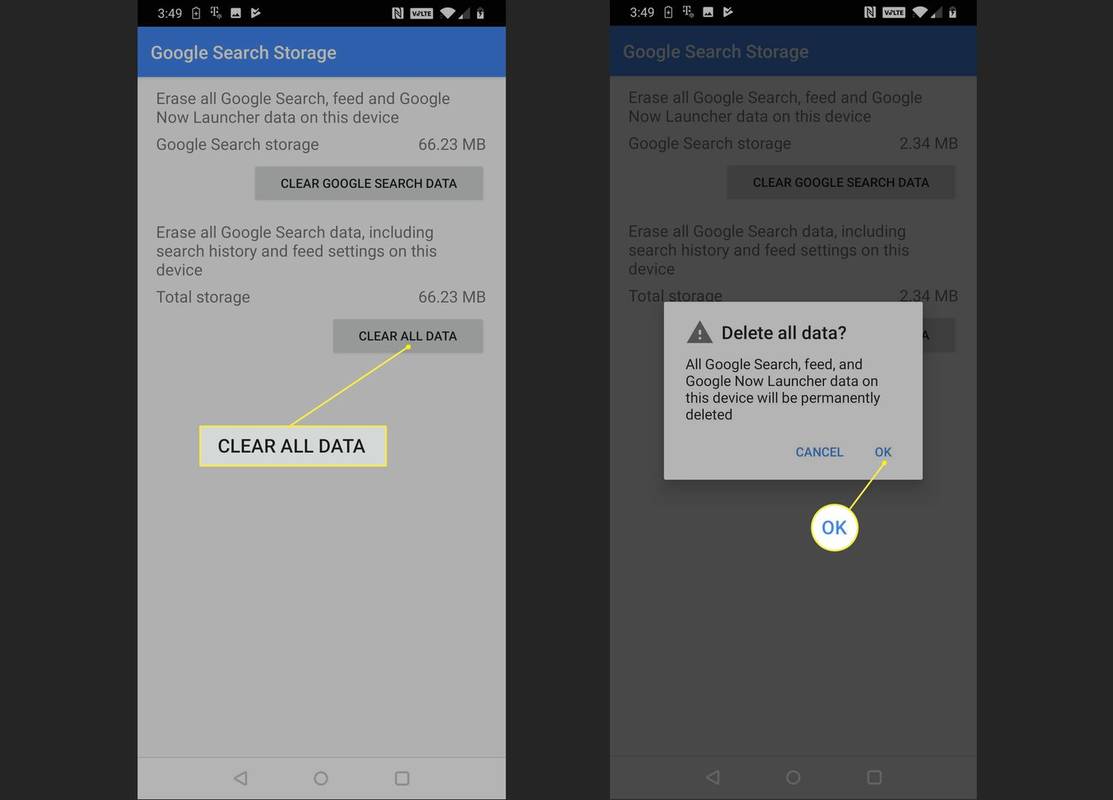
-
Проверете дали Google Assistant може да задава аларми. Ако все още не може, преминете към следващия раздел за отстраняване на неизправности.
Обновете напълно своя Google Assistant, когато не задава аларми
Ако вашият Google Assistant все още не може да задава аларми след връщане назад на актуализациите на приложението Google и изчистване на локални данни, последната ви опция е напълно да опресните Google Assistant. Този процес включва и приложението Google, но всъщност трябва да го деактивирате и след това да го активирате отново.
Ако не можете да деинсталирате актуализации поради вашата версия на Android или приложението на Google, които го възпрепятстват, деактивирането на приложението трябва принудително да го върне в състоянието, в което е било, когато сте получили телефона си за първи път.
-
Отвори Настройки приложение и докоснете Приложения и известия .
Ако имате по-стара версия на Android, може да се наложи да докоснете Приложения вместо.
-
Докоснете Google .
-
Докоснете Деактивиране .
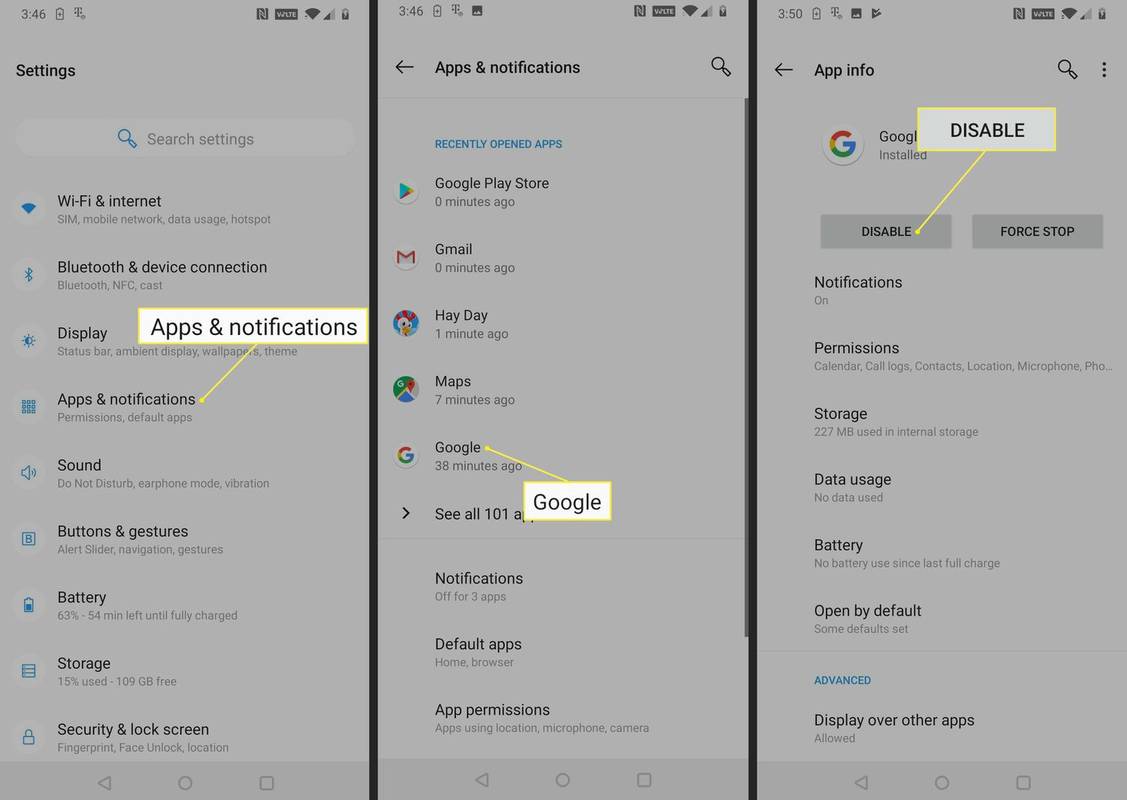
-
Докоснете Деактивиране на приложението .
-
Докоснете Добре .
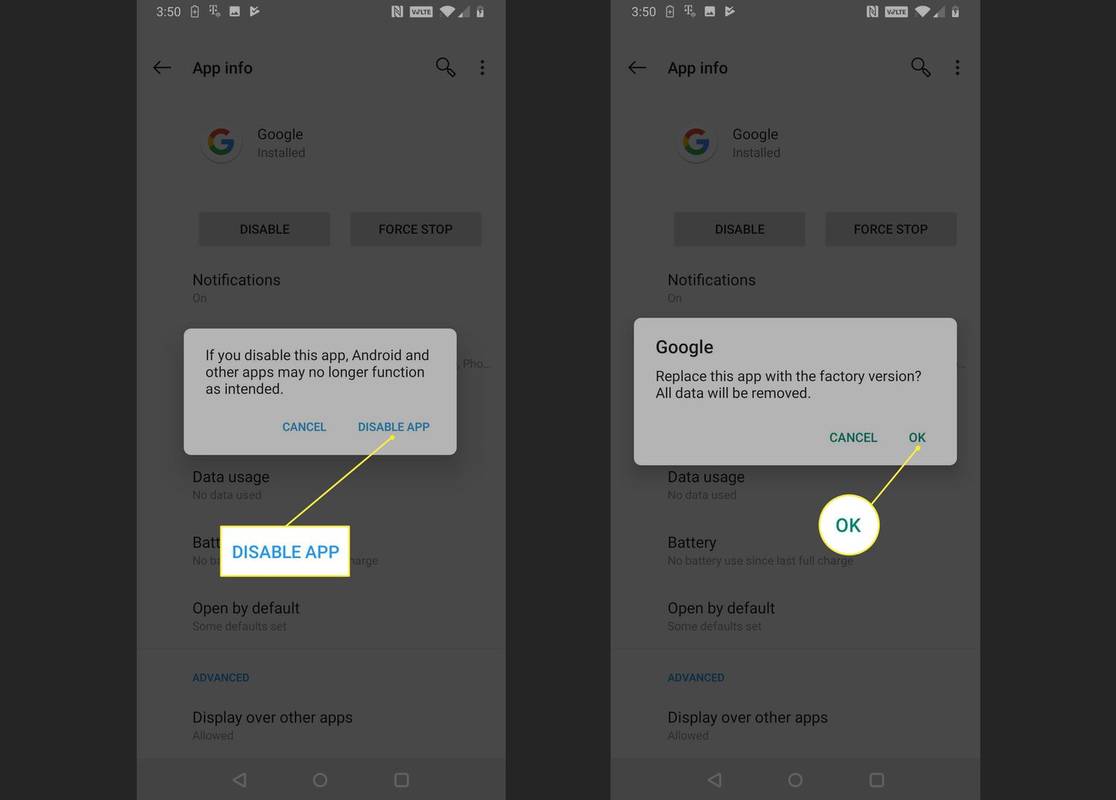
-
Докоснете Активирайте .
-
Проверете дали Google Assistant може да задава аларми. Ако не е, докоснете Актуализация за изтегляне и инсталирайте най-новата актуализация на приложението Google директно от Google Play Store .
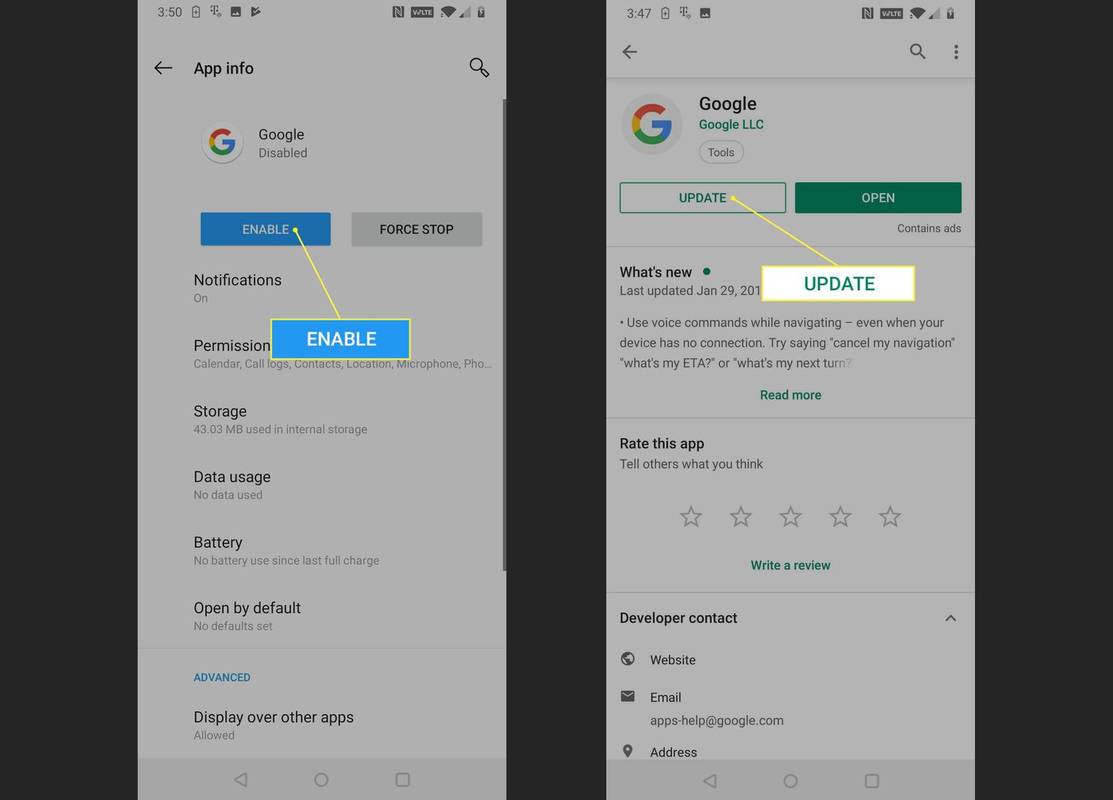
-
След като актуализацията приключи, проверете дали Google Assistant може да задава аларми. Ако все още не може да задава аларми, ще трябва да изчакате Google да издаде корекция. Можете да посетите официалния форум за поддръжка на Google Assistant за допълнителна информация и да съобщите за проблема си.