Има редица начини за ускоряване на Windows, така че да работи оптимално. Един от по-малко известните факти, но който трябва да е очевиден за всеки и който според мен трябва да бъде по-ясен за крайните потребители от Microsoft, е, че наличието на много икони на работния плот забавя влизането ви и влияе върху цялостната производителност на Explorer.exe. Когато операционната система Windows стартира, може да отнеме много време, за да заредите потребителския си профил, показвайки екрана за добре дошли дотогава. Или след влизане, представянето може да е бавно. Знаете ли, че бавното влизане може да бъде причинено просто от твърде много икони на работния плот и преки пътища до приложения на работния плот?
Реклама
Тази информация идва директно от един от плодотворните блогъри на Microsoft. Колкото повече елементи на работния плот имате, толкова по-дълго време отнема на Windows 10 да влезе във вашия потребителски акаунт. Това е така, защото когато влезете, работният плот е първият, който се показва с всичките му икони. Файловете за бърз достъп (* .lnk) на работния плот влияят още повече на производителността. Въпреки че черупката на Explorer кешира икони, в случай на * .lnk файлове, черупката на Explorer трябва да събере информация за какви програми се отнасят, за да може да се използва за предоставяне на иконата за групирана икона в лентата на задачите. Той също така извършва други проверки, като например дали пряк път има дефиниран клавиш за бързо стартиране на приложението. Това очевидно увеличава времето за влизане, особено когато имате много преки пътища на работния плот.
И така, какво можете да направите?
как да изключа
Вариант първи.
Помислете за поставяне на по-малко икони на работния плот. Първо изтрийте всички преки пътища, които не използвате. Много приложения за настолни компютри поставят своя пряк път на работния плот автоматично, когато ги инсталирате. Наличието на пряк път на работния плот също не е удобно, тъй като трябва да минимизирате всички отворени прозорци или да използвате бутона Show Desktop / Aero Peek за достъп до тях. Също така, почти всички приложения имат пряк път в менюто 'Старт', така че е по-добре да имате чист работен плот. Тапетът на вашия работен плот също ще изглежда по-красив, когато на работния плот има по-малко икони.
Ако си спомняте Windows XP, имаше специална функция, наречена Desktop Cleanup Wizard, която може да ви помогне при автоматичното определяне на неизползвани преки пътища. За съжаление Windows 10 няма такава функция, така че трябва да го направите сами.
отървете се от котва в думата
Също така, ако имате файлове и папки с документи на работния плот или изтеглени EXE на програмата, които не са преки пътища, можете просто да създадете папка на работния плот, да му дадете произволно име и да преместите всички в тази папка.
Или можете да преместите всички файлове от работния плот в друга папка като Този компютър документи, изтегляния, снимки, музика и така нататък. Това също ще помогне на Windows 10 да влезе по-бързо, подобрявайки общото време за зареждане.
Вариант втори.
Можете да опитате да скриете всички икони на работния плот. Това може да ви помогне да ускорите и влизането в Windows 10. Направете следното:
как да играя приятел в огнище
- Щракнете с десния бутон върху фона на работния плот, което означава, празното място на работния плот.
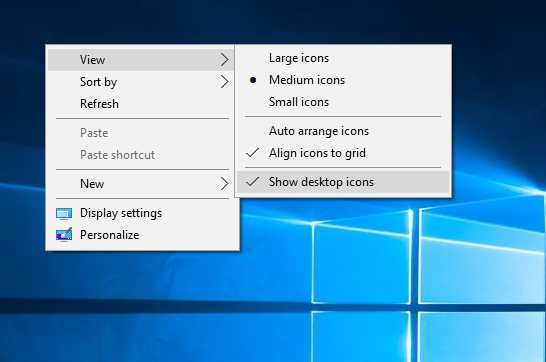
- В контекстното меню премахнете отметката от следния елемент: Изглед - Показване на икони на работния плот.
Това ще скрие всички икони на работния плот наведнъж.
![]() Можете да ги видите по всяко време отново, като направите същата операция.
Можете да ги видите по всяко време отново, като направите същата операция.
Ето още една идея, ако използвате меню 'Старт' като Класическа черупка . Можете да скриете елементите на работния плот и да добавите папката на работния плот (% userprofile% Desktop) към менюто за стартиране на класическата обвивка в дясната или лявата колона. След това можете да получите достъп до елементите на работния плот от менюто 'Старт', като същевременно поддържате тапета си чист и красив, а времето за влизане бързо. Ако сте дългогодишен потребител на Windows, може би си спомняте, че Windows 95 имаше powertoy, наречен Deskmenu, който направи подобно нещо, като ви позволи да получите достъп до елементи на работния плот чрез икона в областта за уведомяване (системната област).
Уведомете ни дали този съвет ви е помогнал или не чрез коментарите.









