Случвало ли се е да използвате лаптопа си и тъчпадът просто да спре да работи? Този разочароващ проблем може да възникне поради много причини. Има обаче начини да го поправите, в зависимост от вашата операционна система и модела на вашия лаптоп. Съставихме удобно ръководство, което може да ви помогне да отстраните проблеми с тъчпада, ако не работи.

Тъчпадът не работи в Windows 10
Когато тъчпадът ви не работи, лаптопът ви се прави почти напълно безполезен. Няколко неща могат да причинят този проблем. Нека ги проверим и обсъдим възможните решения.
Проверете вашата операционна система
Едно от първите неща, които можете да направите, е да проверите дали операционната ви система е замръзнала. Това ви помага да установите дали проблемът е само във вашия тъчпад или целият ви компютър. Но как можете да направите това, ако не можете да използвате курсора си?
Един от начините да проверите дали компютърът ви е замръзнал е чрез натискане на бутона Windows на клавиатурата. Това трябва да отвори менюто 'Старт'. Ако компютърът ви не реагира на това, можете да опитате да използвате различни клавишни комбинации. Например, опитайте „Ctrl + Alt + Del“, за да отворите екрана за сигурност. Ако нито едно от тях не работи, това означава, че компютърът ви е замръзнал. Дайте му няколко минути, за да видите дали ще се размрази. Ако все още не работи, натиснете бутона за захранване, за да го изключите. Изчакайте няколко минути и го включете отново.
Да се надяваме, че това е само еднократен проблем. Въпреки това, ако това продължава да ви се случва, опитайте се да диагностицирате какво причинява този проблем или да прегледате лаптопа си от професионалист.
Проверете вашите клавишни комбинации
Вашата клавиатура може да е причината за проблема. Това често се случва поради преки пътища, които деактивират тъчпада ви. Може случайно да сте деактивирали тъчпада си, така че се уверете, че това не е коренът на проблема.
Прекият път, който можете да използвате, зависи от модела на вашия лаптоп, но повечето лаптопи използват комбинацията от клавиша „Fn“ с един от клавишите „F“. Бутонът, който търсите, често има икона на тъчпада. Ако не го виждате и не сте сигурни какъв пряк път да използвате, опитайте да потърсите прекия път за вашия модел в интернет.
Проверете външните си устройства
Включването/свързаността на външни устройства към компютъра може да е причината за заседнал тъчпад. Понякога, когато включите друго устройство, като мишка, вашият тъчпад автоматично се деактивира. Това е обща характеристика на различни модели лаптопи, работещи под Windows 10.
В този случай най-доброто, което можете да направите, е следното:
- Изключете компютъра си.

- Изключете всички ненужни устройства.

- Включете компютъра си.

Ако вашият тъчпад работи сега, вие сте открили причината за проблема си. Не забравяйте да прегледате и коригирате настройките на мишката на вашия компютър. Ето как можете да направите това:
- Отворете менюто 'Старт'.

- Започнете да пишете |_+_| и го отвори.

- Докоснете Устройства.

- Докоснете тъчпад.

- Първо се уверете, че вашият тъчпад е включен, като регулирате бутона на плъзгача.

- След това ще видите квадратче за отметка отдолу с надпис Оставете тъчпада включен, когато е свързана мишка.

- Поставете отметка в квадратчето.

- Можете допълнително да регулирате настройките на тъчпада в това меню.
Сега, всеки път, когато свържете мишка към вашия лаптоп, вашият тъчпад ще остане активиран.
Ако вашият тъчпад все още не работи и имате свързана мишка, можете да опитате да отидете на настройките на мишката чрез диспечера на устройства:
- Отворете менюто 'Старт'.

- Започнете да пишете |_+_| и го отвори.

- Докоснете Мишки и други посочващи устройства.

- Намерете устройство, което е свързано на USB входно устройство. Това е вашата мишка.

- Щракнете с десния бутон върху мишката и докоснете Деактивиране на устройството.

Забележка: Уверете се, че изпълнявате тази стъпка само когато сте установили, че вашата мишка причинява проблема. След като деактивирате мишката, ще трябва да използвате тъчпада си, за да докоснете Активиране на устройството.
- Можете също да опитате да актуализирате драйвера си. Щракнете с десния бутон върху мишката и докоснете Актуализиране на драйвер.

Деинсталирайте драйвера на вашия тъчпад
Ако имате външна мишка, свързана към вашия компютър, можете също да опитате да деинсталирате драйвера на тъчпада, за да опитате да го накарате да работи. Ето как можете да направите това:
- Отворете менюто 'Старт'.

- Започнете да пишете |_+_| и го отвори.

- Докоснете Мишки и други посочващи устройства.

- Намерете своя тъчпад.

- Щракнете с десния бутон върху него и докоснете Деинсталиране на драйвер.

- Рестартирайте компютъра си. Windows ще инсталира драйвера при рестартиране.

Проверете настройките на тъчпада в BIOS
Причината за проблема ви може да е в BIOS. Ако вашият тъчпад е деактивиран там, Windows няма достъп до него.
- Въведете вашия BIOS. Можете да направите това, като натиснете „F2“ веднага след като включите компютъра си.
- Потърсете Вътрешно посочващо устройство, тъчпад или тракпад.
- Проверете дали е активирана. Ако е деактивиран, не забравяйте да го активирате.
- Windows вече ще разпознае вашия тъчпад.
Проверете обслужването на вашия таблет
Ако притежавате лаптоп, който можете да използвате като таблет, функцията на вашия таблет може да причини неизправност на тъчпада. Когато сте в режим на таблет, функцията деактивира тъчпада ви. За да изключите тази функция, изпълнете следните стъпки:
- Отворете менюто 'Старт'.

- Започнете да пишете |_+_| и го отвори.

- Намерете услугата за въвеждане на таблетен компютър.
- Щракнете с десния бутон върху него и докоснете Stop.
Тъчпадът не работи в Mac
Няколко неща могат да бъдат причина за проблемен тъчпад в Mac. За щастие повечето от тях могат лесно да бъдат коригирани.
Провери за актуализации
Ако вашата система не се актуализира автоматично, това може да доведе до неизправност на вашия тъчпад. Ето защо е важно да поддържате системата си актуализирана. Ето как можете да проверите дали има налични актуализации:
- Отворете Системни предпочитания.

- Докоснете Актуализация на софтуера.

- Ако има изчакващи актуализации, можете да изберете да актуализирате всички от тях или да изберете тези, от които се нуждаете в момента. Потърсете актуализация на фърмуера на тракпада.
- Следвайте инструкциите, за да инсталирате актуализацията.
Проверете опциите на тъчпада си
Ако искате да се уверите, че всичките ви настройки на тъчпада са в ред, преди да продължите, следвайте тези стъпки:
- Отворете Системни предпочитания.

- Докоснете Достъпност.

- Превъртете надолу и докоснете Контрол на показалеца.

- Докоснете Опции за тракпад.

- Тук можете да проверите настройките на тъчпада си.
Възстановете вашата система
Ако системата ви е актуализирана наскоро, това може да е причината за вашия проблем. Можете да използвате Time Machine, за да възстановите системата си до предишна версия.
как да направите множество канали в YouTube с един имейл
- Уверете се, че сте активирали Time Machine на вашия Mac.
- Рестартирайте вашия Mac.

- Натиснете ‘’|_+_|’’ за достъп до менюто за възстановяване.
- Докоснете Възстановяване от резервно копие на Time Machine.
Проверете скорошните си приложения
Ако проблемът е скорошен, може да е причинен от наскоро изтеглени приложения. Някои приложения могат да причинят конфликт с вашия тъчпад и да го деактивират, без да ви уведомяват. Ако подозирате, че случаят е такъв, най-доброто нещо, което можете да направите, е да изтриете приложенията, за да видите дали тъчпадът ви ще работи отново. Ако вашият тъчпад все още не работи, вие сте установили, че вашите приложения не са проблемът и можете да преминете към други потенциални причини.
Проверете външните си устройства
Подобно на Windows 10, свързаните външни устройства към вашия Mac може да деактивират тъчпада ви. Ако смятате, че това е причината, изключете вашия Mac, изключете всички външни устройства и го включете отново. Ако вашият тъчпад работи, вие сте открили причината за проблема си.
Вече можете да отидете на настройките и не забравяйте да коригирате този проблем, за да не се повтори:
- Отидете на системни предпочитания.

- Докоснете Достъпност.

- Докоснете Контрол на показалеца.

- Ще видите квадратче за отметка точно до Игнориране на вградения тракпад, когато има мишка или безжичен тракпад. Уверете се, че това квадратче е премахнато, за да избегнете бъдещи проблеми с тъчпада.
Изтрийте вашите файлове със списък с имоти (Plist).
Ако вашият тъчпад все още не работи, можете да опитате да изтриете файлове със списък със свойства. Като ги изтриете, ще възстановите фабричните настройки на тъчпада.
- Отидете до Finder.
- Натиснете „Command + Shift + G.“
- Въведете |_+_|
- Докоснете Go.
- Потърсете тези файлове и ги изтрийте:
- com.apple.driver.AppleBluetoothMultitouch.trackpad.plist – Magic Trackpad
- com.apple.driver.AppleBluetoothMultitouch.mouse.plist – Magic Mouse
- com.apple.driver.AppleHIDMouse.plist – кабелна USB мишка
- com.apple.AppleMultitouchTrackpad.plist
- com.apple.preference.trackpad.plist
- Рестартирайте вашето Mac устройство.
Забележка: Не забравяйте първо да архивирате вашите файлове.
Счупен тъчпад
Независимо дали сте потребител на Windows или Mac, ако сте опитали всичко по-горе и вашият тъчпад все още не работи, може да е повреден или счупен. Проверете знаците за физически повреди. Например, може да видите някои драскотини или вдлъбнатини, които могат да показват проблем. В този случай най-доброто, което можете да направите, е да занесете устройството си за сервиз, където може да бъде проверено от професионалист.
Временни решения
Ако тъчпадът ви не работи, но трябва да работите на устройството си, можете да опитате някои временни решения, докато не го поправите.
Използвайте външна мишка
Използването на външна мишка, докато тъчпадът ви не работи, ще ви позволи да продължите да използвате компютъра си.
Използвайте външен тъчпад
Можете да закупите външен тъчпад, който работи точно като вградения тъчпад на вашия лаптоп. Това ще ви позволи да използвате лаптопа си нормално, дори когато вграденият тъчпад не работи.
Използвайте екранна клавиатура
Ако и тъчпадът, и клавиатурата ви не работят и имате външна мишка, свързана към вашия лаптоп, можете да използвате екранната клавиатура. Може да отнеме време, но поне ще можете да продължите да работите на лаптопа си.
Ако сте потребител на Windows, ето как можете да го активирате:
- Отворете менюто 'Старт'.

- Въведете |_+_| и го отвори.

- Докоснете Лесен достъп.

- Докоснете Клавиатура.

- Ще видите превключвател до Използване на екранната клавиатура. Включи го.

Ако сте потребител на Mac, можете да го включите, като изпълните следните стъпки:
- Отидете в менюто на Apple.
- Докоснете Системни предпочитания.

- Докоснете Достъпност.

- Докоснете Клавиатура.

- Докоснете Клавиатура за достъпност.

- Докоснете Активиране.

Не се ядосвайте на тъчпада!
Въпреки че неизправният тъчпад може да бъде разочароващ, има няколко неща, които трябва да изпробвате, преди да хвърлите кърпата. В това ръководство стъпка по стъпка предлагаме различни начини да установите каква е причината за вашия проблем и как можете да го отстраните. Ако нито едно от тях не работи, ние предоставихме списък с възможни временни решения, така че да можете да работите на лаптопа си, докато не поправите тъчпада си.
Имали ли сте някога проблеми с тъчпада? Кажете ни в секцията за коментари по-долу.


































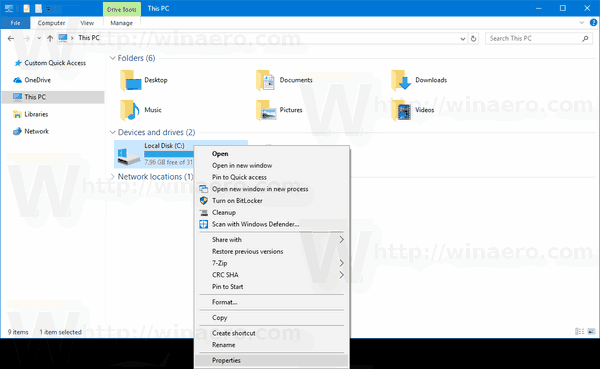
![Как да управлявате субтитри за Amazon Prime Video [Всички основни устройства]](https://www.macspots.com/img/smartphones/51/how-manage-subtitles.jpg)



