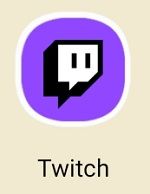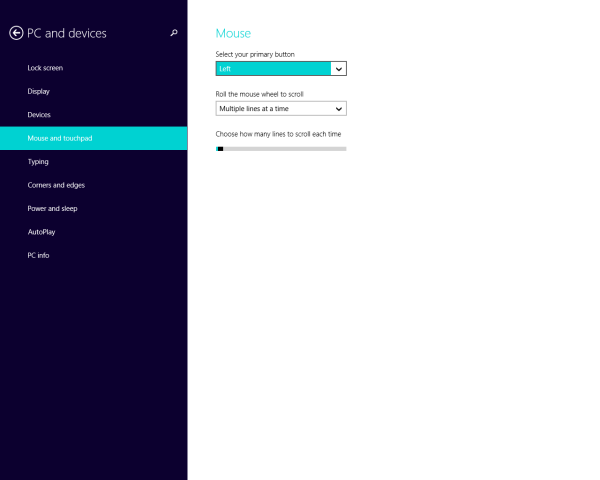Windows 10 ви предлага различни опции за правене на екранна снимка, без да използвате инструменти на трети страни. Нека ги открием, за да извлечем пълните предимства от модерната версия на Windows.
Реклама
Много често, когато питам потребителите на моите приложения да направят екранна снимка, за да отстранят проблемите, които имат, те се объркват. Някои от тях не знаят как могат да направят екранна снимка, поради което реших да напиша тази статия.
Използвайте клавишната комбинация Win + Print Screen

На клавиатурата натиснете Win + Print Screen клавиши едновременно. (Забележка: ако използвате лаптоп или таблет, той може да има клавиш Fn и текстът на клавиатурата на екрана за печат на клавиатурата може да бъде затворен в кутия, като на същия клавиш е присвоена друга функция, когато Fn не е задържана. Това означава, че трябва да задържите клавиша Fn, за да използвате функцията, затворена в полето, така че ако Win + Print Screen не работи, опитайте Win + Fn + Print Screen).
Вашият екран ще бъде затъмнено за половин секунда, след това ще се върне към нормалната яркост. Сега отворете следната папка:
Този компютър Картини Снимки на екрана

бутон за стартиране не работи на Windows 10
Windows автоматично ще го запише във файл с име Screenshot () .png. Този номер на екранна снимка се дава автоматично от Windows, тъй като поддържа брояч в системния регистър на това колко снимки на екрана сте направили с помощта на метода Win + Print Screen. Можеш нулирайте брояча на екранна снимка в Windows 10 .
Използвайте само клавиша PrtScn (Print Screen):

Натиснете само клавиша PrtScn (Print Screen) на клавиатурата. Съдържанието на екрана ще бъде заснето в клипборда.
Отворете Paint и натиснете Ctrl + V или щракнете върху Поставяне в раздела Начало на лентата, за да вмъкнете съдържанието на клипборда. След това ще направите всички редакции, които искате, и ще запазите екранната снимка във файл.

Съвет: Ако натиснете Alt + екран за печат , само активният прозорец на преден план ще бъде заснет в клипборда, а не целият екран. Също така, както бе споменато по-горе, ако клавиатурата ви изисква да използвате клавиша Fn, за да използвате екран за печат, използвайте Fn + екран за печат или Fn + Alt + екран за печат, ако е необходимо.
 Бонус съвет: вижте как да добавете звук към екранната снимка на PrintScreen в Windows 10 .
Бонус съвет: вижте как да добавете звук към екранната снимка на PrintScreen в Windows 10 .
Приложението Snipping Tool

Snipping Tool е просто и полезно приложение, доставено с Windows по подразбиране. Създаден е специално за правене на екранни снимки. Той може да създава повечето типове скрийншотове - прозорец, персонализирана област или цял екран.
Започвайки с Windows 10 build 15002, можете да заснемете област на екрана в клипборда. Windows 10 Creators Update се предлага с нова функция, която ви позволява да направите екранна снимка на избрана част от екрана. Това може да стане само с клавишна комбинация.
Да се направете екранна снимка на област на екрана в Windows 10 , натиснете клавишите Win + Shift + S заедно на клавиатурата. Курсорът на мишката ще се превърне в кръстосан знак. Изберете областта, която искате да заснемете и нейната екранна снимка ще бъде направена и съхранена в клипборда. Можете също да създадете пряк път за заснемане на област на екрана в Windows 10 .
Можете също да създадете пряк път за заснемане на област на екрана в Windows 10 .
Това е!