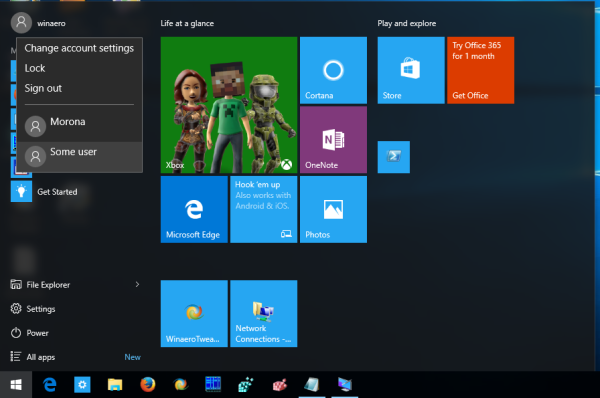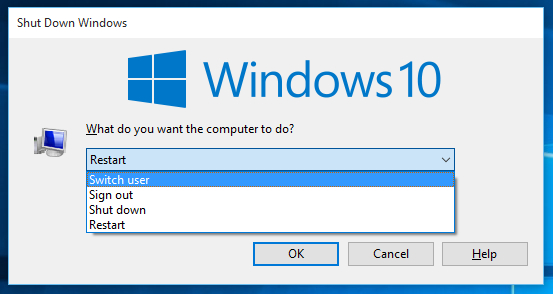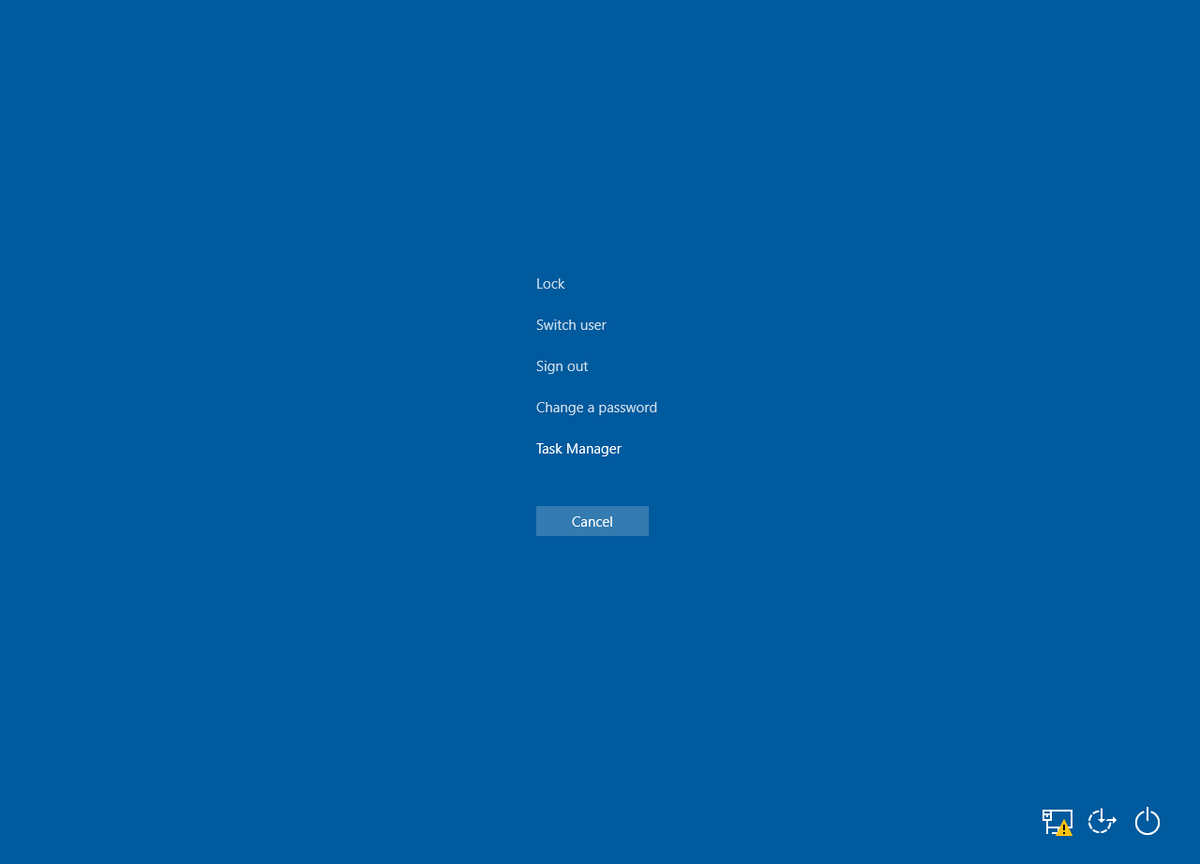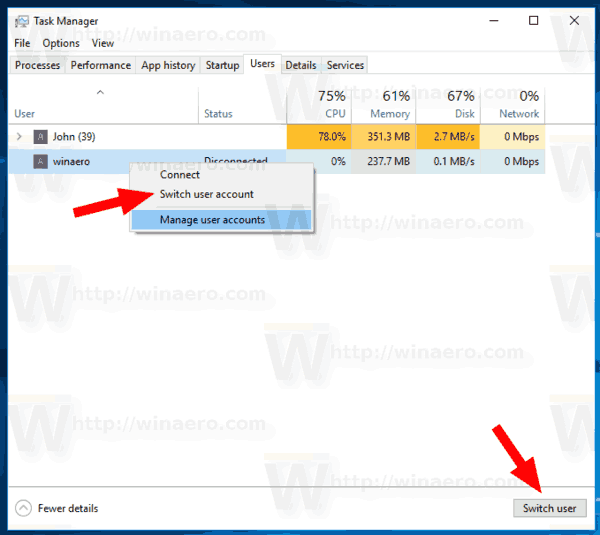Въпреки че концепцията за множество потребители, които споделят едно устройство или един компютър, става все по-рядка от ден на ден, все още има случаи, когато трябва да споделяте компютри и да превключвате потребителите бързо. В по-ранните версии на Windows преди Windows 10 имахме команда Switch Users в менюто Shutdown в менюто Start, за да превключваме бързо потребителите. В Windows 10 имаме повече начини за превключване между потребители.
Реклама
Преди да продължите, имайте предвид следното. В някои ситуации Windows деактивира функцията за бързо превключване на потребителите. Ако сте влезли в компютър чрез Отдалечен работен плот , няма да можете бързо да превключвате между потребители. Ако споделяте компютъра си с друг човек и използвате Fast User Switching, уверете се, че сте запазили всички отворени документи, защото другият потребител може случайно да изключи или рестартира компютъра.
За да превключите потребителя в Windows 10 , направете следното.
- Отворете менюто 'Старт'.
- Щракнете върху вашето потребителско име / икона в долния ляв ъгъл.
- Сега кликнете върху името на потребителския акаунт, към който искате да превключите.
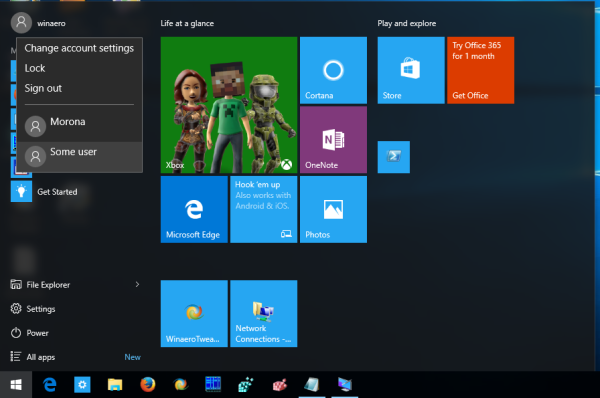
Windows 10 ще отвори директно екрана за вход.
Превключване на потребителя от класическия диалогов прозорец за изключване на Windows (Alt + F4)
- Натиснете Win + D или щракнете върху празното място на вашия работен плот.
- Натиснете Alt + F4 на клавиатурата.
- В диалоговия прозорец Изключване на Windows изберетеПревключване на потребителяот падащия списък.
- Windows 10 ще отвори екрана за вход.
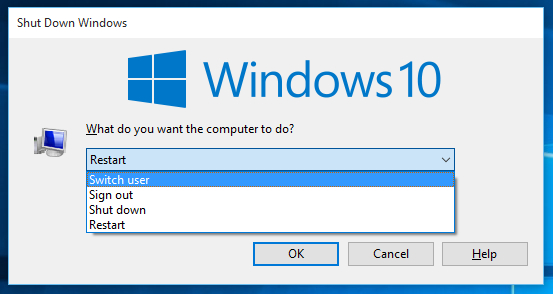
Използване на екрана за сигурност CTRL + ALT + DEL
- Натиснете клавишите Ctrl + Alt + Del на клавиатурата.
- ИзберетеПревключване на потребителявещ.
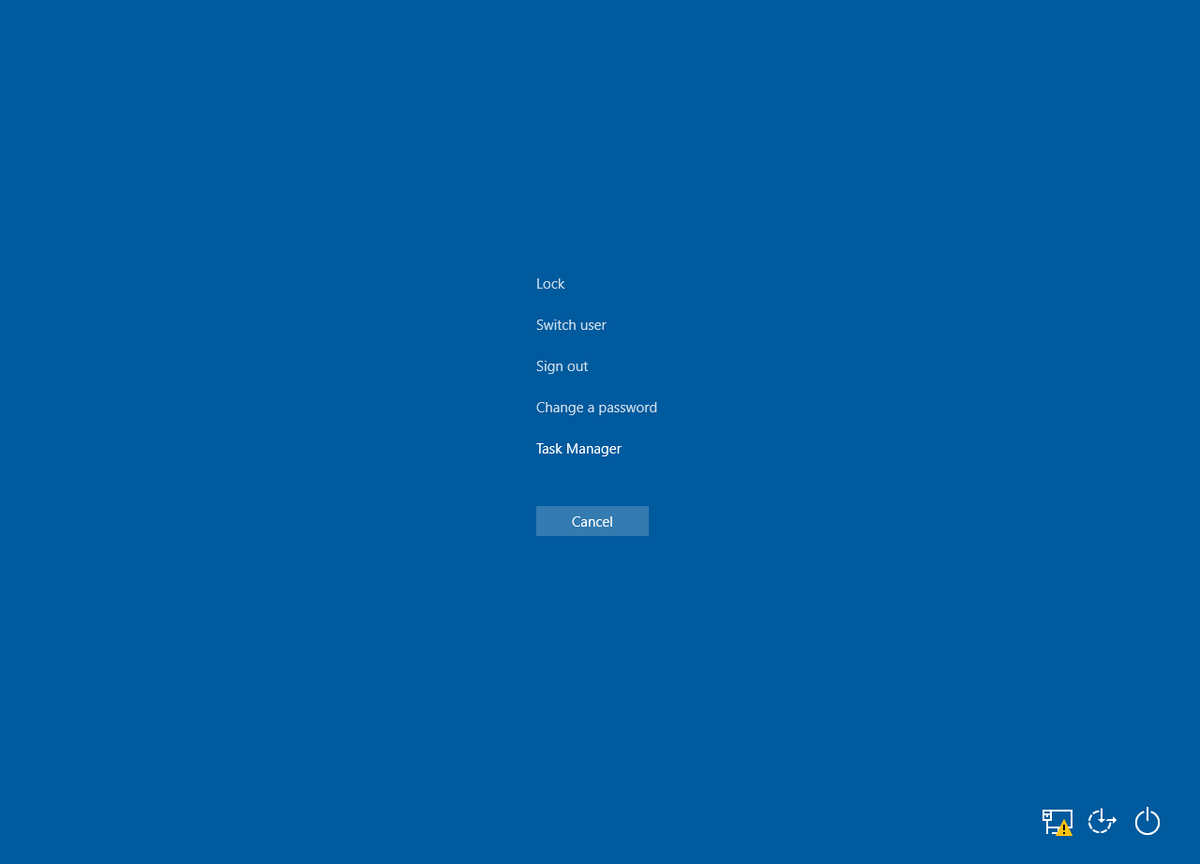
- Windows 10 ще отвори екрана за вход, където можете да изберете желания потребителски акаунт за влизане.
Превключете потребителите от диспечера на задачите
- Отвори Диспечер на задачите .
- Отидете наПотребителираздел.
- Щракнете върху реда с вече влязъл потребител.
- Щракнете върхуПревключване на потребителябутон.
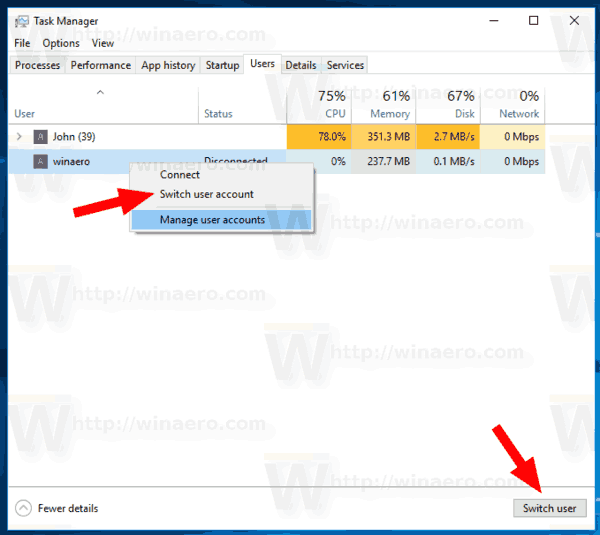
- Същата команда е достъпна от контекстното меню.
Използване на tsdiscon.exe
Забележка: Тази опция може да не се поддържа във вашия Windows 10 edition . Например Windows 10 Home Edition няма приложение tsdiscon.exe. Можете да го изтеглите от тук:
Изтеглете tsdiscon.exe в ZIP архив
как да получите тъмен режим на
В Windows има специална помощна програма „tsdiscon.exe“, която е достъпна, започвайки с Windows XP. Той не излиза от влезлия преди това потребител, а просто заключва неговия / нейния акаунт, връща ви на екрана за влизане и ви позволява да влезете с друг потребителски акаунт.
Натиснете клавишите Win + R на клавиатурата и напишетеtsdisconв полето Run. Натиснете клавиша Enter, за да отидете директно на екрана за вход.

Като алтернатива можете да въведете тази команда в командния ред прозорец или в PowerShell .
Това е.
Свързани статии:
- Създайте потребителски пряк път за превключване в Windows 10
- Деактивирайте бързото превключване на потребители в Windows 10