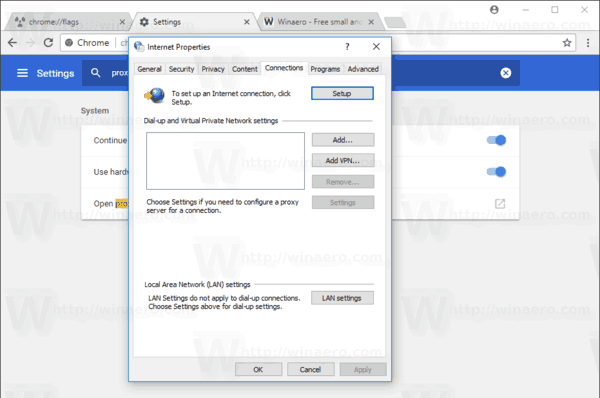Въпреки че концепцията за множество потребители, които споделят едно устройство или един компютър, става все по-рядка от ден на ден, все още има случаи, когато трябва да споделяте компютри. В такава ситуация е полезно да имате няколко потребителски акаунта на един компютър. В Windows 10 е възможно да посочите кои потребителски акаунти или групи имат право да влизат в операционната система локално.
Реклама
В съвременните версии на Windows обикновено имате редица системни акаунти за различни услуги и вътрешни задачи на Windows, плюс скрит акаунт на администратор и личен акаунт. Ако трябва да споделите вашия компютър с членове на семейството или други хора, добре е да създадете специален потребителски акаунт за всеки човек. Това увеличава сигурността и поверителността на операционната система и ви позволява да запазите поверителните си данни поверителни и настройките ви персонализирани по ваш вкус.
По подразбиране нормалните потребителски акаунти, създадени в Windows 10, са конфигурирани за локално влизане. Когато Windows 10 стартира, той ви показва екран за вход и ви подканва за парола. Ако имате повече от един потребителски акаунт във вашата операционна система, ще можете да щракнете върху потребителското изображение на акаунта, който искате, и след това да въведете паролата за акаунта.
Забележка: Конкретни потребителски акаунти може да бъде скрит от екрана за вход. Windows 10 може да бъде конфигуриран да иска потребителско име и парола.
По подразбиране членовете на групите Потребители, Гости, Резервни оператори и Администратори имат право да влизат локално. Можете да добавите собствена група или потребителски акаунт към този списък или да премахнете група от него. Има политика за сигурност, която можете да конфигурирате.
Ако използвате Windows 10 Pro, Enterprise или Education издание , можете да използвате приложението Local Security Policy, за да откажете на потребител или група да влезе локално. Всички издания на Windows 10 могат да използват алтернативен метод, споменат по-долу.
За да разрешите на потребителя или групата да влизат локално в Windows 10,
- Натиснете клавишите Win + R заедно на клавиатурата и напишете:
secpol.msc
Натиснете Enter.

- Ще се отвори Политиката за местна сигурност. Отидете наЛокални политики на потребителя -> Присвояване на потребителски права.

- Вдясно щракнете два пъти върху политикатаПозволете влизане локалноза да го промените.

- В следващия диалогов прозорец щракнете върхуДобавете потребител или група.
- Щракнете върхуРазширенобутон.

- Сега кликнете върхуВидове обектибутон.

- Уверете се, че иматеПотребителииГрупипроверени елементи и щракнете върхуДобребутон.

- Щракнете върхуНамерете сегабутон.

- От списъка изберете потребителския акаунт или група, за да разрешите локално влизане за него. Можете да изберете повече от един запис наведнъж, като задържите клавишите Shift или Ctrl и щракнете върху елементите в списъка.
- Щракнете върхуДобребутон, за да добавите избраните елементи в полето Имена на обекти.

- Щракнете върхуДобре, за да добавите избраните елементи към списъка с правила.
- За да премахнете всеки добавен запис, използвайтеПремахванев диалоговия прозорец на политиката.

Ти си готов.
Ако вашето издание за Windows не включваsecpol.mscинструмент, можете да използватеntrights.exeинструмент от Комплект ресурси за Windows 2003 . Много инструменти за набор от ресурси, пуснати за предишни версии на Windows, ще работят успешно на Windows 10. ntrights.exe е един от тях.
Инструментът ntrights
Инструментът ntrights ви позволява да редактирате привилегии на потребителски акаунт от командния ред. Това е конзолен инструмент със следния синтаксис.
- Предоставяне на право:
ntrights + r вдясно -u UserOrGroup [-m \ Computer] [-e Entry] - Отмяна на дясно:
ntrights -r Right -u UserOrGroup [-m \ Computer] [-e Entry]
Инструментът поддържа много привилегии, които могат да бъдат присвоени или отменени от потребителски акаунт или група. Привилегиите саразличаващ главни от малки букви. За да научите повече за поддържаните привилегии, напишетеntrights /?.
За да добавите ntrights.exe към Windows 10 , направете следното.
- Изтеглете след ZIP архив .
- Деблокиране изтегления файл.
- Извлечете файлаntrights.exeв папката C: Windows System32.
Отказ да влезете локално с ntrights
- Отворете повишен команден ред .
- Въведете следната команда, за да откажете правото на локално влизане:
ntrights -u SomeUserName + r SeInteractiveLogonRight
ЗаменетеSomeUserNameчаст с действителното име на потребител или име на група. Посоченият потребител ще бъде възпрепятстван от локално подписване на Windows 10.

- За да отмените промяната и да позволите на потребителя да влезе локално, изпълнете
ntrights -u SomeUserName -r SeInteractiveLogonRight

Това е.
Статии от интерес.
как да преглеждате съобщения в
- Откажете потребител или група да влезе локално в Windows 10
- Позволете или откажете на потребителите да влязат с отдалечен работен плот в Windows 10
- Разрешаване или предотвратяване на потребители или групи за изключване на Windows 10