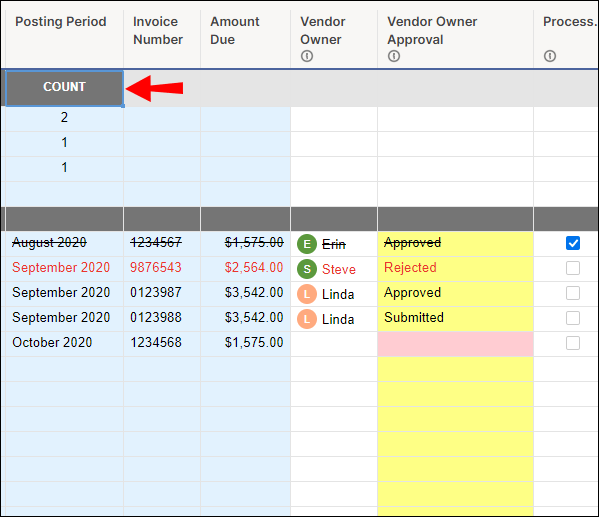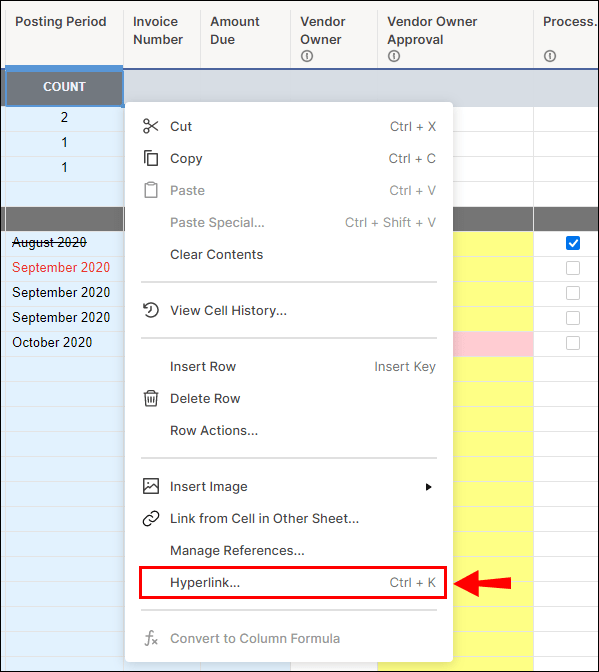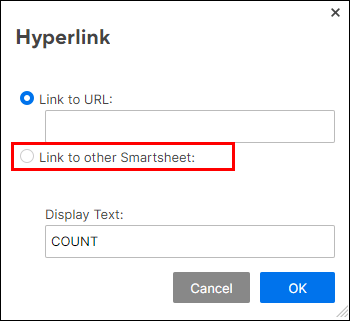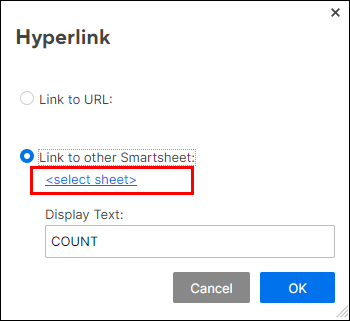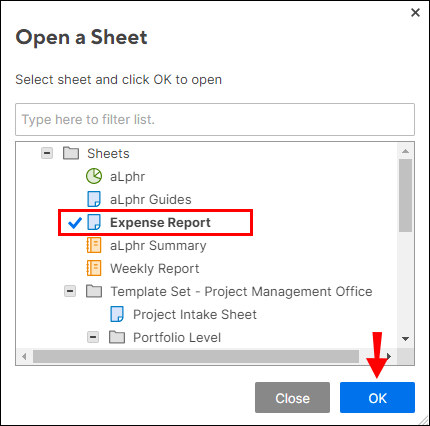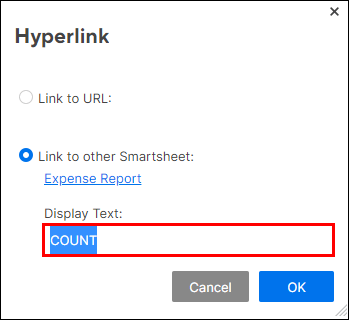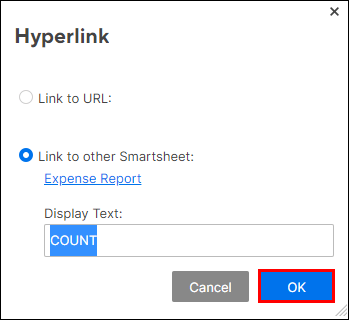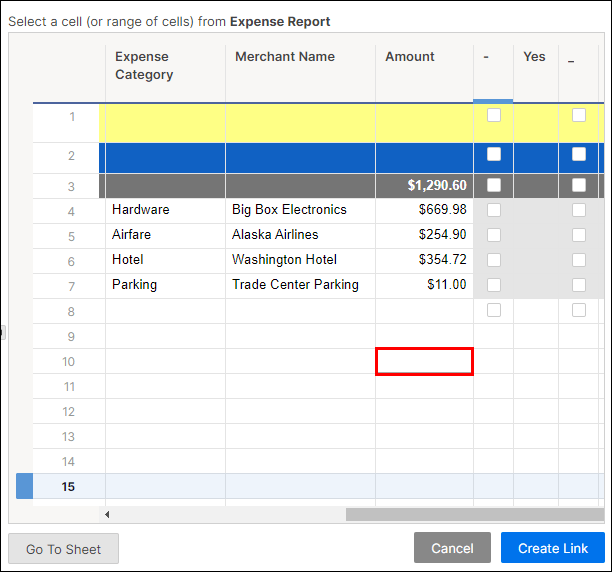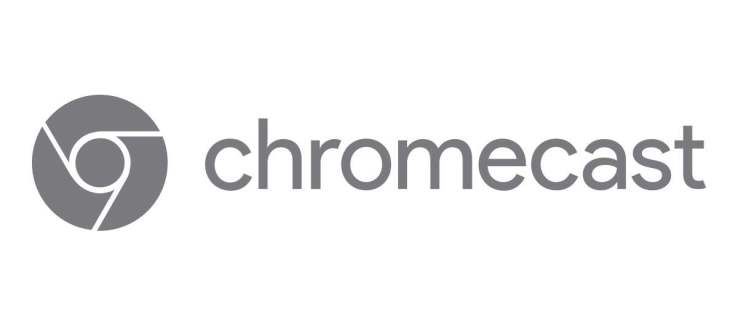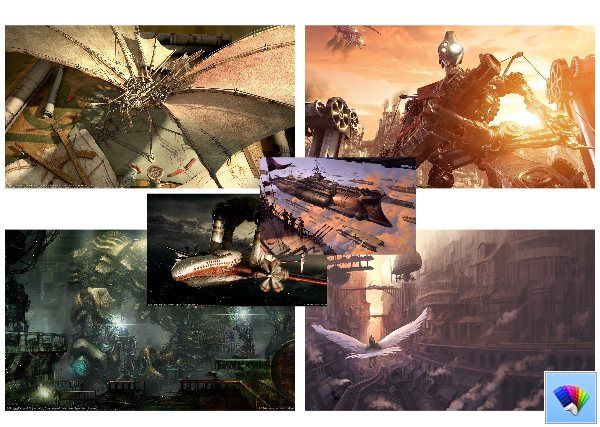Smartsheet ви помага да се съсредоточите върху съвместните елементи на управлението на проекти – а не само върху графици и задачи. Съществена част от тази съвместна функционалност включва свързване на информация заедно, от един Smartsheet към друг.

За съжаление, пълните листове не могат да бъдат свързани, нито колоните или редовете. Въпреки това, избрани клетки и избрани множество клетки от различни листове могат да бъдат свързани заедно. Как? – чрез създаване на хипервръзка. В тази статия ще обясним всичко, свързано с процеса, както и ще предоставим други полезни съвети как да използвате Smartsheets.
Създайте хипервръзка към друг лист в клетка
За да свържете Smartsheet към друг Smartsheet, трябва да бъде създадена хипервръзка. Ето как се прави:
Етап 1:
- Щракнете с десния бутон върху клетка, която искате да използвате за връзката.
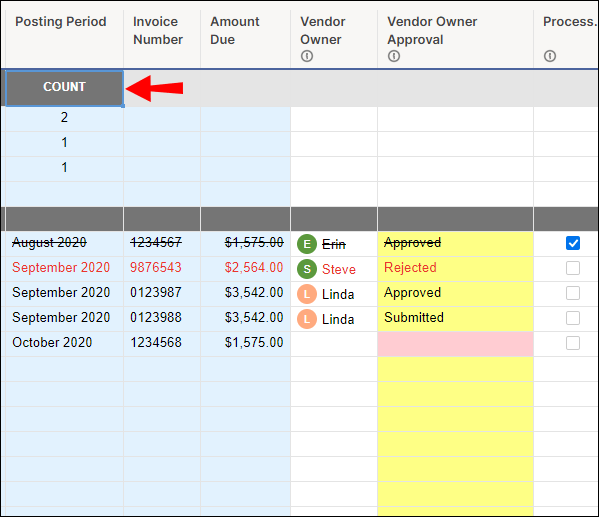
- Щракнете върху хипервръзка. Ще се появи прозорецът с хипервръзка.
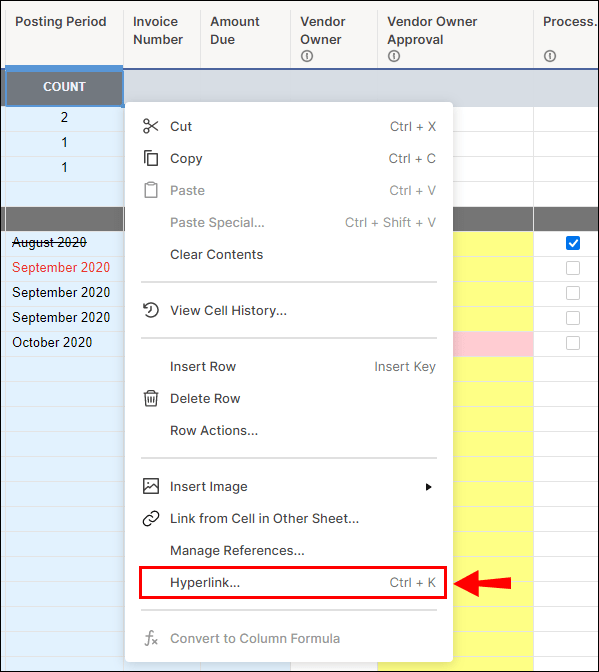
Стъпка 2:
Тази стъпка първо изисква да направите избор между използването на две опции, за да получите достъп до листа, който искате да свържете към URL или към друг Smartsheet. Ето как да направите и двете:

Опция 1:
- Въведете уеб адреса на листа, към който искате да свържете (Smartsheet автоматично ще добави в http://). URL адресът ще се появи в полето Display Text, но само ако няма текст в полето.
Вариант 2:
- Щракнете върху опцията Връзка към друг Smartsheet.
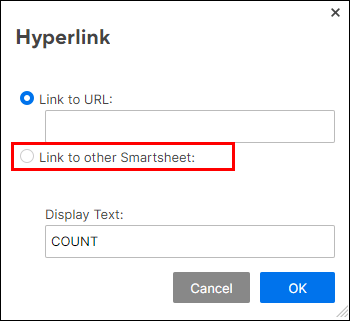
- Щракнете върху Изберете лист. Ще се появи формулярът за отваряне на лист.
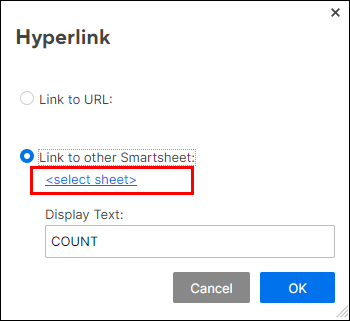
- Изберете листа, към който ще се свържете, и щракнете върху OK.
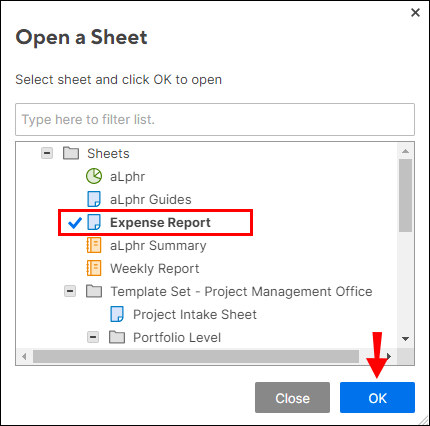
- Въведете или редактирайте текста в полето Display Text. Полето не може да бъде оставено празно.
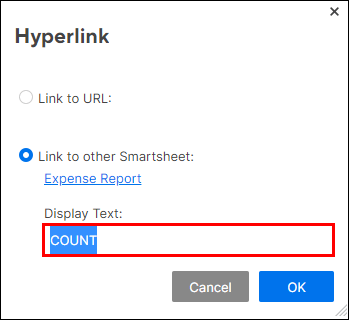
- Щракнете върху OK.
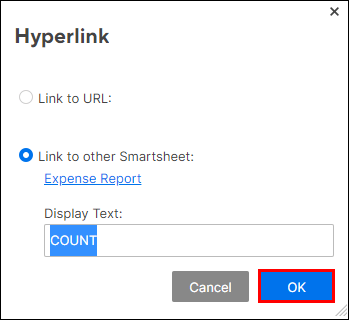
Добавете връзки към Smartsheet към суперлист
Суперлист е вашият контролен или главен лист. Всички останали листове в проекта са известни като подлистове. Моля, не забравяйте, че когато говорим за свързване на листове, ние всъщност свързваме избрани клетки или избрани множество клетки, а не цели листове.
как да изчистите цялата история на търсенията в google?
Ето как да свържете клетки със суперлист:
- Отворете обобщен лист и поставете мишката върху клетките, към които искате да свържете. Започнете от горния ред.

- Щракнете с десния бутон и изберете Връзка от клетки в друг лист.

- Изберете листа, към който искате да свържете, и щракнете върху него. След това избраният лист ще се зареди.

- Поставете мишката върху клетката или клетките, които искате да свържете в обобщения лист.
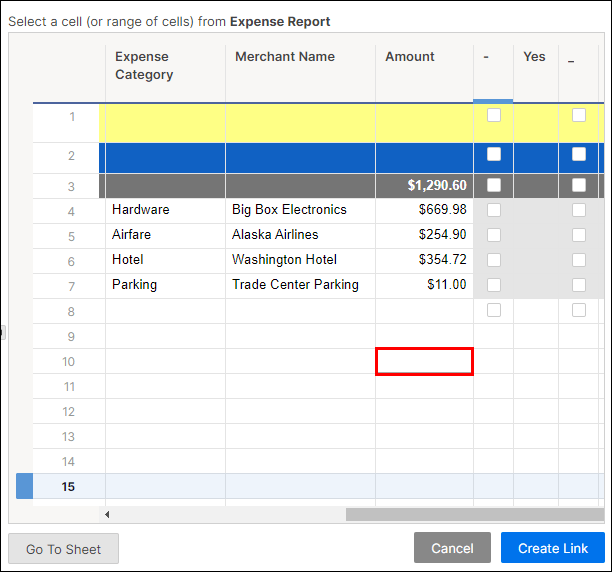
- Кликнете върху Създаване на връзка в долния ляв ъгъл.

- Повторете горния процес за всеки лист от подпроект.
Свържете други Smartsheets със съществуващи листове
За да свържете други Smartsheets към съществуващи листове, следваме същите стъпки, както при свързването на листове към суперлист. Ето как да свържете Smartsheet към съществуващ лист:
- Отворете обобщен лист и поставете мишката върху клетките, към които искате да свържете. Започнете от горния ред.

- Щракнете с десния бутон и изберете Връзка от клетки в друг лист.

- Изберете листа, към който искате да свържете, и щракнете върху него. След това избраният лист ще се зареди.

- Поставете мишката върху клетката или клетките, които искате да свържете в листа.
- Кликнете върху Създаване на връзка в долния ляв ъгъл.

- Повторете горния процес за всеки лист.
Ф често задавани въпроси
Ето някои често задавани въпроси, свързани с свързването на Smartsheets:
Какво представляват входящите и изходящите връзки на Smartsheet?
Тези две връзки – входяща и изходяща – играят основна роля при взаимното актуализиране на основни листове и подлистове. Клетка с входяща връзка се нарича целева клетка. Целевите клетки, идентифицирани със светлосиня стрелка, са разположени от дясната страна на клетката.
Клетка с изходяща връзка се нарича изходна клетка, която може да бъде свързана с множество целеви клетки. Изходните клетки се идентифицират като такива със сива стрелка в долния десен ъгъл на клетката. Входяща свързана клетка извлича стойността си от клетка в друг лист. Обратно, когато клетка съдържа изходяща връзка, тя автоматично ще актуализира входяща целева клетка в друг лист.
данни за диагностика и употреба на Windows 10
Когато създадете входяща връзка, за да може клетка да получава входящи (входящи) данни, изходящата връзка се създава автоматично и се поставя в изходния лист.
Можете ли да свържете колона на Smartsheet с друг лист?
Не е възможно да свържете пълни колони в различни листове. Въпреки това, възможно е да се свърже диапазон от клетки в колона заедно. Всъщност е възможно да се свържат до 500 клетки в колона с една операция. След това клетките в тази колона ще се актуализират автоматично всеки път, когато клетките в оригиналната колона се актуализират.
За да свържете избрани множество клетки в колона, първо създайте хипервръзка в клетка, както е обяснено в раздела Създаване на хипервръзка към друг лист в клетка по-горе. Следвайте стъпките за опция 1 или опция 2.
Забележка: Има ограничение от 5000 входящи връзки на лист.
Връзка отвъд Smartsheet
Сега знаете как да свържете един Smartsheet с друг Smartsheet, като създадете хипервръзка. Ние също така обяснихме как да свържете Smartsheet към Super/Master-sheet, също чрез свързване на клетки. В допълнение, ние обяснихме как да свържете колона на Smartsheet в един лист с колона в друг лист. С времето използването на Smartsheet ще стане интуитивно, а използването му ще бъде абсолютен бриз.
Знаенето как да свързвате също означава, че можете да използвате пълноценно другите функции на Smartsheet, като натрупване на общите суми едновременно и автоматично в различни листове. Също така ще можете да импортирате данни от други приложения в Smartsheet без проблем.
Опитвали ли сте някога да свържете лист в Smartsheet преди? Използвахте ли някой от методите или информацията, описани в тази статия? Кажете ни как мина в секцията за коментари по-долу.