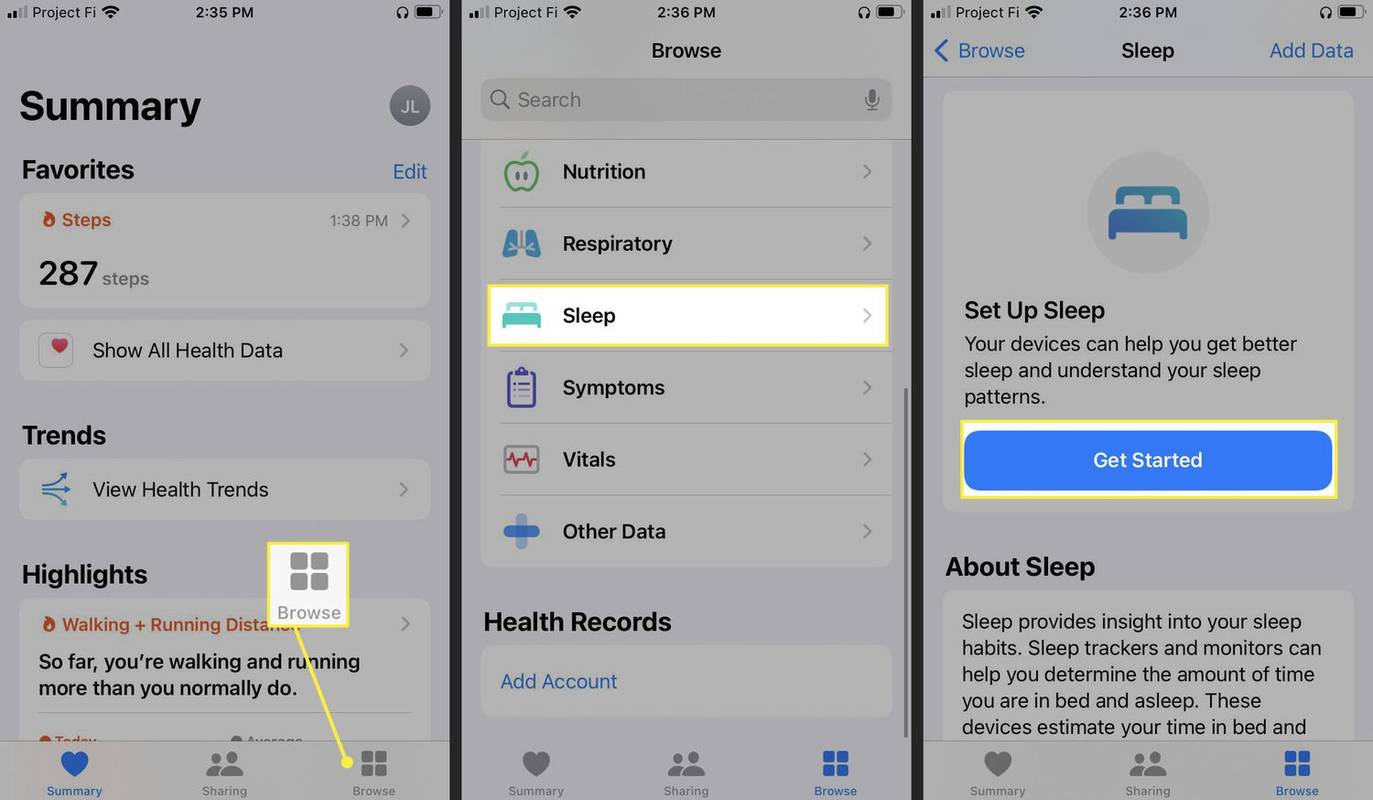Можете да конфигурирате операционната система Windows 10 да показва контурна граница на прозорец, който влачите, вместо съдържанието на прозореца. Тази промяна подобрява малко производителността на операционната система, тъй като операционната система не трябва да прекроява цялото изображение на прозореца. Ето два метода, които можете да използвате, за да промените поведението на плъзгане.
Реклама
Промяната засягакакто настолни приложения, така и приложения за съхранение.
По подразбиране Windows 10 има много ефекти, активирани за бонбони за очи. Можете да видите анимации на началния екран, лентата на задачите, отваряне и затваряне на приложения, ефекти на сенките, плъзгащи се комбинирани полета и т.н., за да изглежда потребителският интерфейс по-плавен. Деактивирането им ще подобри отзивчивостта на операционната система. Ще забележите, че менюто 'Старт' ще го направи отворете много по-бързо .
Вижте следните екранни снимки:
Опцията Показване на съдържанието на прозореца при плъзгане еактивиран.
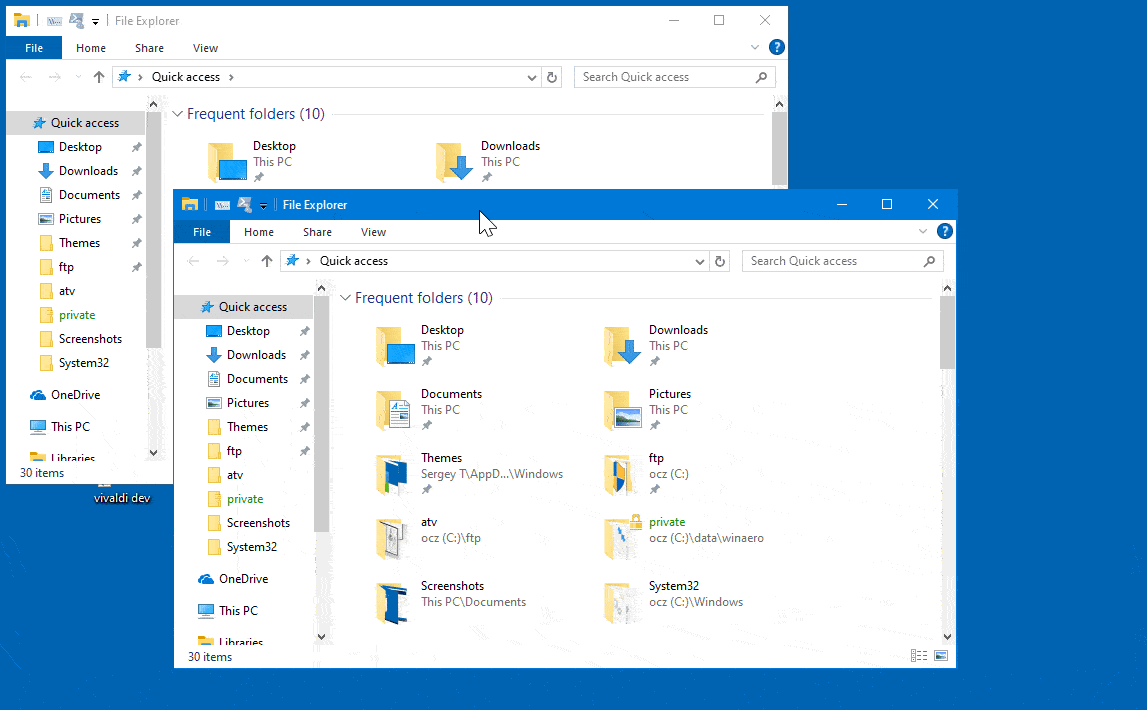
Показването на съдържанието на прозореца при плъзгане ехора с увреждания.
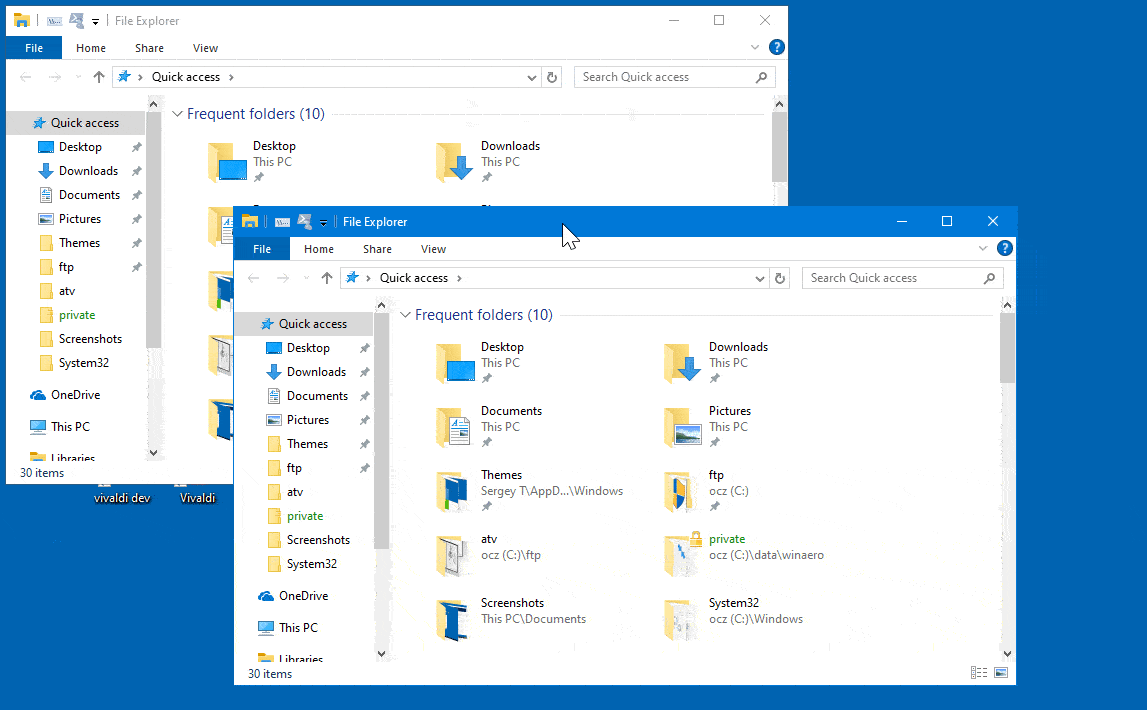
Ето как да покажете или скриете съдържанието на прозореца, докато плъзгате в Windows 10.
Показване или скриване на съдържанието на прозореца при плъзгане в Windows 10 , направете следното.
- Натиснете клавишни комбинации Win + R на клавиатурата. На екрана ще се появи диалоговият прозорец Изпълнение. Въведете следното в текстовото поле и натиснете Enter:
SystemPropertiesAdvanced
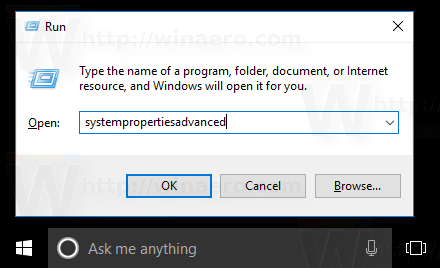
- Ще се отворят Разширени системни свойства. НатисниНастройкибутон впроизводителностраздел наРазширенораздел.
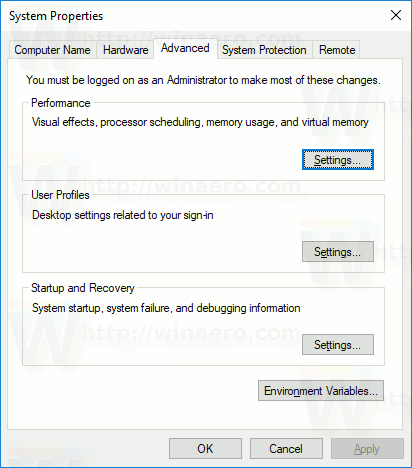
- Ще се отвори следният диалогов прозорец:
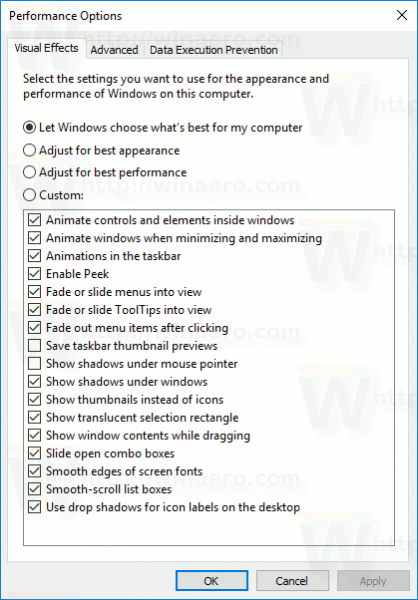 В горната част на прозореца има няколко предварително зададени настройки.
В горната част на прозореца има няколко предварително зададени настройки.- Оставете Windows да избере кое е най-доброто за моя компютър- операционната система автоматично ще активира и деактивира някои визуални ефекти, които според нея ще работят добре на вашия хардуер.
- Настройте за най-добър външен вид- Това ще позволи всички налични визуални ефекти.
- Настройте за най-добро представяне- Всички визуални ефекти ще бъдат деактивирани.
- Персонализиран- Това ще ви позволи да активирате или деактивирате визуални ефекти ръчно. След като промените отметките в списъка по-долу, тази опция ще бъде избрана по подразбиране.
- Изключете (махнете) опцията с име Показване на съдържанието на прозореца при плъзгане .
За да активирате функцията отново, отворете същия диалогов прозорец и включете (проверете)Показване на съдържанието на прозореца при плъзганеопция.
Съвет: Можете да отворите диалоговия прозорец за производителност на системата още по-бързо, като въведетеSystemPropertiesPerformance.exeв полето за изпълнение.
Като алтернатива можете да приложите ощипване на системния регистър.
Показване или скриване на съдържанието на прозореца при плъзгане с настройка на системния регистър
- Отвори Приложение за редактор на системния регистър .
- Отидете на следния ключ на системния регистър.
HKEY_CURRENT_USER Контролен панел Работен плот
Вижте как да отидете до ключ на системния регистър с едно щракване .
- Вдясно променете или създайте нова стойност на низ (REG_SZ)DragFullWindows.
Задайте стойността му на 1, за да активирате „Показване на съдържанието на прозореца“. Данни за стойност 0 ще го деактивират. - За да влязат в сила промените, извършени от ощипването на системния регистър, трябва отписване и влезте във вашия потребителски акаунт. Като алтернатива можете рестартирайте черупката на Explorer .
За да спестите време, можете да изтеглите тези готови за използване файлове от системния регистър.
Изтеглете файлове от системния регистър
как да поправя грешка при възпроизвеждане на YouTube
Това е.
Свързани статии:
- Деактивирайте падащите сенки за етикети на икони на работния плот в Windows 10
- Как да деактивирам анимациите в Windows 10

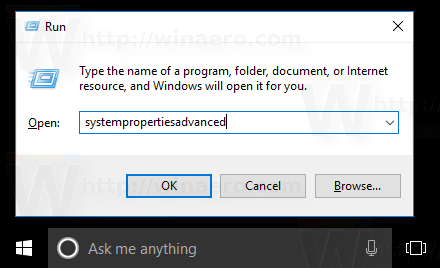
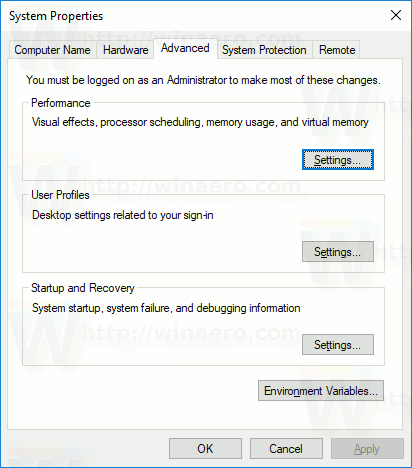
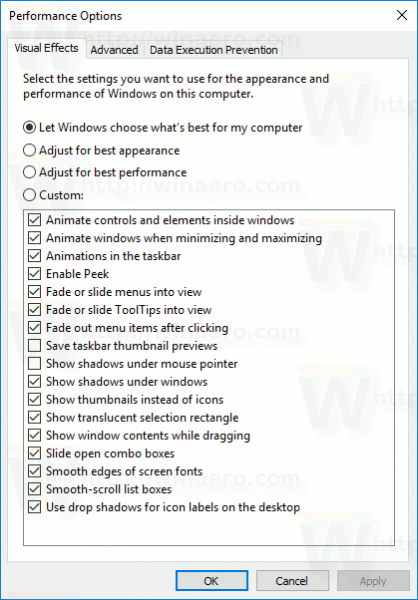 В горната част на прозореца има няколко предварително зададени настройки.
В горната част на прозореца има няколко предварително зададени настройки.