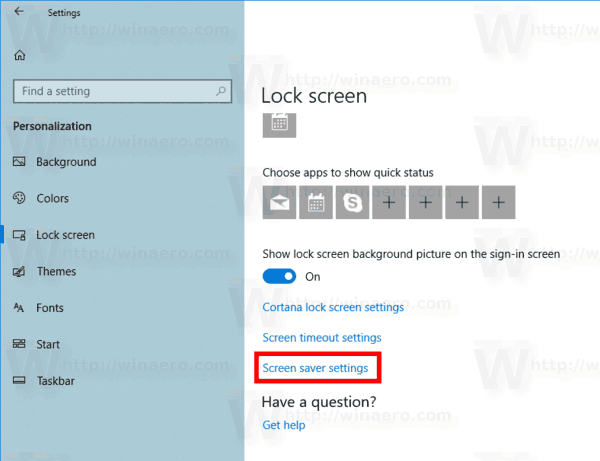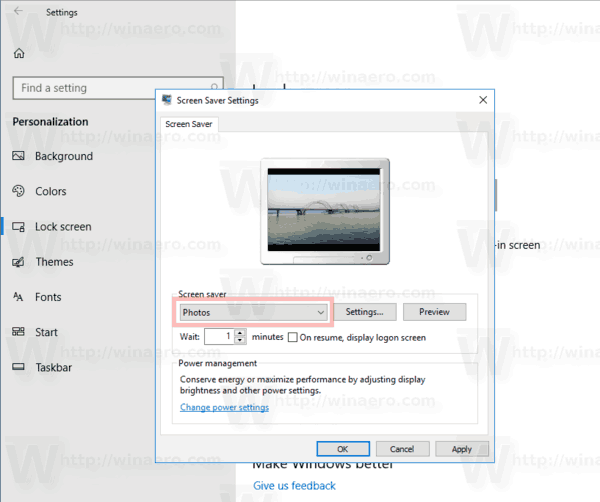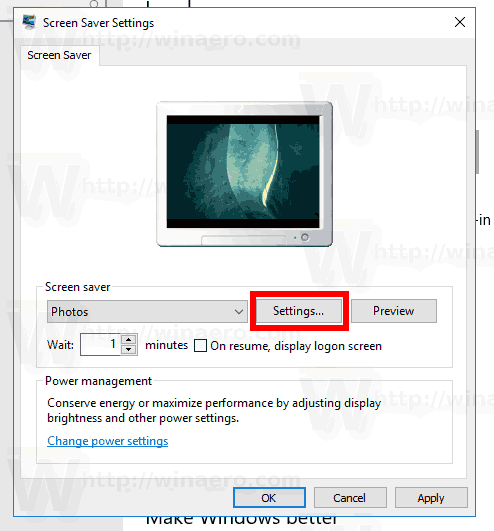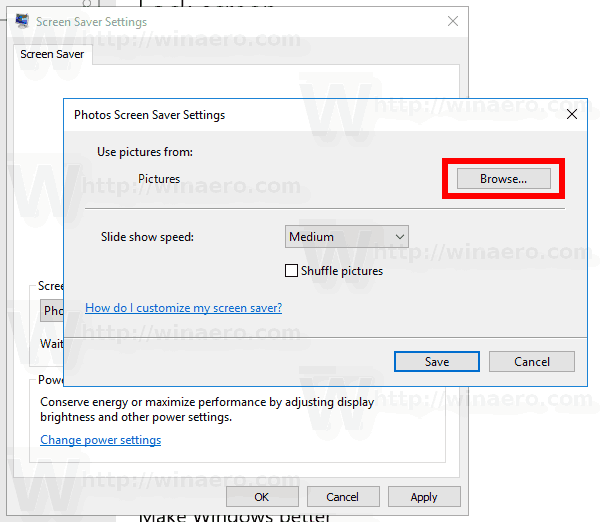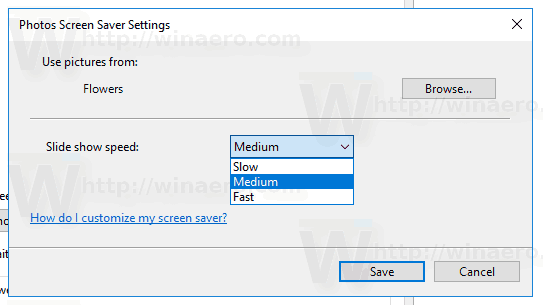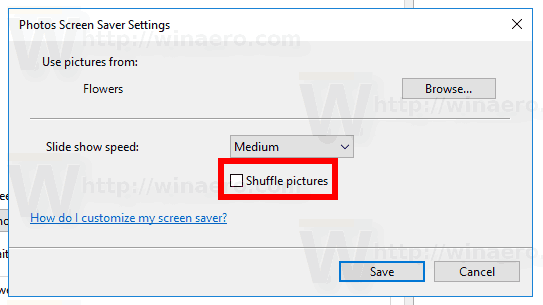Скрийнсейвърите са създадени, за да спестят много стари CRT дисплеи от повреда от проблеми като изгаряне на екрана. В наши дни те се използват най-вече за персонализиране на компютъра или подобряване на сигурността му с допълнителна защита с парола. В тази статия вижте добре как да зададете вашите снимки като скрийнсейвър в Windows 10.
chrome clear cookies за един сайт
Реклама
В Windows 10 много познати неща се променят отново. Класическият контролен панел ще бъде заменен с приложението Настройки и много настройки ще бъдат намалени и премахнати. Много потребители, инсталирали Windows 10 за първи път, се объркват от новото местоположение на някои настройки в Windows 10. Потребителите на Windows 10 често ме питат как да получа достъп до опциите за скрийнсейвър в Windows 10. За справка вижте следната статия:
Как да влезете в опциите за скрийнсейвър в Windows 10
В тази статия ще използваме Настройки за достъп до скрийнсейвъри.
Задаване на снимки като скрийнсейвър в Windows 10 , направете следното.
- Отворете Настройки .
- Отидете наПерсонализация-Заключен екран.
- Вдясно кликнете върху връзкатаНастройки на скрийнсейвъра.
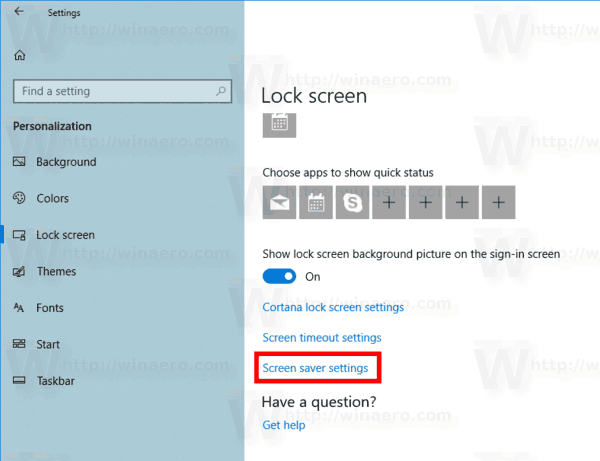
- В падащия списък подСкрийнсейвър, изберетеСнимки.
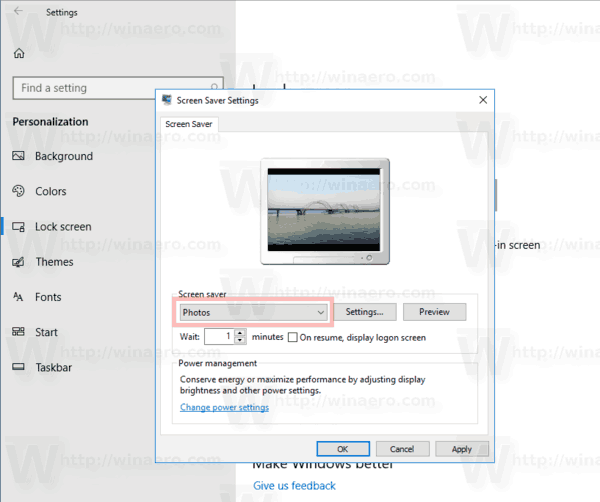
Ти си готов.
как да спрете видеоклиповете да се възпроизвеждат автоматично на хром
По подразбиране скрийнсейвърът Photos е настроен да зарежда вашите изображения отТози компютър Картинипапка. Ако имате някои изображения там, можете да щракнете върху бутона Преглед в диалоговия прозорец с опции за скрийнсейвър и да го видите в действие.

Възможно е да персонализирате скоростта на слайдшоуто на скрийнсейвъра и папката, която скрийнсейвърът ще използва като вашата колекция от снимки. Ето как.
как да блокирам хората от facebook бизнес страница
Персонализирайте опциите за скрийнсейвър на снимки
- Отворете диалоговия прозорец Настройки на скрийнсейвъра.
- Щракнете върху бутона Настройки.
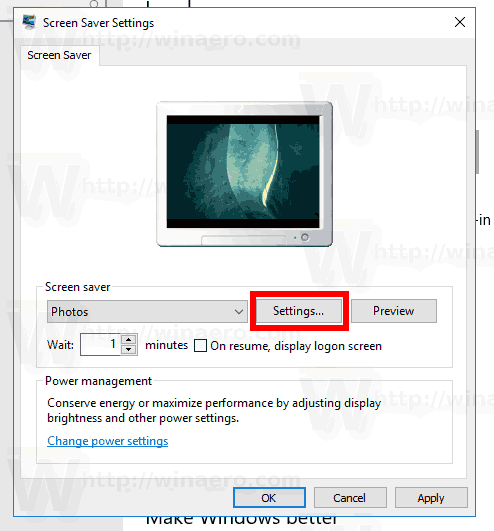
- ПодИзползвайте снимки от:, щракнете върхуПрегледбутон. Изберете желаната папка, която съхранява вашите изображения, като използвате диалоговия прозорец на браузъра на папки.
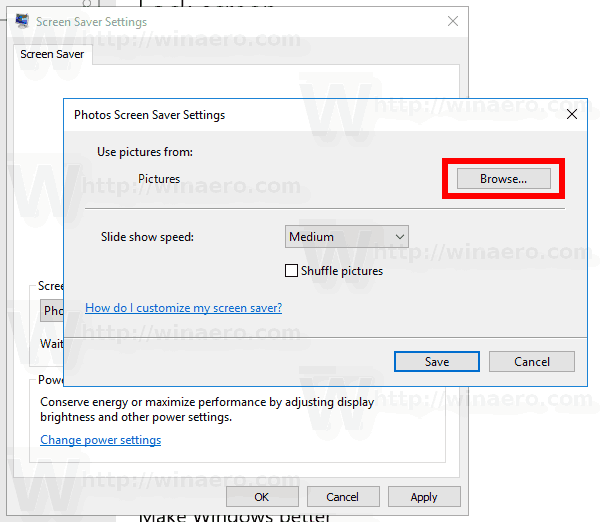
- Можете да промените скоростта на слайдшоуто, като използвате падащия списък. Стойността по подразбиране еСреден, но можете да го промените наБързилиБавен.
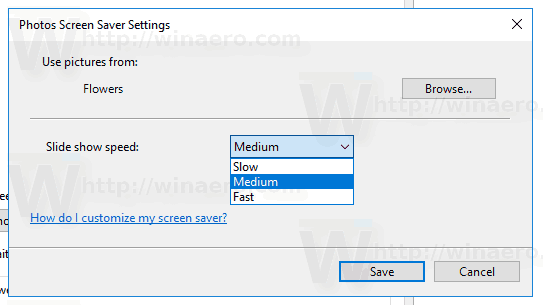
- Последната опция позволява разбъркване на изображения за слайдшоуто.
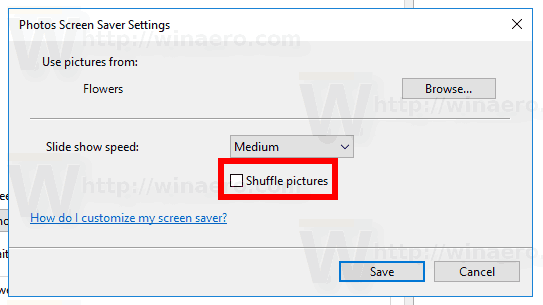
Свързани статии:
- Създайте пряк път за опции за скрийнсейвър в Windows 10
- Променете гратисния период на паролата за скрийнсейвър в Windows 10
- Персонализирайте скрийнсейвърите в Windows 10, като използвате тайни скрити опции
Това е.