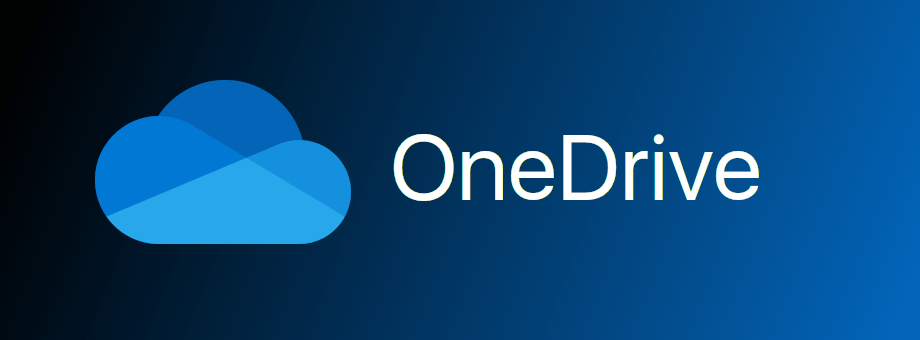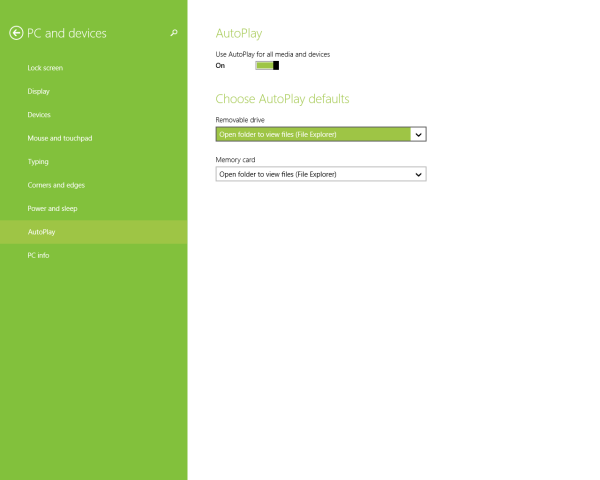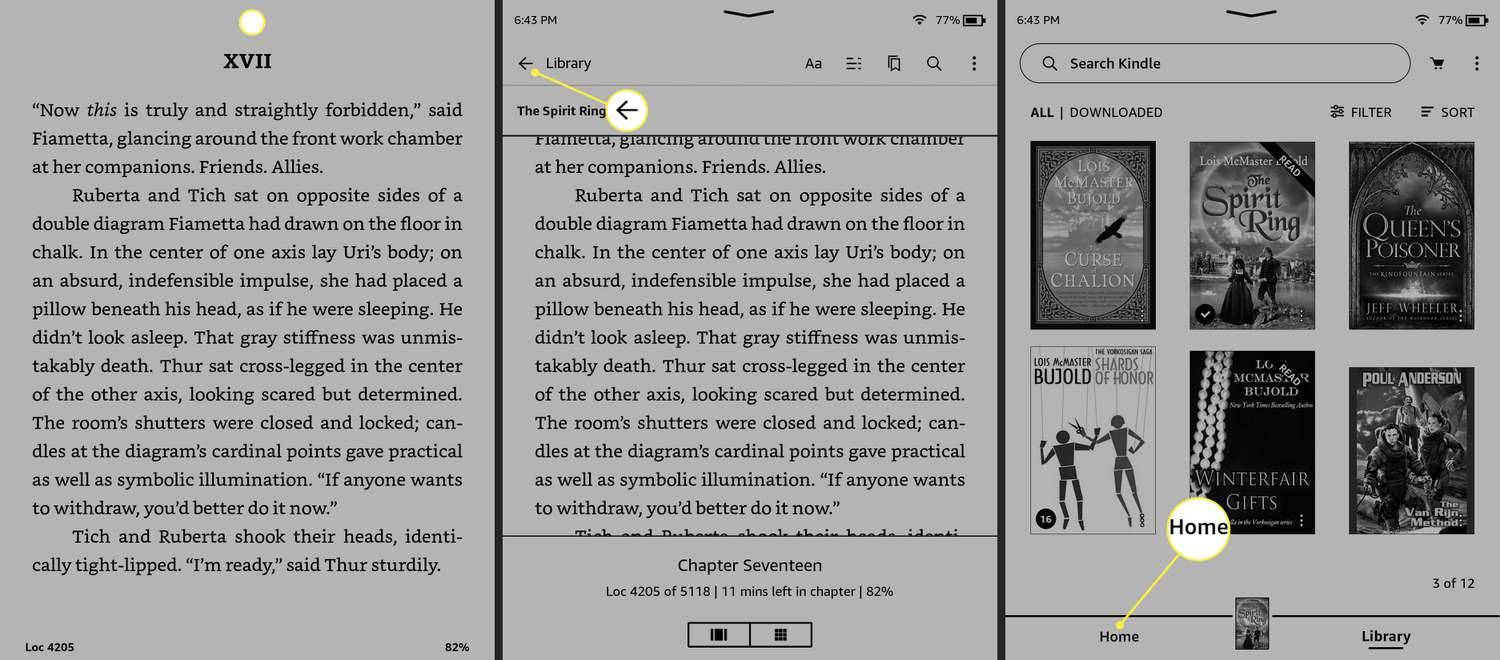Когато стартирате приложение, операционната система създава процес за изпълнимия файл на приложението. Той съдържа програмния код и текущата му активност. Windows присвоява специален номер, известен като идентификатор на процеса (PID), който е уникален за всеки процес. Ако искате да проверите кои приложения сте изпълнявали в даден момент, можете да запишете списъка на изпълняваните процеси във файл.
Реклама
Запазването на стартиращ процес във файл не е проблем, когато използвате някакъв мениджър на процеси на трета страна. Например, добре познатият мениджър на процеси от Sysinternals, Process Explorer, позволява експортиране на списъка с работещи приложения.
youtube как да гледам вашите коментари
Извън кутията Windows 10 предлага няколко инструмента за управление на процеси. Единственият GUI инструмент е Task Manager, който се предлага с много удобни опции. Можете да го използвате, за да проверите кои приложения са активни в даден момент:

Можете бързо да копирате подробности за избран процес или услуга. Вижте:
Как да копирате подробности за процеса от диспечера на задачите в Windows 10
Това обаче не работи, когато трябва да копирате подробности за няколко или всички процеси едновременно. Диспечерът на задачите не позволява избор на повече от един ред в мрежата.
За да заобиколим това ограничение, можем да използвамесписък със задачи, конзолно приложение, което отпечатва списъка на изпълняваните процеси в прозорец на командния ред. Забележка: Някои процеси се изпълняват като администратор (повишен). Предлагам ви да отворите екземпляр на повишен команден ред, за да стартиратесписък със задачиап.
За да запазите стартираните процеси във файл в Windows 10 , направете следното.
- Отворете нов команден ред като администратор .
- Въведете следната команда, за да запишете списъка на работещите процеси във файла:
списък със задачи> '% userprofile% Desktop running.txt'
Променете името на файла и пътя му според вашите предпочитания.

- Следвайки примера по-горе, ще получите текстов файл с име „running.txt“ в папката Desktop. Той ще съдържа списъка на текущо изпълняваните процеси. Отворете го с приложението си за текстов редактор, напр. Notepad.

Съвет: Списъкът с задачи позволява прилагане на филтри към изхода му. Следващата команда ще покаже процеси само за сесия 0:
tasklist / fi 'Сесия eq 0'
Стартирайте списък със задачи с опцията /? (списък със задачи /?), за да видите наличните опции.
Като алтернатива можете да използвате PowerShell. Предлага се със специален cmdletВземете процес.
Запазете изпълняваните процеси във файл с PowerShell
- Отворете PowerShell . Ако е необходимо, стартирайте го като Администратор .
- Въведете командата
Вземете процесза да видите списъка на работещите процеси.
- За да го запишете във файл, изпълнете командата:
Процес за получаване | Изходен файл -filepath '$ Env: userprofile Desktop running.txt'
- Това ще създаде нов текстов файл 'running.txt' във вашата папка на работния плот.

Това е.
Свързани статии:
- Как да убиете процес в Windows 10
- Какво представлява процесът на системния регистър в Windows 10
- Как да намерите кой потребител изпълнява процес в Windows 10
- Как да промените приоритета на процеса в Windows 10
- Вижте имена и стойности на променливи на околната среда за процес в Windows 10
- Как да разберете дали процесът е 32-битов в раздела Подробности на диспечера на задачите
- Как да завършите процес бързо с диспечера на задачите в Windows 10