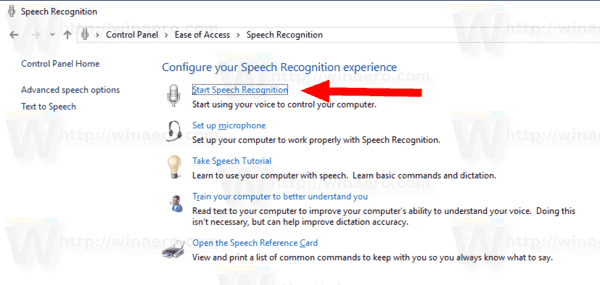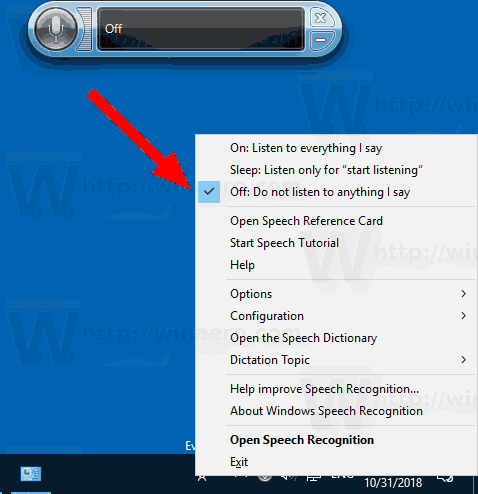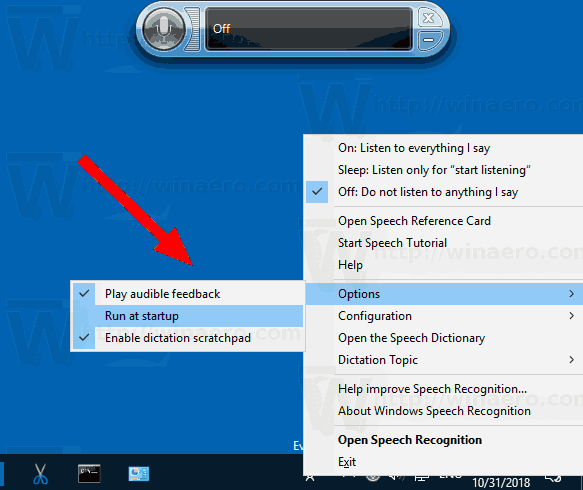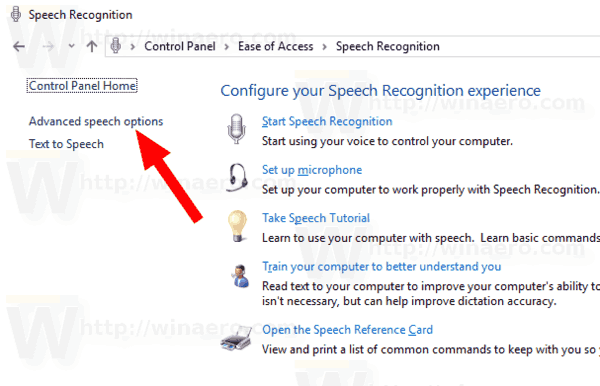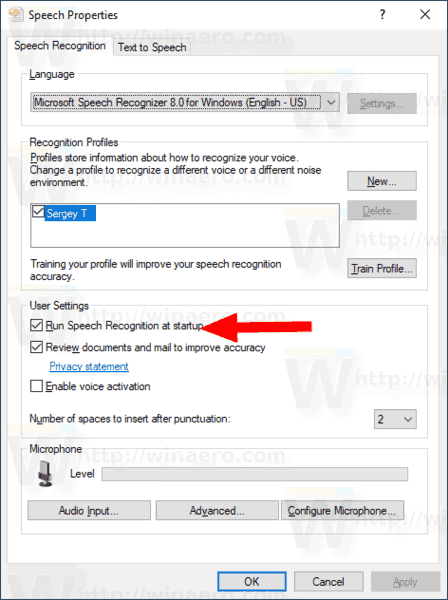Windows предлага както функция за разпознаване на реч, базирана на устройство (достъпна чрез приложението Windows Speech Recognition Desktop), така и услуга за разпознаване на реч, базирана на облак, на онези пазари и региони, където е налице Cortana. Ето как да го направите автоматично да се стартира при стартиране за вашия потребителски акаунт.

Разпознаването на реч на Windows ви позволява да управлявате компютъра си само с гласа си, без да се нуждаете от клавиатура или мишка. Има специален съветник, който да ви помогне да започнете. Трябва да включите микрофона си и след това да конфигурирате разпознаването на говор на Windows. Разпознаването на реч е приятно допълнение към функция за диктовка на Windows 10 .
Реклама
Разпознаването на реч е достъпно само за следните езици: английски (САЩ, Обединеното кралство, Канада, Индия и Австралия), френски, немски, японски, мандарин (китайски опростен и китайски традиционен) и испански.
За да стартирате разпознаване на реч при стартиране в Windows 10 , направете следното.
- Активиране функцията за разпознаване на реч.
- Отворете класиката Контролен панел ап.
- Отидете наКонтролен панел Лесен достъп Разпознаване на реч.
- Щракнете върхуЗапочнете разпознаване на речелемент, за да стартирате приложението.
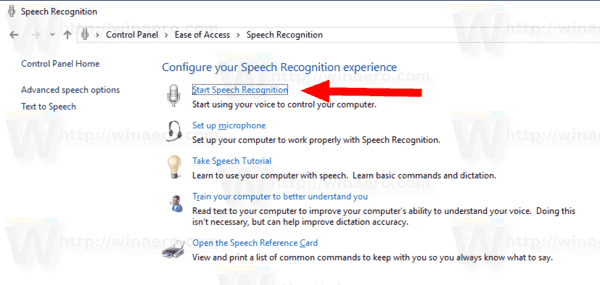
- Щракнете с десния бутон на мишката върху главния прозорец на приложението за разпознаване на реч, за да отворите менюто му. Като алтернатива можете да щракнете с десния бутон на мишката върху иконата на тавата, която отваря същото меню. Вижте екранната снимка.
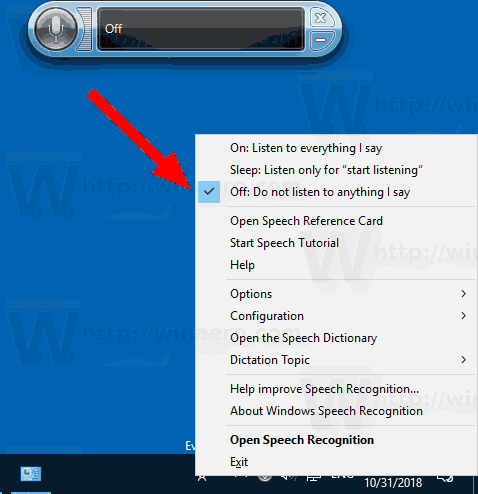
- Придвижете се до Опции -> Стартиране при стартиране. Активирайте или деактивирайте тази функция според това, от което се нуждаете.
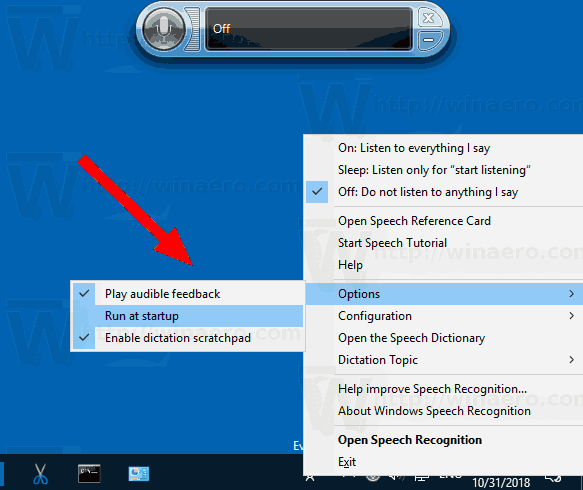
Като алтернатива можете да зададете тази опция в контролния панел.
как да направите втори акаунт в instagram
Активирайте или деактивирайте разпознаването на реч в контролния панел
- Отворете класиката Контролен панел ап.
- Отидете наКонтролен панел Лесен достъп Разпознаване на реч.
- Вляво кликнете върху връзкатаРазширени опции за говор.
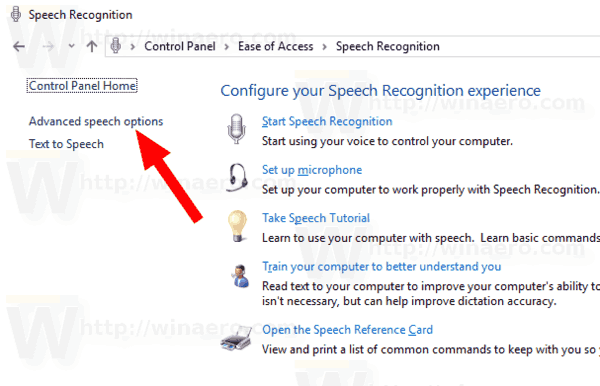
- На следващата страница включете или изключете опцията Стартиране на разпознаване на реч при стартиране.
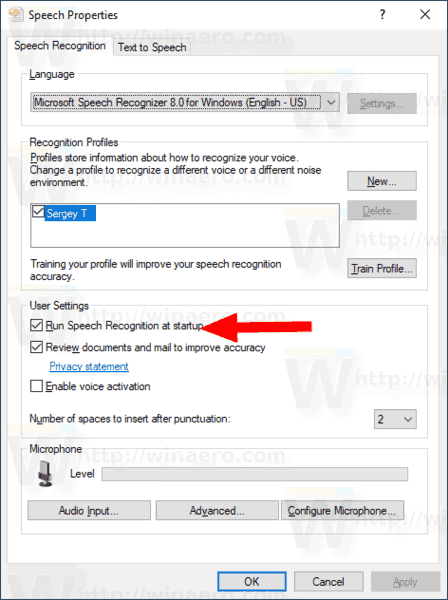
Ти си готов.
Съвет: Когато опцията Стартиране на разпознаване на реч при стартиране е активирана, можете да предотвратите стартирането й с помощта на диспечера на задачите.

Обърнете се към статията Създайте пряк път за управление на стартиращи приложения в Windows 10 за повече информация.
Забележка: Когато функцията е активирана, Windows добавя следните стойности в системния регистър:
Редактор на системния регистър на Windows версия 5.00 [HKEY_CURRENT_USER Software Microsoft Windows CurrentVersion Run] 'Speech Recognition' = '' C: \ WINDOWS \ Speech \ Common \ sapisvr.exe '-SpeechUX -Startup'

Това е.
Свързани статии:
- Деактивирайте онлайн разпознаването на реч в Windows 10
- Как да използвам диктовка в Windows 10