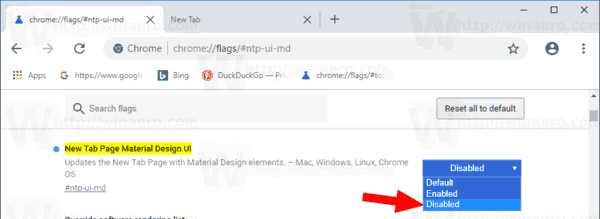Започвайки от Chrome 69 , браузърът предлага значителни промени в потребителския интерфейс. Те включват тема „Обновяване на материалния дизайн“ със заоблени раздели, премахване на значката „Сигурен“ за уеб сайтове на HTTPS, заменена с икона на заключване, и преработена страница в нов раздел. Ако не сте доволни от страницата Нов раздел, можете да възстановите класическия й вид.
Реклама
В Chrome 69 разработчиците направиха страницата Нов раздел по-адаптивна, така че потребителите могат бързо да добавят персонализирани преки пътища и промяна на фоновото изображение на страницата първоначално, без да инсталирате разширения на трети страни. Новата страница обаче показва преки пътища към уебсайта като значки. Преди това браузърът ги показваше като миниатюри.
windows 10 няма да заспи

Някои потребители не са доволни от тази промяна. За щастие все още е възможно да възстановите класическата страница в нов раздел.
Обърнете внимание, че преработената страница в новия раздел има някои основни подобрения, освен персонализиране на фона и персонализирани преки пътища. Например сайтовете, които сте премахнали от страницата Нов раздел, вече не се връщат към нея. Браузърът помни кои сайтове не искате да се появяват отново там. Но ако искате да се върнете към по-ранното поведение, прочетете.
Google Chrome се предлага с редица полезни опции, които са експериментални. Те не трябва да се използват от обикновени потребители, но ентусиастите и тестерите могат лесно да ги включат. Тези експериментални функции могат значително да подобрят потребителското изживяване на браузъра Chrome, като активират допълнителна функционалност. За да активирате или деактивирате експериментална функция, можете да използвате скрити опции, наречени „флагове“. Често флаговете могат да се използват за връщане на нови функции и възстановяване на класическия вид и усещане на браузъра за определен период от време.
Има специален флаг, който позволява възстановяване на класическата страница в нов раздел. Ето как може да се направи.
За да възстановите класическата страница в новия раздел в Google Chrome , направете следното.
- Отворете браузъра Google Chrome и въведете следния текст в адресната лента:
chrome: // flags / # ntp-ui-md
Това ще отвори страницата с флаговете директно със съответната настройка.
- Задайте опцията е нареченаПотребителски интерфейс на нов дизайн на страницата в новия раздел. Задайте го нахора с уврежданиякато използвате падащия списък до името на флага.
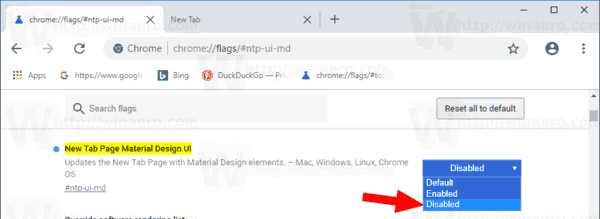
- Рестартирайте Google Chrome, като го затворите ръчно или можете също да използвате бутона за рестартиране, който ще се появи в долната част на страницата.

- Класическият вид на страницата в новия раздел ще бъде възстановен.
Преди:

След:

Също така вижте как да добавете 8 миниатюри към новата страница в раздела в Google Chrome .
защо не спечелих дистанционната си работа с wii
Статии на интерес:
- Деактивирайте нов заоблен потребителски интерфейс в Chrome 69
- Активирайте родната заглавна лента в Google Chrome в Windows 10
- Активирайте режима 'Картина в картина' в Google Chrome
- Активирайте Обновяване на материалния дизайн в Google Chrome
- Активирайте Emoji Picker в Google Chrome 68 и по-нови версии
- Активирайте Lazy Loading в Google Chrome
- Постоянно заглушаване на сайта в Google Chrome
- Персонализирайте страницата на новия раздел в Google Chrome
- Деактивирайте незащитена значка за HTTP уеб сайтове в Google Chrome