Как да прикачите последните папки към бърз достъп в Windows 10
В Windows 10 Microsoft премахна широко използваната опция „Последни места“ от навигационния екран на File Explorer. Вместо това той има групи „Последни файлове“ и „Чести папки“ в папката за бърз достъп. Много потребители, които използваха последните места, намериха тази промяна за неудобна, тъй като наскоро отворените ви папки бяха само на едно кликване. Днес ще видим как да фиксираме последните места към бърз достъп в Windows 10 File Explorer.
Реклама
Местоположението за бърз достъп е нова опция във File Explorer на Windows 10. Там е Explorer отваря се по подразбиране вместо Този компютър . Бързият достъп събира скорошни файлове и чести папки, за да ги покаже в един изглед. Можете също да фиксирате различни местоположения в рамките на бързия достъп. Бързият достъп винаги показва тези фиксирани местоположения, независимо колко рядко ги посещавате.
Честите папки е нова функция, внедрена във File Explorer на Windows 10. В Windows 7 и Windows 8 често отваряните папки бяха достъпни само чрез списъка за прескачане за Explorer. В Windows 10 можете да видите най-често отваряните папки в File Explorer в местоположението за бърз достъп. След това можете да изберете да закачите всяка папка, която искате.
как да направите вашия акаунт в Google по подразбиране

За да фиксирате папка към Бърз достъп, трябва да щракнете с десния бутон върху желаната папка и да изберете „Прикачване към бърз достъп“ в контекстното меню. Това е добре обяснено в статията ' Закачете всяка папка или местоположение към бърз достъп в Windows 10 . Също така проверете как да закрепете кошчето за бърз достъп в Windows 10 . Въпреки това, в случай на скорошни папки, има допълнителна стъпка, която трябва да извършите.
За да фиксирате последните папки към бърз достъп в Windows 10,
- Натиснете клавишите за бърз достъп Win + R на клавиатурата, за да отворите диалоговия прозорец Изпълнение. Съвет: Вижте пълен списък на Печеля клавишни комбинации наличен в Windows.
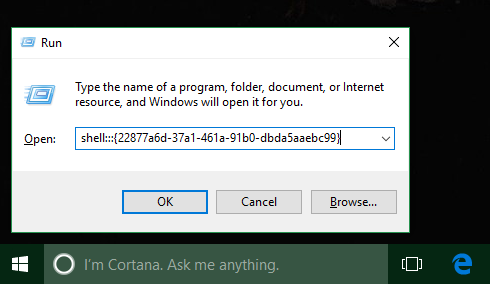
- Въведете следното в полето за изпълнение:
черупка ::: {22877a6d-37a1-461a-91b0-dbda5aaebc99}. Натиснете Enter. - Папката Последни места ще се отвори във File Explorer:
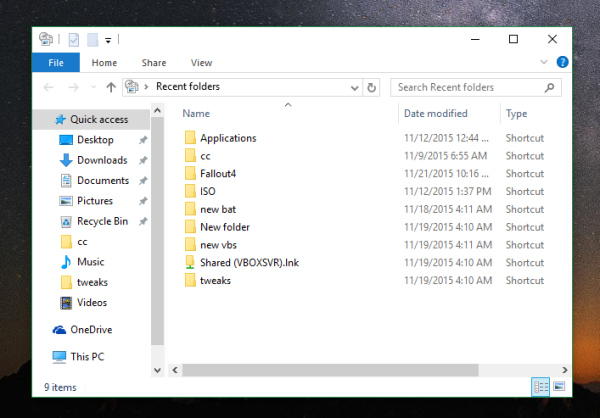
- Щракнете с десния бутон върхуБърз достъпелемент в навигационния екран (ляв прозорец) и изберетеФиксирайте текущата папка към Бърз достъпот контекстното меню:
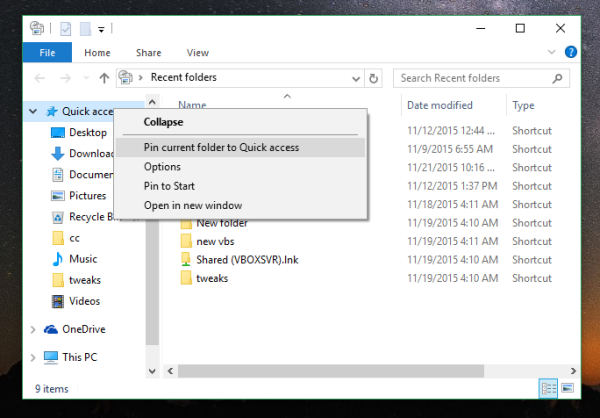
- TheСкорошни папкидиректория вече е фиксирана под Бърз достъп.
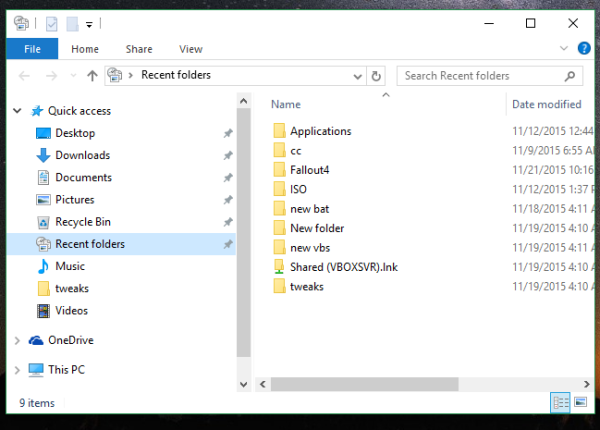
Ти си готов!
Освен това проверете как да добавете последните папки и последните елементи в навигационния екран в Windows 10 . Ще получите нещо подобно:

как да накарам roku да спре да говори
За да го откачите по-късно, можете
- Щракнете с десния бутон върху фиксирания запис Последни папки в левия прозорец на File Explorer и изберетеОткачете от Бърз достъпот контекстното меню.
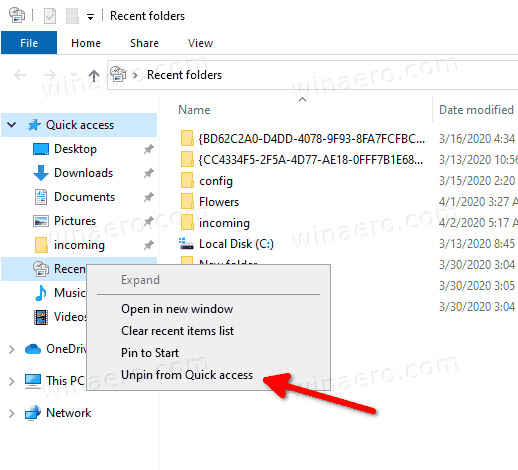
- Или щракнете с десния бутон върхуСкорошни папкит. подЧести папкивБърз достъппапка.
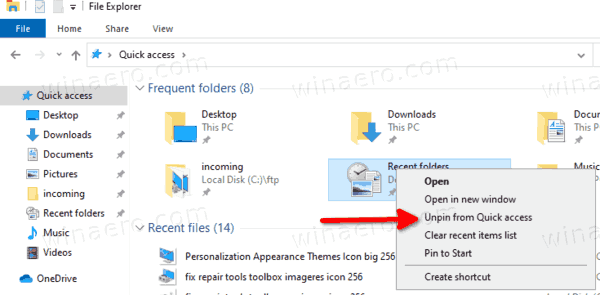
По същия начин можете да закачите Последни елементидо бърз достъп .
Забележка: Потребителите, които се грижат за поверителността си, може да не са доволни от наличието на Чести папки и Скорошни файлове на приложението File Explorer. Може да им е интересно да прочетат следните статии:
- Как да премахнете чести папки от бърз достъп в Windows 10 .
- Как да премахнете скорошни файлове от бърз достъп в Windows 10
- Отворете този компютър вместо бърз достъп в Windows 10 File Explorer.
- Как да получите достъп до този компютър от Бърз достъп с помощта на клавиатурата в Windows 10.

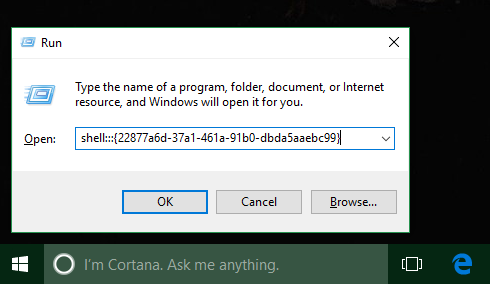
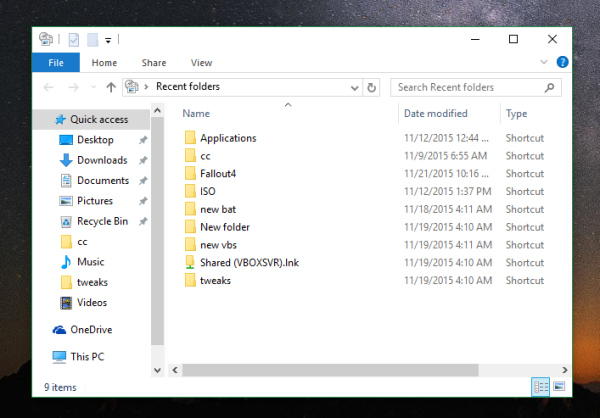
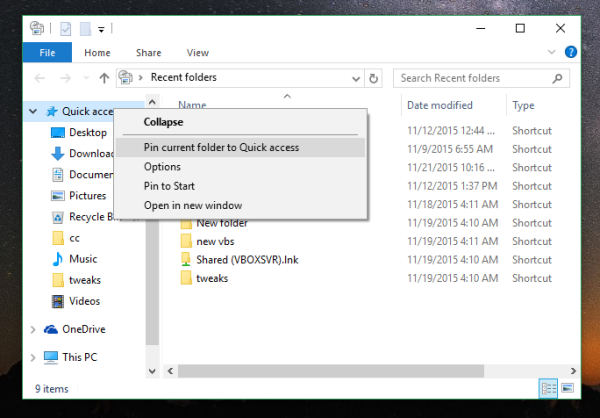
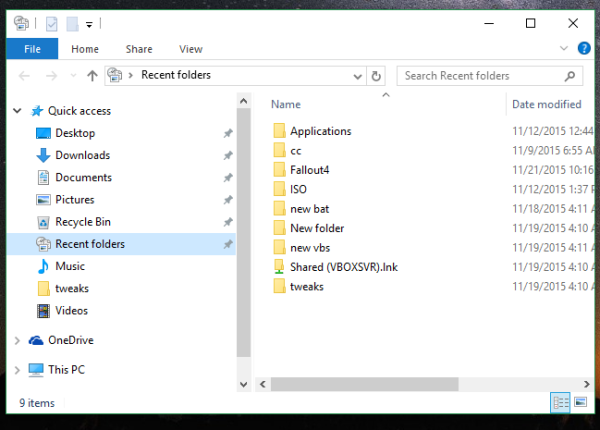
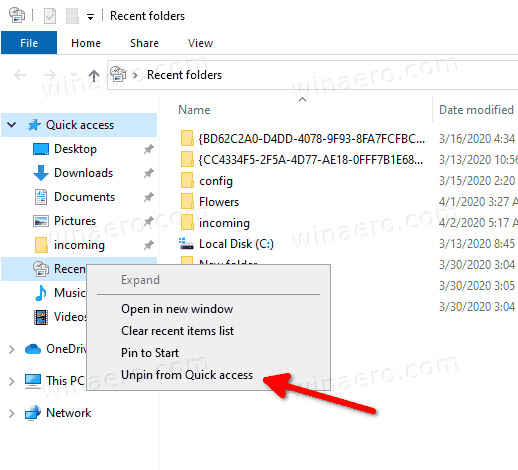
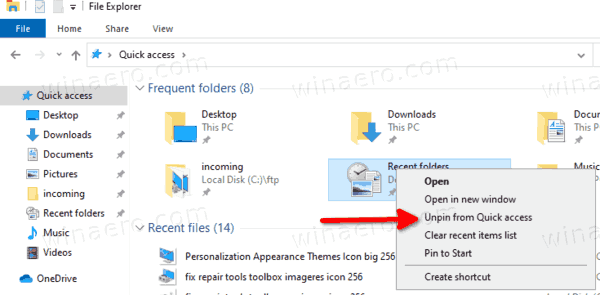







![Как да активирам Pluto TV [януари 2020]](https://www.macspots.com/img/streaming-devices/84/how-activate-pluto-tv.jpg)