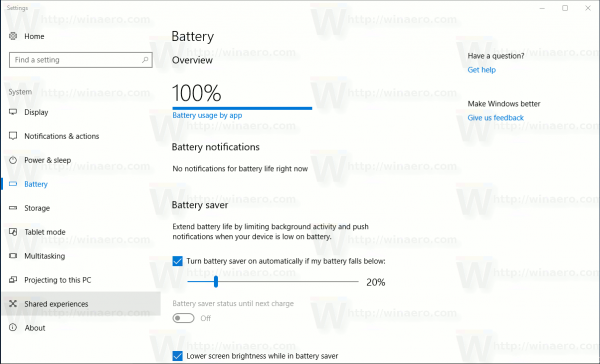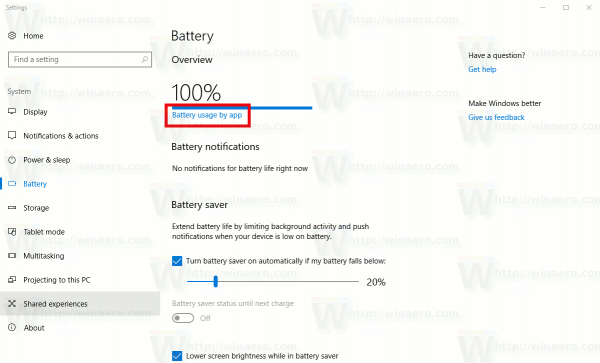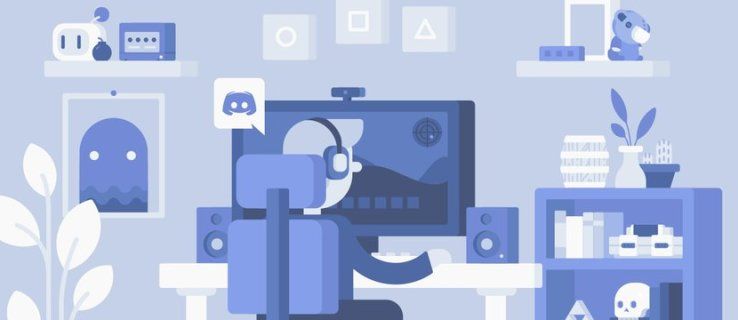Една от функциите за управление на захранването на Windows 10 е възможността за управление на използването на батерията на приложение. Започвайки с изданието Anniversary Update, Windows 10 позволява на потребителя да проверява и управлява използването на батерията по приложение. Ето как може да се направи.
Реклама
Страницата Използване на батерията по приложение в Настройки ще ви позволи да видите списък с приложения с процента на заряда на батерията, който всяко приложение е изразходвало. Данните се изчисляват от последното зареждане. Тук можете да разрешите или да предотвратите операционната система да управлява приложения и да ги изпълнява във фонов режим, когато е на батерия.
Започвайки с Windows 10 build 16176, Microsoft добави нова функция, известна като „Power Throttling“. Когато се изпълнява фоново приложение, операционната система поставя процесора в най-енергийно ефективните му режими на работа - работата свършва, но минималната възможна батерия се изразходва за тази задача. На страницата Използване на батерията по приложение можете да изключите някои приложения от Power Throttling.
За да управлявате използването на батерията по приложение в Windows 10 , направете следното.
- Отворете Настройки .
- Отидете на Система - Батерия.
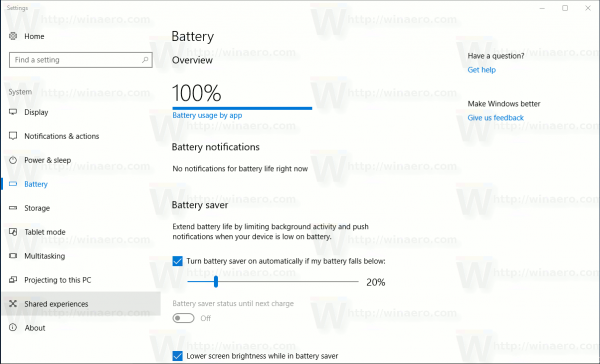
- Вдясно кликнете върху текста „Използване на батерията от приложението“.
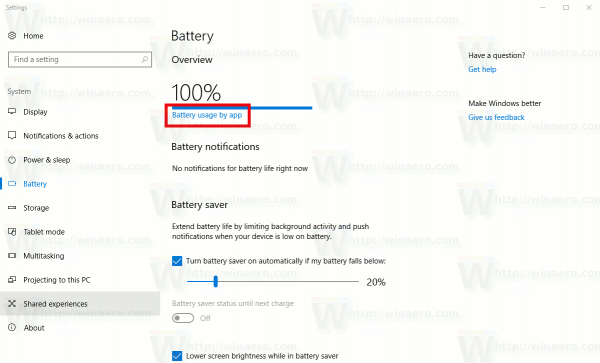
Следващата страница ще бъде отворена.

Там можете да видите използването на батерията за приложение.
Изберете 6 часа, 24 часа или 1 седмица, за да промените периода от време, който искате да видите в списъка.

Изберете Приложения с използване, Всички приложения или Винаги разрешени приложения, за да филтрирате списъка с приложения.
как да отворите документи с думи на android телефон

как да отмените акаунт за корекция на бод
Изключете приложенията от Power Throttling
На страницата Използване на батерията по приложение намерете приложението, което искате да изключите от Power Throttling.

Изберете го в списъка. Под името на приложението ще се появят редица опции.
Там деактивирайте опцията „Управлявано от Windows“.


След като деактивирате опцията, ще се появи ново квадратче за отметка „Разрешаване на приложението да изпълнява фонови задачи“. Отметнете го, за да позволите на приложението да работи във фонов режим.

Това е.