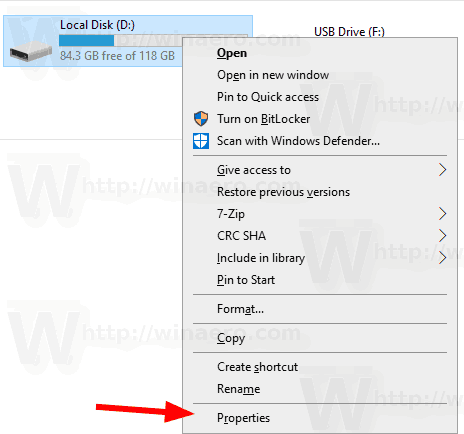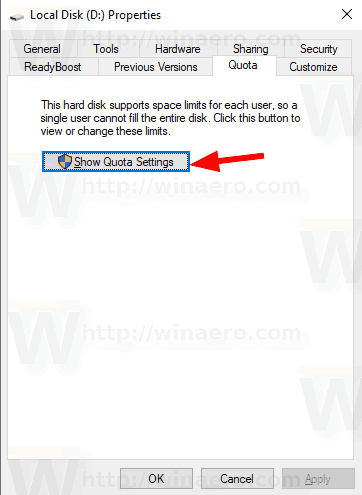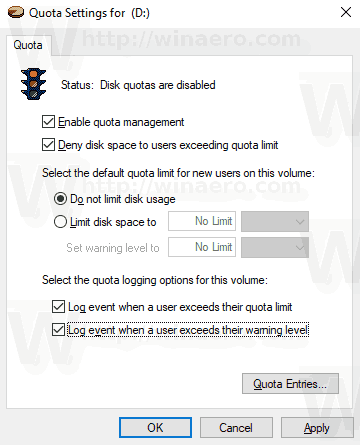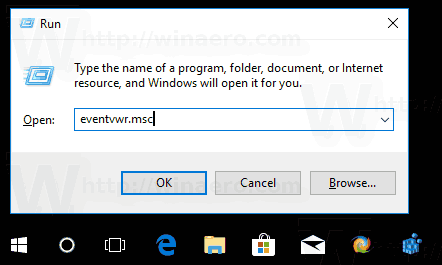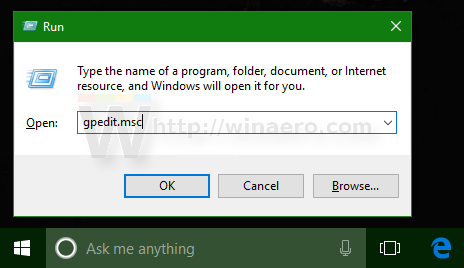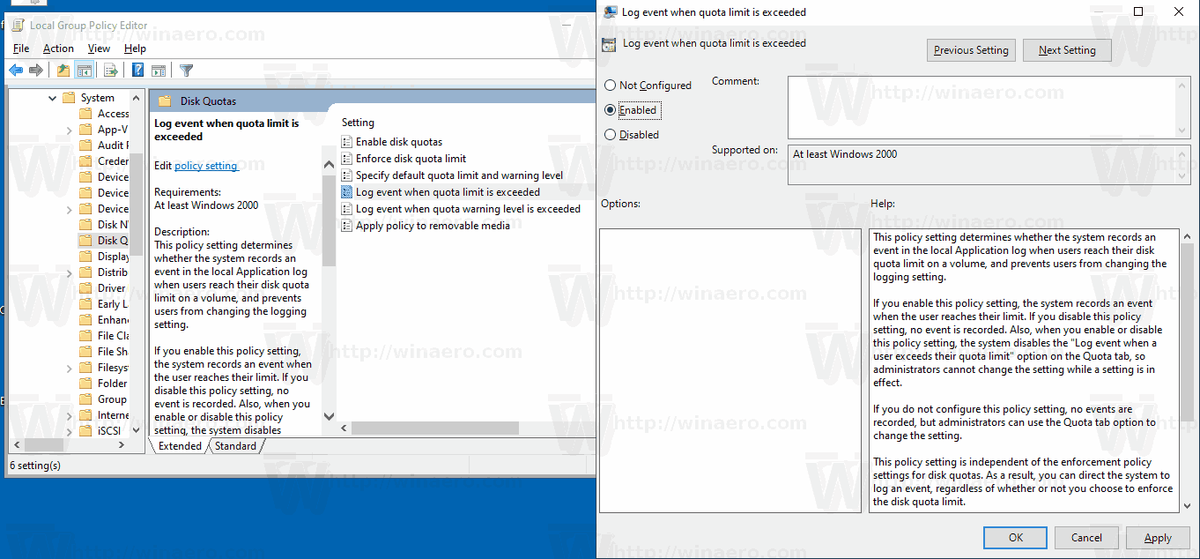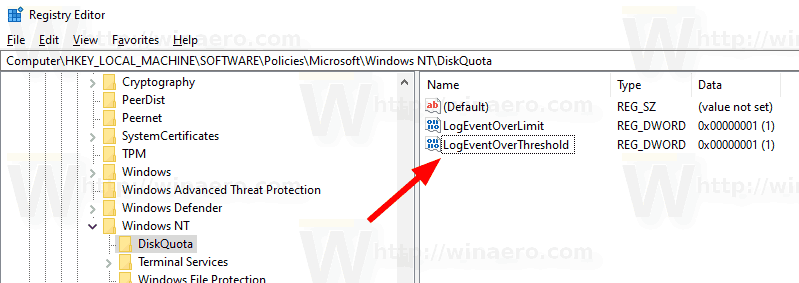Както може би вече знаете, NTFS, стандартната файлова система от семейството операционни системи Windows NT, поддържа дискови квоти. Квотите помагат на администраторите да проследяват и контролират използването на дисково пространство от потребителите. Ако сте активирали квоти за потребители, можете да включите регистриране за събития като надвишена граница на квотата на диска и Превишено ниво на предупреждение за квота на диска. Ето различни методи, които можете да използвате, за да активирате регистрационните файлове.
Реклама
google docs как да зададете полета
Файловата система NTFS позволява на администраторите да контролират количеството данни, които всеки потребител може да съхранява в том на файлова система NTFS. Администраторите могат по избор да конфигурират системата да регистрира събитие, когато потребителите са близо до квотата си, и да отказва допълнително дисково пространство на потребители, които надвишават квотата си. Администраторите също могат да генерират отчети и да използват монитора на събитията, за да проследяват проблемите с квотите.
Функцията Disk Quota може да бъде активирана за отделно устройство или принудително за всички устройства. Също така има редица опции, които можете да коригирате за дисковите квоти. Преди да продължите, уверете се, че вашият потребителски акаунт има административни привилегии .
Можете да използвате GUI за задаване на дискови квоти в Windows 10. Операцията е разгледана подробно в статията Как да активирам дисковите квоти в Windows 10 . Като алтернатива, дискови квоти могат да бъдат зададени в командния ред .
Освен това можете да активирате регистрационни файлове за надвишено ограничение на квотата на диска и за надвишено ниво на предупреждение за ниво на квота на диска. Ето как.
как да промените възрастта си на ps4
За регистриране на ограничението на квотата на диска и нивото на предупреждение е надвишено,
- Отворете File Explorer и отидете доТози компютърпапка.
- Щракнете с десния бутон върху NTFS устройството, за което искате да активирате дисковите квоти, и изберетеИмотиот контекстното меню.
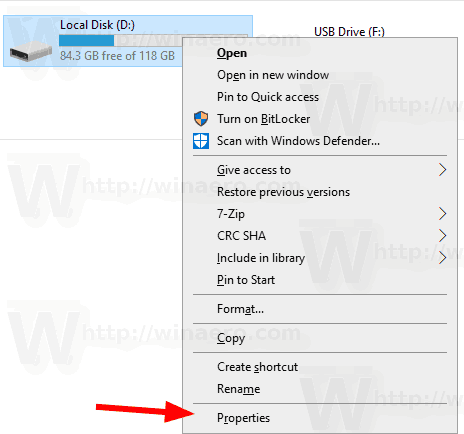
- Превключете наЦитати щракнете върхуПоказване на настройките на квотатабутон.
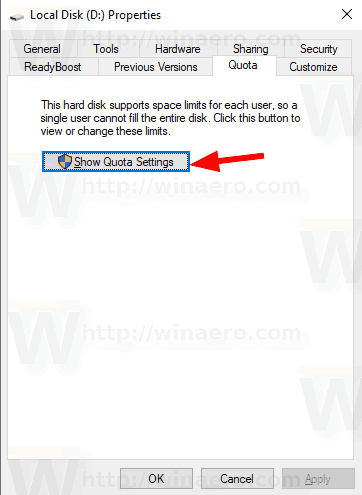
- Включете опцията Събитие в дневника, когато потребителят надвиши ограничението си .
- Включете опцията Събитие в дневника, когато потребителят надвиши нивото на предупреждение .
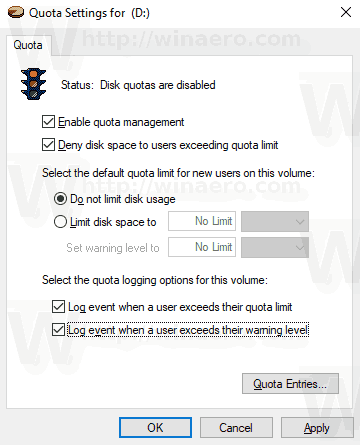
Преглед на дневниците
- Натиснете клавишите Win + R заедно на клавиатурата, за да отворите диалоговия прозорец Изпълнение, напишетеeventvwr.mscи натиснете клавиша Enter.
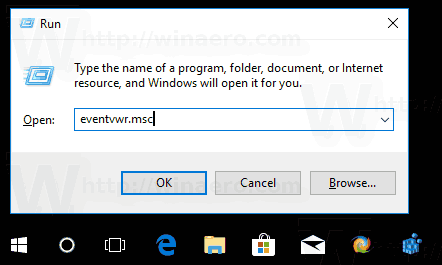
- В Event Viewer изберетеРегистрационни файлове на Windows->Системаналяво.
- Потърсете събития с идентификатор на събитие 36, за да намерите дневника на събитията, когато потребителите надвишат нивото на предупреждение за квотата на диска.
- Потърсете събития с идентификатор на събитие 37, за да намерите дневника на събитията, когато потребителите надвишат ограничението на квотата на диска.
- Съвет: Кликнете върхуФилтриране на текущия дневниквръзка вдясно, за да намерите събитията по-бързо.
Ти си готов.
Можете да принудите регистрационните файлове със специална опция за групови правила.
Принудително разрешаване на регистрационни файлове за всички потребители в Windows 10
- Натиснете клавишите Win + R заедно на клавиатурата и напишете:
gpedit.msc
Натиснете Enter.
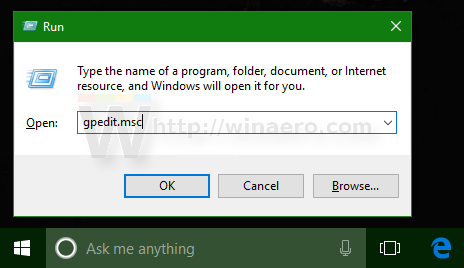
- Ще се отвори редактор на групови правила. Отидете наКомпютърна конфигурация Административни шаблони Система Дискови квоти.
- Активирайте опцията за политика Събитие в дневника при надвишаване на ограничението на квотата .
- Активирайте опцията за политика Събитие в дневника при надвишаване на нивото на предупреждение за квота .
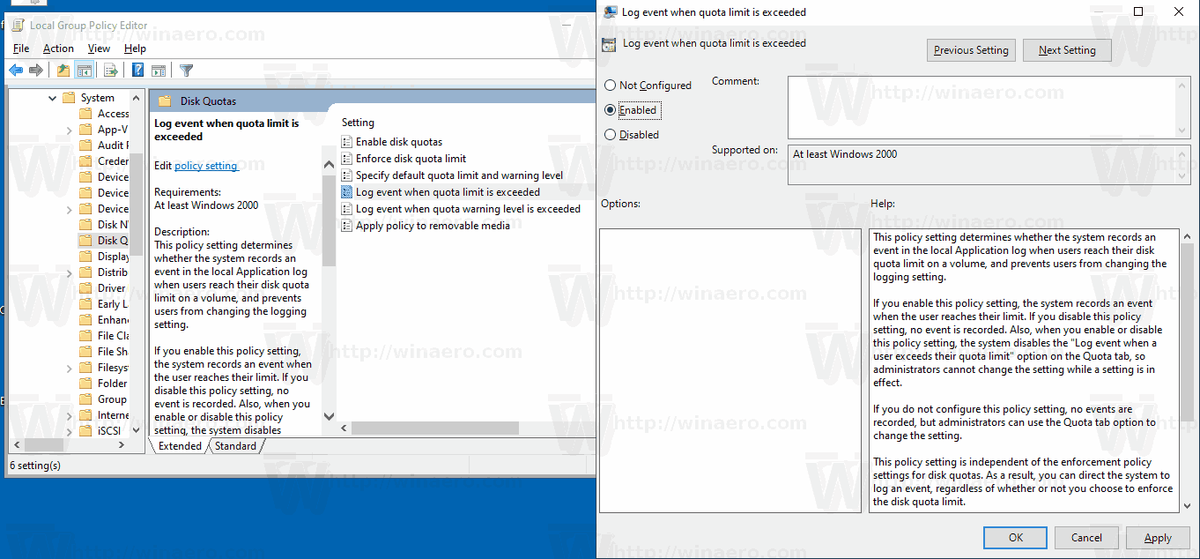
- Рестартирайте компютъра .
Съвет: Можете да приложите промените, без да рестартирате операционната система. Вижте Принудително актуализиране на настройките на груповите правила в Windows 10 ръчно .
актуализация на Windows 10 юни 2018 г.
Приложението за редактор на локални групови правила е достъпно в Windows 10 Pro, Enterprise или Education издание . Ако вашето издание на Windows 10 не включва приложението, можете да приложите следната настройка на системния регистър.
Принудително разрешаване на регистрационни файлове с настройка на системния регистър
- Отворете Редактор на регистъра .
- Отидете на следния ключ на системния регистър:
HKEY_LOCAL_MACHINE SOFTWARE Policies Microsoft Windows NT DiskQuota
Съвет: Вижте как да преминете към желания ключ на системния регистър с едно щракване .
Ако нямате такъв ключ, просто го създайте.
- Тук създайте нова 32-битова стойност на DWORD LogEventOverThreshold . Задайте го на 1, за да активирате функцията „Събитие в дневника при надвишаване на нивото на предупреждение за квота на диска“.
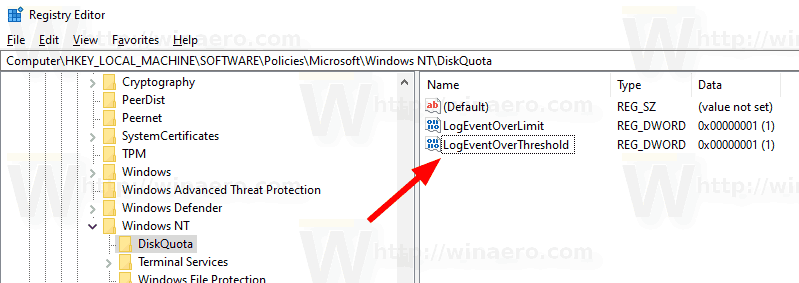
- Създайте нова 32-битова DWORD стойност LogEventOverLimit . Задайте го на 1, за да активирате функцията „Събитие в дневника, когато ограничението на квотата на диска е надвишено“.
- Рестартирайте компютъра или принудително актуализиране на настройките на груповите правила ръчно .
Забележка: Дори и да сте с 64-битов Windows , все още трябва да използвате 32-битов DWORD като тип стойност.
Това е.
Свързани статии.
- Как да активирам дисковите квоти в Windows 10
- Задайте дискова квота в командния ред в Windows 10
- Принудително разрешаване на дискови квоти в Windows 10 с групови правила
- Как да се наложат ограничения на дисковите квоти в Windows 10